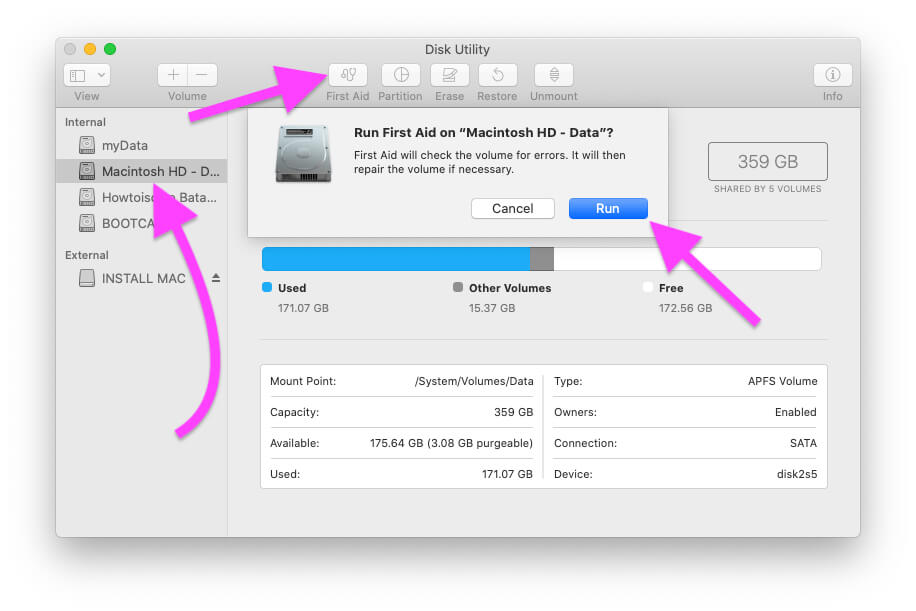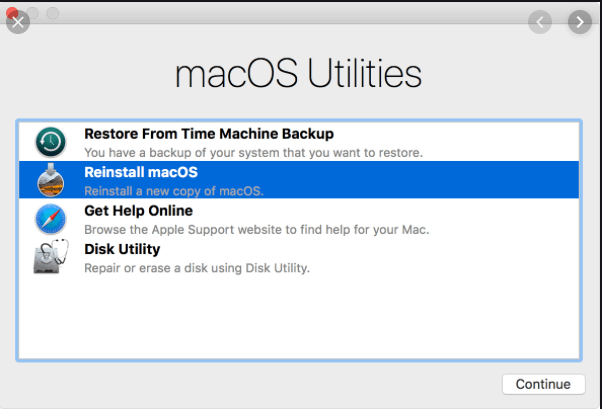For some critical OS X Errors, Keep your Mac, MacBook, or iMac fresh by reinstalling, or Repair Mac OS X. So, You need to update or Repair your OS X on your Mac, Here you can try or follow the steps to fix the software issues because of corrupted OS Files. This official OS feature will help Repair your File system, Volume errors without lost data, or Clean up data, then Re-install the latest version of MacOS on your Mac system without software or costly tools available in the market.
Apple gives an official way to resolve errors through the Erase and Repair process. It is pretty simple, but you need some knowledge about Disk utilities on your Mac. Suppose you made a partition for running different OS X or Windows OS on Mac, MacBook, or iMac. Then be safe and work within your OS X that you want to erase and Reinstall fresh OS X with the bug/ Error fixed.
Note: During the whole process, you need internet connections, Mainly at the time of reinstall.
Apple Silicon Mac can Erase all Content and Settings on Mac, To fix internal Software issues and Clean up Data.
Steps for reinstalling or Repair MacOS On MacBook Mac
Reset all factory settings by erasing your Mac and reinstalling all in-built apps and tools, Settings.
Repair MacOS on your Mac: Repair MacOS Volume
- Open Disk Utility on your Mac (Command + Space to Open Spotlight search and Type Disk Utility).
- Next, Select the Installation drive from the sidebar of the Disk Utility window, Then Select the First Aid option from the top.
Next, your computer will ask to start the process of finding errors and fixing itself pop up.
Click Run option and Start the Scanning Process. During the Scan time, your Mac system will hang up or slow.
Wait for complete scanning and enjoy it.
Still, if your issues don’t resolve, try to Reinstall macOS On your Mac. Given in the next step.
Reinstall MacOS Without Erase Data
Note: we highly recommend to Take Backup in time machine on Mac before starting the installation.
Reinstall is an automatic process on any Mac computer. Depending on the supported MacOS, Mac users can reinstall a new copy of MacOS without Data loss on Mac in Recovery mode. Follow the below steps for Reinstall MacOS on Mac.
Note: The recovery mode process is Different for M1/T2 Chip Mac and Intel Mac. Follow the below steps for your M1 Mac or intel Mac [How to know your Mac].
For M1 Mac:-
as we know, Apple Silicon Mac has a direct option to Erase all content and settings option with macOS Monterey or later MacOS.
- Shut down your Mac and Wait for 20 seconds. Now, Press and Hold on the Power key [Touch ID button].
- Until you see the Startup volumes with Options [Gear icon] on the screen.
- Click on the Options > Select Reinstall MacOS option to Install a New copy of macOS from the internet without Erase data.
- That’s it.
For Intel Mac:-
- Shut down your Mac and Turn it on your Mac after 20 seconds.
- Next, Quickly Press and Hold the Command + R key from the Keyboard until your Mac sees the screen MacOS Utilities with the option “Re-Install MacOS“.
- Go with the Option and Follow the on-screen installation to set up a new copy of macOS without Erase Data from the drive.
- That’s it.
If you fail and won’t able to take a simple install process, then go with a clean install to repair serious bugs automatically.
Clean or Erase All Data & Reinstall MacOS
If your Mac is M1? then You have a direct option to Erase all content and settings on Mac. or Go with the below steps.
Prerequisite: Before starting reinstall or Repair, Mac OS X, Keep all valuable files and folders on external drives. Time of repair/reinstalling OS X, the Power adapter must be connected and turned on.
- Step 1: Click on Apple Logo () From Top Mac Menu. > Restart.
- Step 2: To Enter your Mac in Recovery mode,
- Step 3: Next, Choose the MacOS utilities > Continue.
- Step 4: Now, Go with your Startup disk and Click on the Erase option from the top.
Step 5: Click on Mac OS Extended APFS from the format menu. Place the name and Erase the drive.
Step 6: Once you erased, close and Return to, MacOS Utility > Reinstall MacOS.
After that, you can install a new OS X on your Mac in the Desired partition if you run multiple macOS in different partitions or Windows in the Bootcamp partition.
Install New OS X
In reinstallation of MacOS, your device must be connected to the internet.
Follow the on-screen OS X installation process; on which disk do you want to install OS X?
Once setup is done, you can enjoy an error-free new OS X Mac.
Here’s How to Clean Install Mac and also learn Tips to Speed up Slow Mac
You don’t need any external bootable DVD or USB like Windows in reinstall or Repair Mac OS X. Your Mac automatically extracts OS X saved on the drive.