Clear data, Means Reset Mac to factory settings very essential action before selling your used Mac running on the latest macOS version, here. You can also follow the same process you have to follow on an older OS X Version (macOS Sonoma, Ventura, Monterey, Big Sur, Catalina, Yosemite, Mavericks, Lion). No single change for iMac, MacBook, MacBook Pro, MacBook Air, and Mac Mini. Without third-party Mac cleaner Software or Factory reset Applications, you can erase data, Settings, and Saved History on the App Store, Browsers, and Notes, and delete completely with Mac to factory setting.
Note: Factory reset to make your Mac fresh like a new purchase if you tolerate the freeze, Corrupted OS X, Auto close apps, Battery Drains, and Network problems.
After the Factory reset, you can reinstall the latest version of OS X online for your Mac’s Edition, Automatically. You can’t install or choose the option for the downgraded OS X version.
Also, you should take the whole system data using Time Machine Backup or save it into the external drive. Don’t lose it. Be happy you don’t need any Bootable ISO DVD or CD.
Steps for Reset Mac to Factory Settings or Clean Mac for Sell: Any macOS Version
For M1 & M2 Mac: Erase All Content and Settings on Mac to Factory Settings
Apple Silicon Mac users can erase the Content and settings simultaneously like your Mobile phone—especially your iPhone. Just follow the steps below and Erase your Mac Data and Settings, which will Turn off the Activation lock from Find My.
On MacOS Ventura Erase All Content & Settings on M1, M2 mac
Step 1: Go to the Apple Logo () from the top menu > System Settings.
Step 2: Now, Select General > Transfer or Reset.
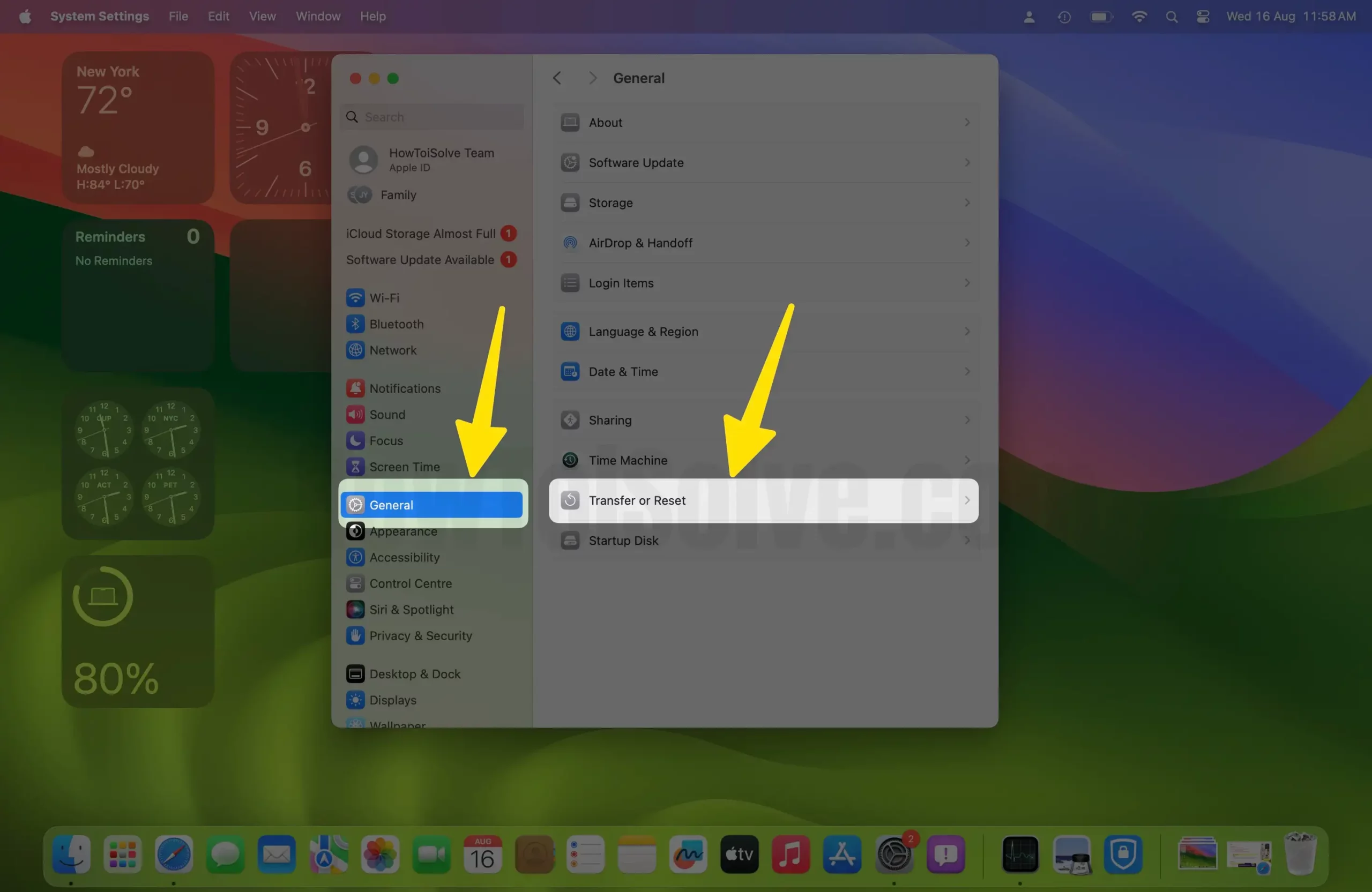
Step 3: Choose “Erase All Contents and Settings“. Your Mac will ask you to enter your Apple ID login details.

Verify and Start erasing your Mac. That’s it.
On MacOS Monterey & Earlier
- Go to the Apple Logo from the top menu > System Preferences.
- Next, Again go to the top menu, System Preferences > Erase All Content and Settings.
Important Note: M1, M2, and M1 Max Mac users can directly Erase all content and settings on Mac like iPhone & iPad.
How To Factory Reset MacBook Without Password
- Step 1: Open MacOS Utilites on Mac [M1 or Intel].
- Apple Silicon Mac: Turn off your Mac and Turn it on after 20 seconds, Press and Hold Power button, until your Mac screen show, Volume and Options [Gear icon] > Click on Options.
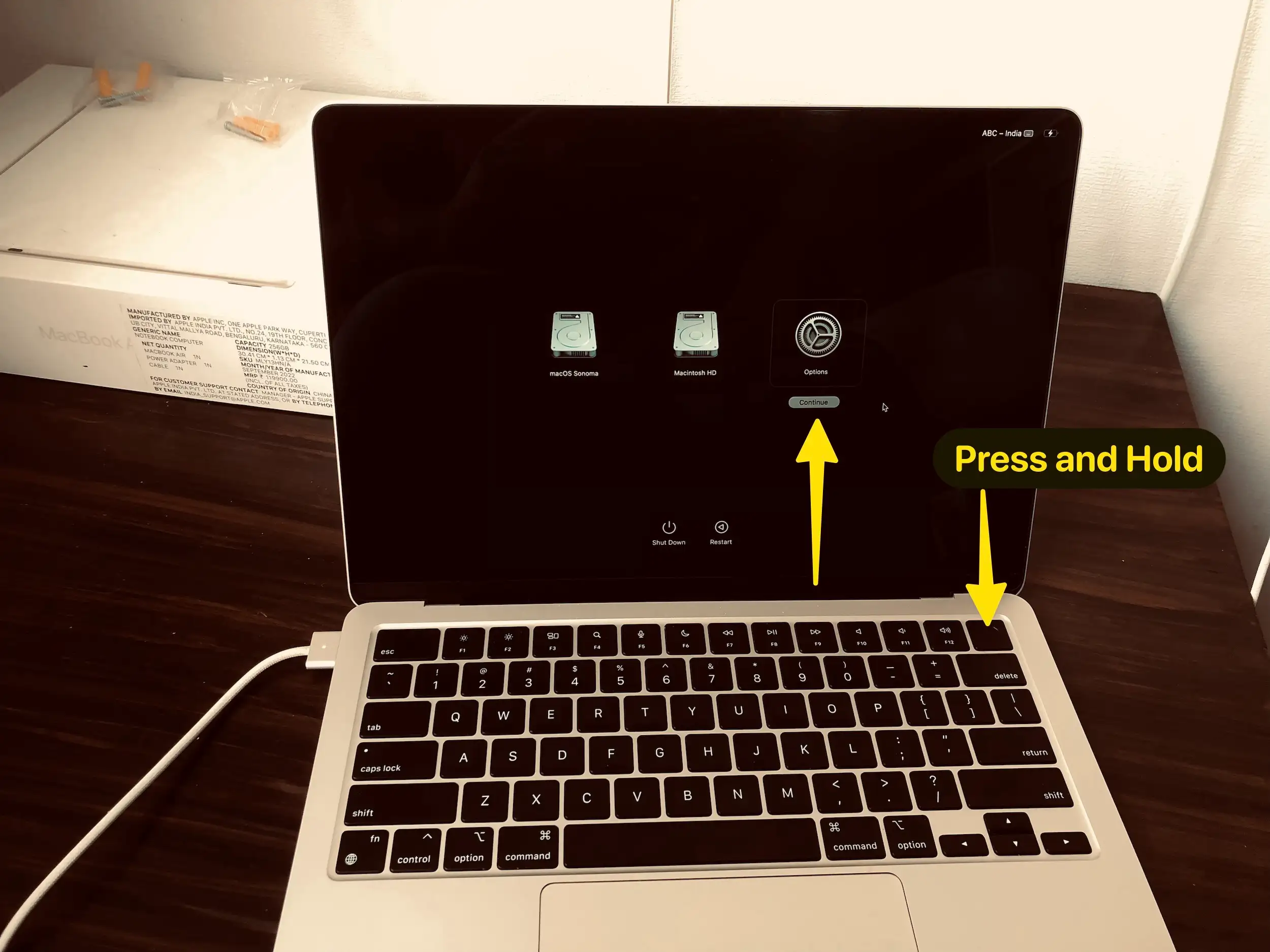
- Intel Mac: Restart your Mac OS X, That you want factory reset. After a second, Press Command + R from your keyboard, Until you will see the OS X Utility window on Screen.
- Step 2: Next, select Disk Utility and click on the Continue button.
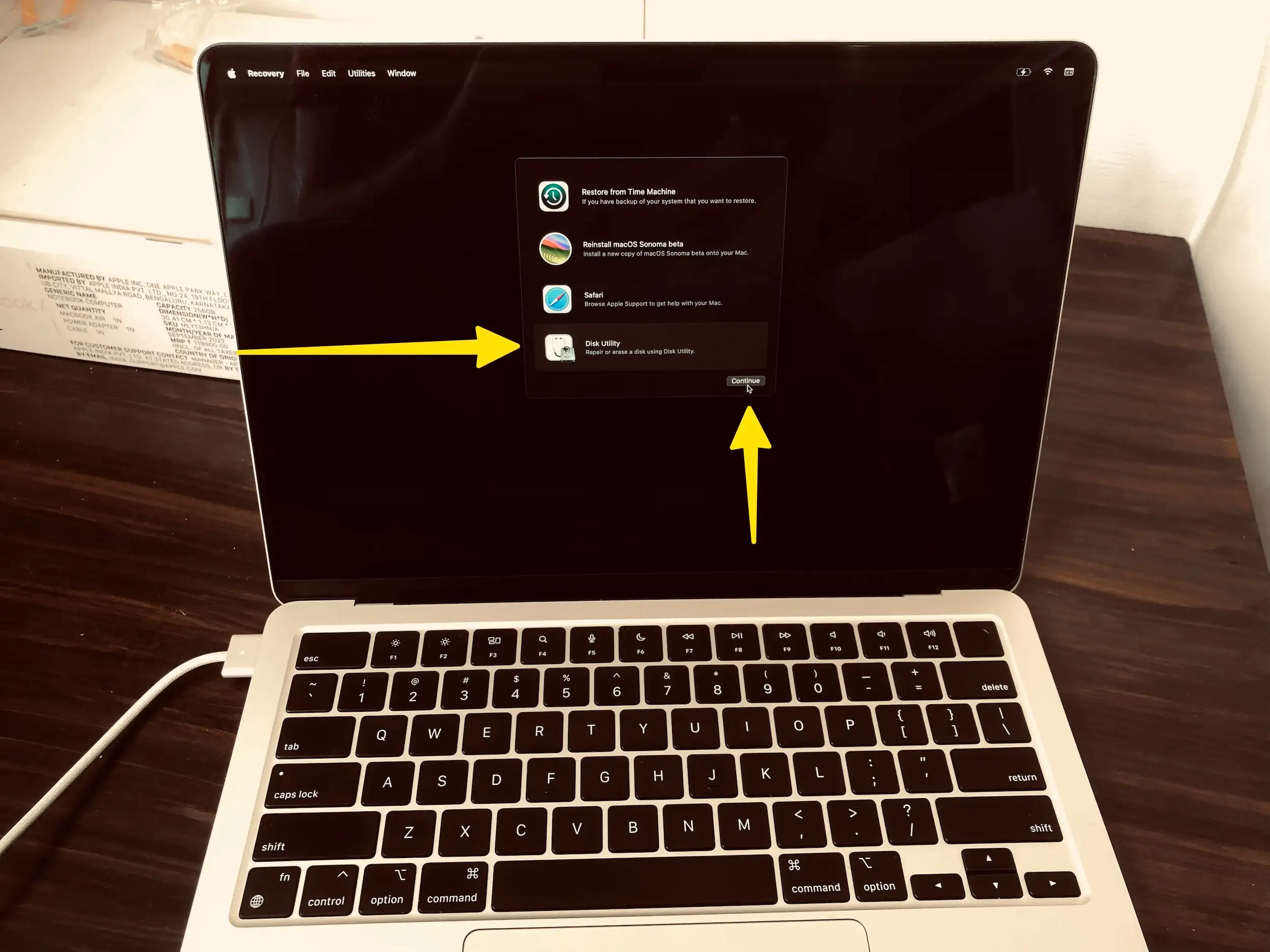
- Step 3: Choose your startup disk and erase that with the Erase option. It will erase your drive completely. Mind that your disk format type must be “Mac OS Extended (Journaled – APFS)“.

- Step 4: Set your disk startup name and again go with the Erase button.

Last, Complete the factory reset. You must install the latest OS X, by reinstalling from the start-up screen. After Erase the Drive, close this Disk Utility window.
When your Mac turns on, Without OS X installed, your screen must be Disk Utility.
There, You have to go with Reinstall MacOS > Then Continue.

Follow the on-screen easy instructions for OS X install after Reset mac to factory settings. I am sure about that, You never stuck with the stop process in between.
However, if you get any problems check your internet connectivity. All is fine, Then share with me on the comment section.
