Apple is renowned the world over for the numerous strides they have made towards improving user security and privacy on all their devices. Even so, Mac users have been known to use VPN and Proxies to further mask their activities online.
By setting up proxy settings on your Mac, you route your traffic through an intermediary server—which facilitates anonymous browsing. You may also use a proxy server to access geo-restricted content on your Mac. However, Mac proxy settings don’t always work as expected.
Many users have reported encountering the proxy not working problem when they try to access the internet through a proxy server. Get to know what can trigger the proxy not working error on a Mac as well as how you can fix it.
What is a Proxy?
To help you understand what a proxy not working error entails, let’s find out what a proxy is and how it is used. A proxy is essentially an intermediary server that acts as a go-between your Mac (the Client) and the target server over the internet.
When using proxy settings on your Mac, your network traffic is routed through the intermediary server—the requests you make are not sent to the target server directly. This, in turn, masks your Internet Protocol (IP) address, allowing you to browse the internet anonymously.
Additionally, all the traffic sent and received through a proxy on Mac is encrypted for enhanced security and privacy online. With Mac proxy settings, you not only get to enjoy private browsing; but also can access geo-restricted content, and improve malware protection for the Mac.
What About macOS Proxy Settings?
Proxy settings on macOS is pretty similar to Windows proxy, with regards to functionality and applications. That said, it is worth noting that macOS does not have exclusive proxy servers or settings. You can use just about any proxy on your Mac, including residential and dedicated proxies.
Macs support an assortment of proxy protocols, including:
- Automatic (auto) proxy configuration
- HTTP/s (Secure web/Web proxies)
- FTP
- Manual proxy configuration
- RSTP (Streaming Proxy)
- Auto proxy discovery
- SOCK proxy
- Gopher proxy
You can choose to configure proxy settings on your Mac manually or use the automatic proxy configuration option.
How to Check if Proxy is Working on Mac
Sometimes your Mac proxy server may malfunction without triggering an error notification. When that happens, you may need to check whether yours is actually working. The following steps will help you check whether proxy is working on your Mac:
How to Fix the Proxy Not Working on Mac Error
As mentioned above, multiple things can cause your Mac proxy to malfunction. As such, different methods may be used to resolve the problem. Discussed below are some of the fixes that have been proven to restore Mac proxy to its working order:
Solution 1: Ensure that Your macOS Proxy Settings are Configured Properly
The proxy not working on Mac error often has to do with misconfigured proxy settings, either on your macOS or the browser you are using to access the internet. If this happens to be the problem, you can easily fix it by configuring your macOS proxy settings properly. Here is how you can go about it:
Step 1: Power up your Mac and click on the Apple logo on the desktop.
Step 2: Next, select System Settings from the Apple drop-down menu that appears
Step 3: Now find and click on the Network icon from the sidebar
Step 4: Select the network service (Ethernet or Wi-Fi) you are currently using—and would like to troubleshoot.

Step 5: Now click on the Details button and select Proxies.
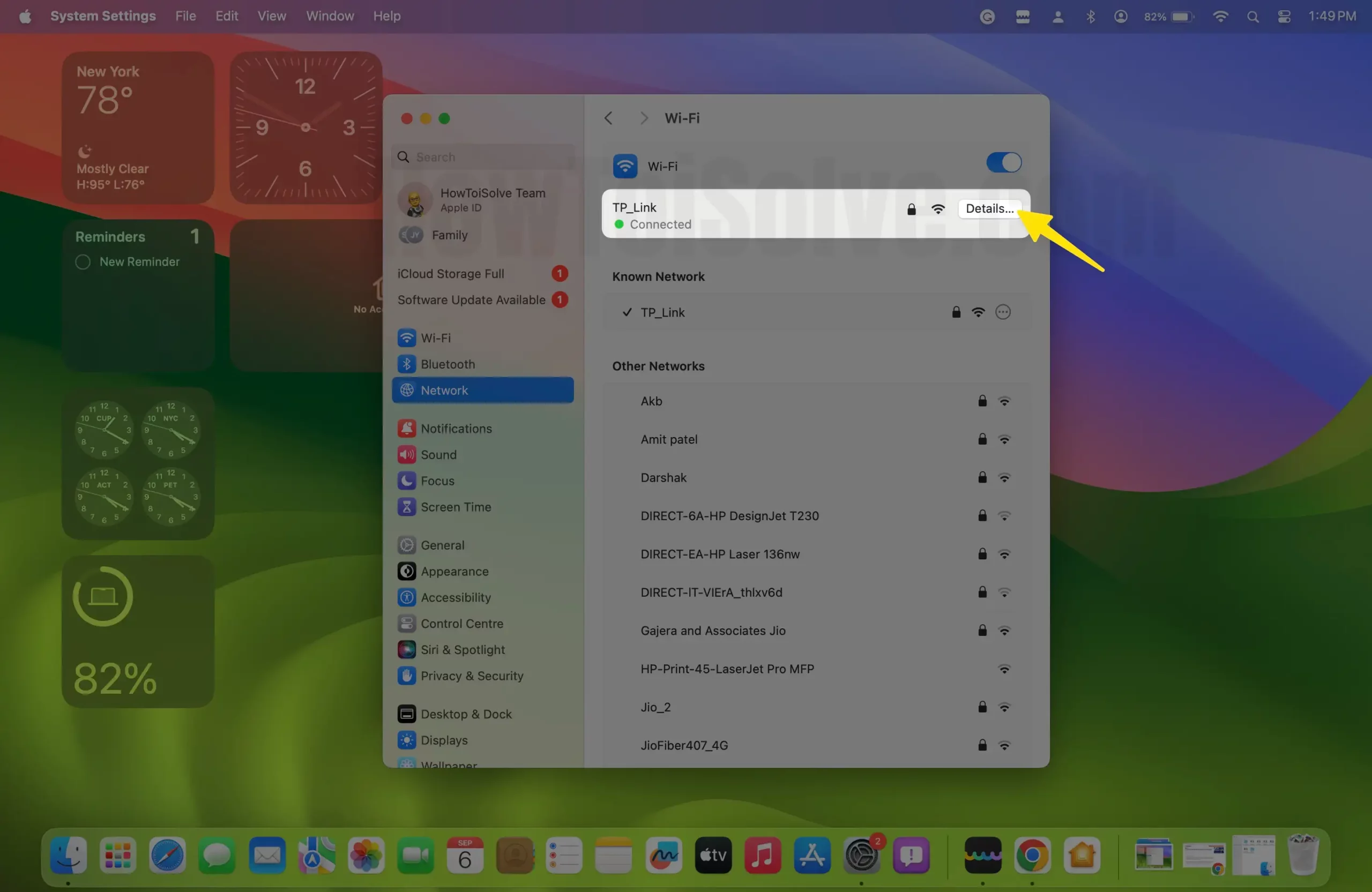
Step 6: From the left side, find the Proxies option. Once you are done, click on the OK button.

You can now try connecting to your Mac’s internet or simply generate SOS numbers.
Here, you’ll get multiple proxy configuration options, including:
- Automatic Proxy Configuration – this option allows you to use the proxy auto configuration (PAC) file you may have received from your provider. In such a case, you only need to enter the PAC file address in the URL field and you are good to go.
- Auto Proxy Discovery – if you wish to have your proxy server settings to be configured automatically, you should select this option.
- Secure web proxy (HTTPS) – this option allows you to use a secure web proxy server. If you’ll be using this option to configure macOS proxy settings, you’ll be required to provide a server address and port number—as provided by your provider.
Note: Be sure to enter the correct address and port number here as using the wrong details could also trigger the proxy not working issue on Mac. If need be, you can also enable the Proxy server requires password option at this point. If you do, you should then provide a username and password.
- Web proxy (HTTP) – with this macOS proxy settings configuration option, you get to use a proxy server. Here you’ll be required to provide a server address and port number. You could also enable the Proxy server requires password and then provide a username and password.
- SOCKS proxy – you can also use SOCKS proxy server to configure proxy settings on your Mac. With this option, you’ll also be required to provide a server address and port number. You can also enable the Proxy server requires password option here, as described above.
- Bypass proxy settings for these hosts & domains – select this option if you want to bypass proxy settings for some sites or domains. In this regard, you’ll be required to enter the domains and/ or hosts. If you are entering multiple domains or hosts, separate them from each other using commas.
- Exclude simple hostnames – this option also allows you to bypass the proxy for some destinations, but only for the destinations that have simple host names, such as https://server.
- If you’d like to have the Mac automatically configure the proxy settings, you can select either of the following options:
- Auto proxy configuration – select this option if your network administrator gave you a proxy auto-configuration (PAC) file address. In this case, you should turn on the Automatic proxy configuration option and then type the PAC file address into the URL field.
- Auto proxy discovery – as described above, you can turn on the Auto proxy discovery if you wish to have your Mac automatically configure proxy settings. Choose this option if you are not sure of the settings to enter while configuring proxy settings on your Mac. This option is often used for the more restricted networks, such as school or work networks.
If you’d rather co figure your macOS proxy settings manually, you need to enter the following information for each of the proxy servers you would like to set up:
- Turn on your preferred proxy, and the enter the server address and port number. You could also enable the Proxy server requires password option, if need be.
- Once you are done, click on the OK button to save the changes.
Note: With most commercial providers, you need to enable at least one of the following protocols: Secure Web Proxy (HTTPS), Web Proxy (HTTP), or SOCKS Proxy. You can as well enable multiple or all of the protocols at the same time.
What Does Bypass Proxy Settings on Mac Mean?
The Bypass proxy settings option on Mac implies that the proxy server settings on your Mac will not be used with the IP addresses or domains you provide in this section. For instance, entering google.com in this field means that you will be connected to Google servers every time you search for it on your browser—and not through a proxy server.
By default, this choice will present you with two values: local and 169.254/16. These are used to connect your Mac to the local network, without the need for a proxy. Do not alter any of these values, just leave them as they are.
With the bypass option, you can test assured that you are sending and receiving information directly from the target host or domain, and not data that has been cached on the proxy server.
Note: to bypass all the websites on any given domain, you should enter an asterisk before the domain name, as follows:
*apple.com
If you only want to bypass a specific part of the domain, you should specify the part while entering the domain, as follows:
store.apple.com
Entering the above address on the Bypass Proxy Settings section will bypass the proxy server whenever you visit the Apple Store on your Mac.
Solution 2: Check Whether Your Browser Proxy Settings are Correct
If you are having proxy issues only when you try to access the internet through your browser, chances are that you have the wrong proxy settings on the browser. Even when your macOS proxy settings are configured properly, there are scenarios when proxy server details are managed by the browser.
Therefore, you also need to setup or change proxy settings on your browser as well. The procedure for configuring proxy settings on a browser varies slightly from one browser to another, as illustrated below:
- How to Configure Proxy Settings on Safari
If you are using the Safari browser to access the internet with the Firewall turned on, you may be required to enter a proxy server address and port. Here is how you should set up proxy settings on the Safari browser:
Step 1: Launch the Safari browser on your Mac by clicking on its icon from the Launchpad. Click on Safari and then select the Settings option.

Step 2: Next, you need to click on the Advanced button. Select the Proxies option and click the Change Settings button next to it.

Step 3: Now enter the proxy server details provided by your network administrator, including the proxy server IP address and port number.
Once you are done, click on the OK button to save the changes you just made.

Now close and launch the Safari browser once again to check whether the proxy not working issue has been fixed.
- How to Configure Proxy Settings on the Google Chrome Browser
If you are getting the proxy not working error while using the Chrome browser to access the internet, check whether it is configured correctly. Here is how you should go about it:
Step 1: From the Launchpad on your Mac, click in the Google Chrome icon to open the browser.
Step 2: Next, From the top menu Chrome > select Settings from the drop-down menu that comes up, as illustrated below:
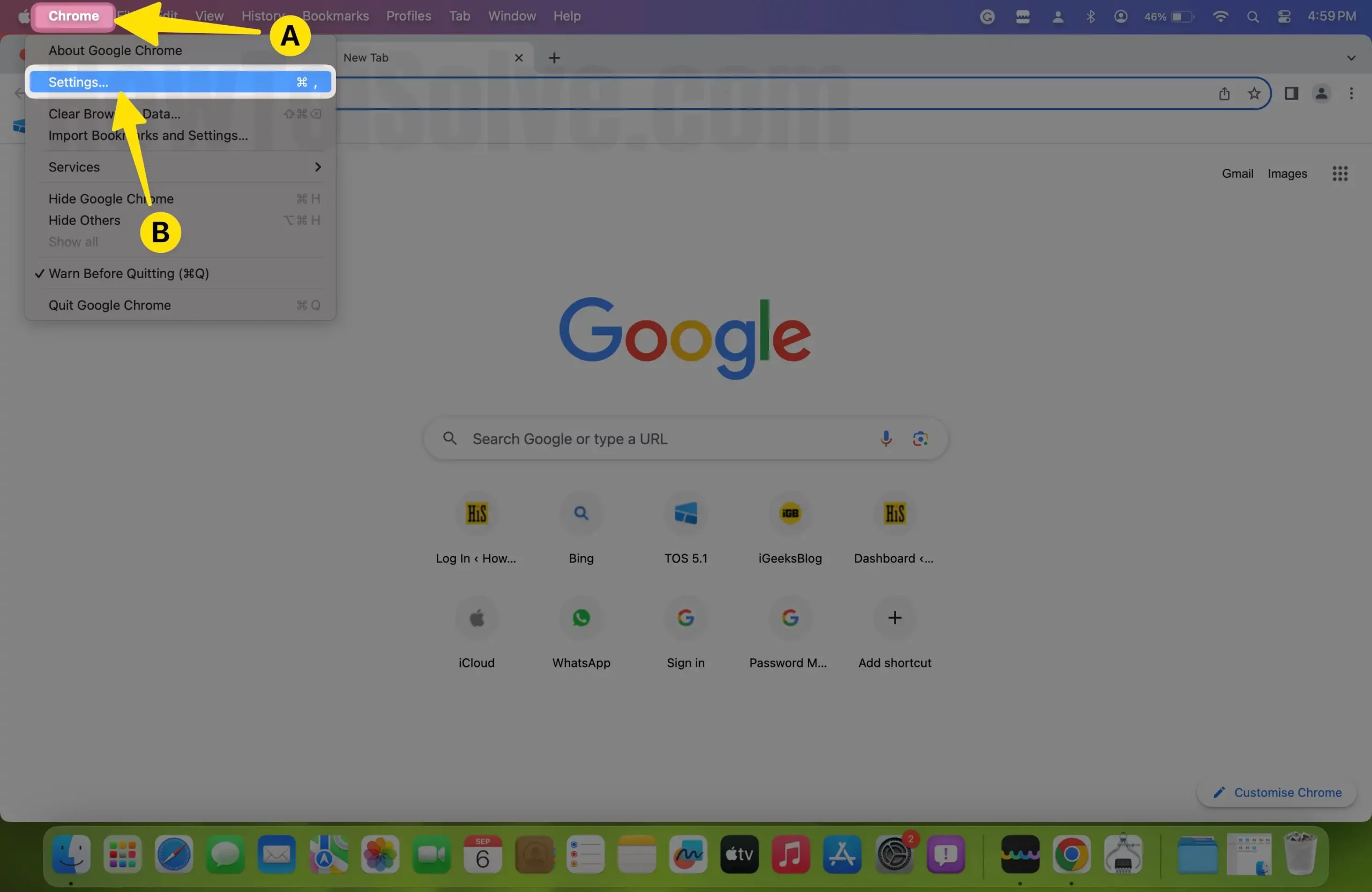
Step 3: Now click into the search bar, type proxy into the search bar, and then click on the Open your computer’s settings button.

Alternatively, navigate to the System tab on the settings window, in step #3 above, and then click on the Open your computer’s settings button.
- Now enter the proxy details as provided by your network administrator into the proxy settings window that appears. Just type the server address and port number as provided by your administrator into the respective fields.

Once you are done, save the changes and re-launch the browser
- How to Configure Proxy Settings on Mozilla Firefox for Mac
If you are using the Mozilla Firefox browser for Mac, this is how you should set it up to access the internet through your proxy server:
- Launch the Firefox browser from the Launchpad on your Mac
- Now click on the menu icon—located on the top-right corner of the browser window and then select Settings.
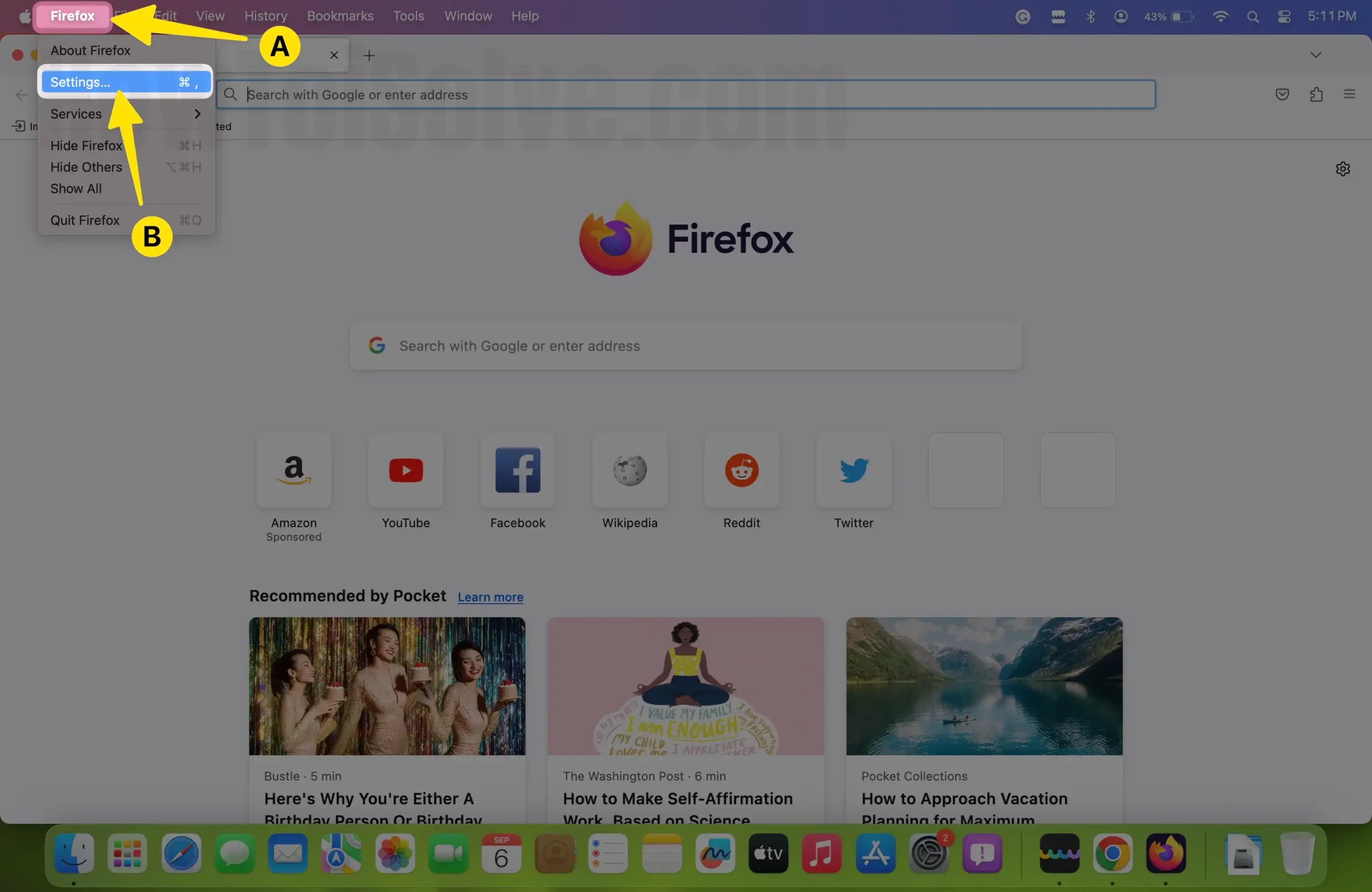
- Click into the search bar and then enter Proxy and then click on the Settings button . Alternatively, you could navigate to the General tab, scroll downwards to Network settings field and then click on the Settings button, as illustrated below:
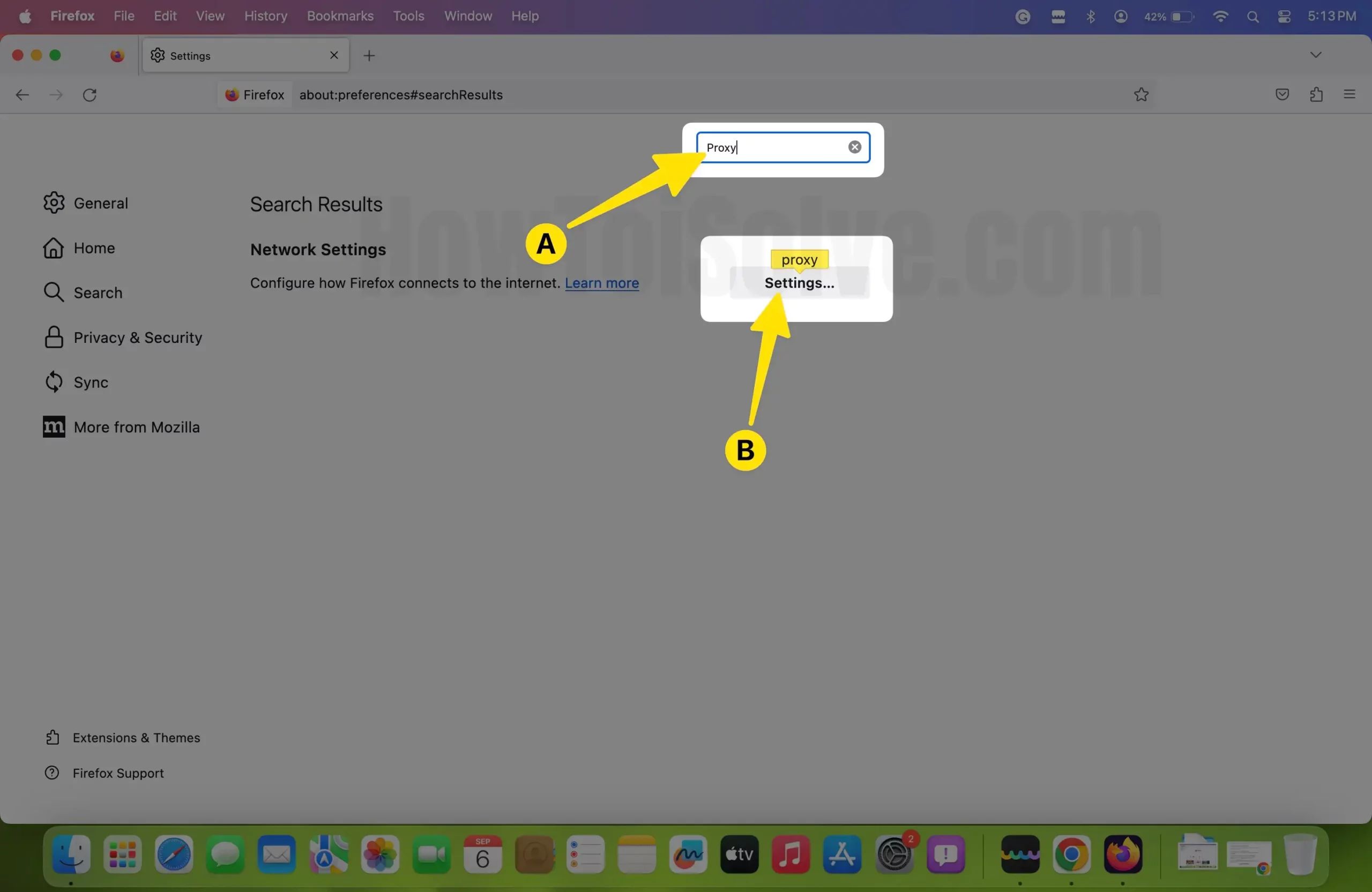
- This should open a Connection settings window. Now enter the proxy server detailed you obtained from your network administrator, including the server address and port number, into the respective fields.

Once you are done, save the changes and close the browser. Launch Firefox once again to check whether the proxy not working error has cleared.
- How to Configure Proxy Settings on Microsoft Edge for Mac
If you are getting a proxy error while attempting to connect to the internet using the Edge browser, ensure that the browser is configured accordingly. To set up proxy settings on Edge:
- Launch the Microsoft Edge browser on your Mac and then navigate to Settings.
- On the settings tab, navigate to the menu—towards the leftprevalent select the System and option.
- Now click on the Open your computer’s proxy settings link to open the proxy settings window.
- Fill in the proxy settings into the proxy settings window as provided by your network administrator.
Once you are done, save the changes, close the browser and launch it once again. Now check whether the proxy not working on Mac problem has been fixed.
Solution 3: Reset Chrome for Mac to Default Settings
The proxy not working on Mac issue is more prevalent among Google Chrome users, while Chrome is a great browser, some settings may conflict with each other or get corrupted with time. If this happens, it may trigger a proxy error, even when your macOS proxy settings are configured correctly.
According to users who have encountered a similar problem, resetting the browser to its default settings often fixes the problem. This is how you should reset the Chrome browser for Mac:
Step 1: Launch the browser and then click on the three-dot menu icon located on the top-right comer of the browser window.
Step 2: From the drop-down menu that appears, select the Settings option.

Step 3: Click on the Advanced button on the settings window and then select the Reset & Clean up option—from the left pane.
Step 4: Now click on the Restore Settings to their original defaults option from the right-hand side of the window.

Step 5: When promoted, click on the Reset Settings button to confirm this operation.

Once the browser had been reset, re-launch it to see whether the proxy not working error has cleared.
Solution 4: Reset the Proxy Service Order on Your Mac
You may get the proxy not working error on Mac simply because the Mac is trying to route you through the wrong proxy server. If this happens to be the problem on your Mac, resetting the proxy service order should fix the problem. To do this:
Step 1: Click on the Apple Logo on your desktop to open the Apple drop-down menu. Select System Settings from the drop-down menu.
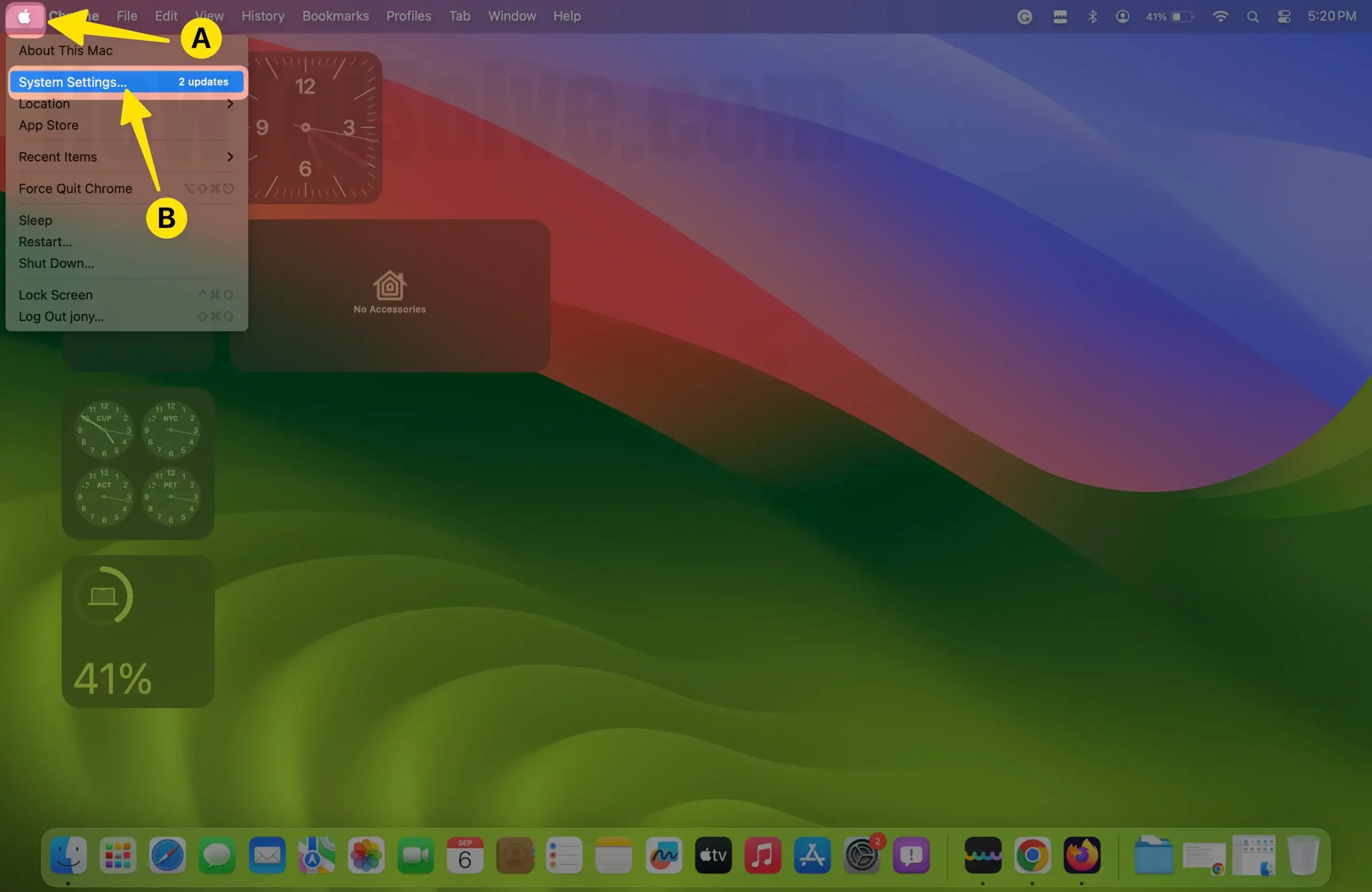
Step 2: From the sidebar, click on the Network option and then select Network Service from the right-hand side.
Step 3: Click on Action and then select Set Service Order from the pop-up menu that appears to the right.
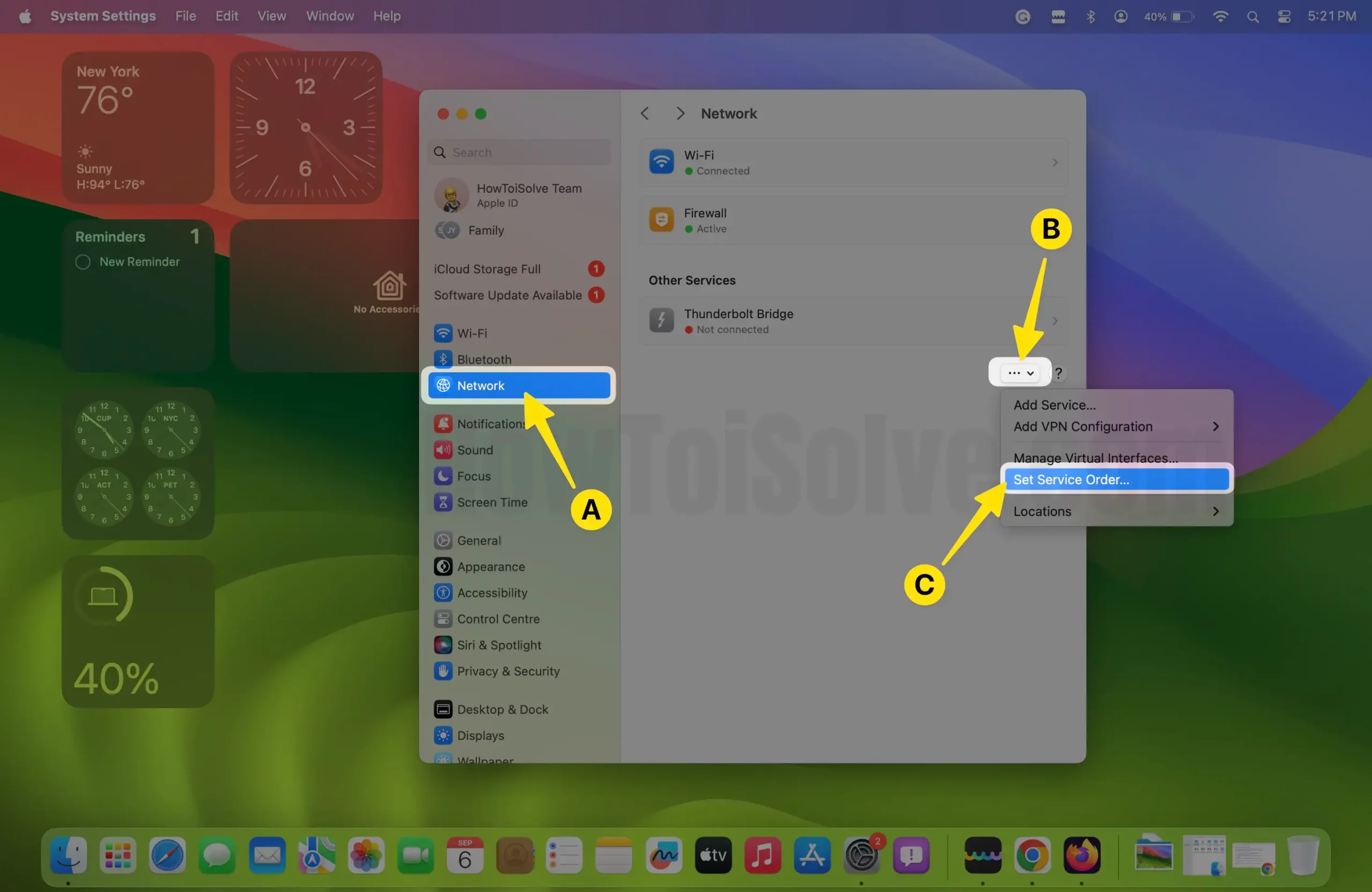
Step 4: Now you need to click on any of the displayed services and drag it up or down the list to reset their preferences.
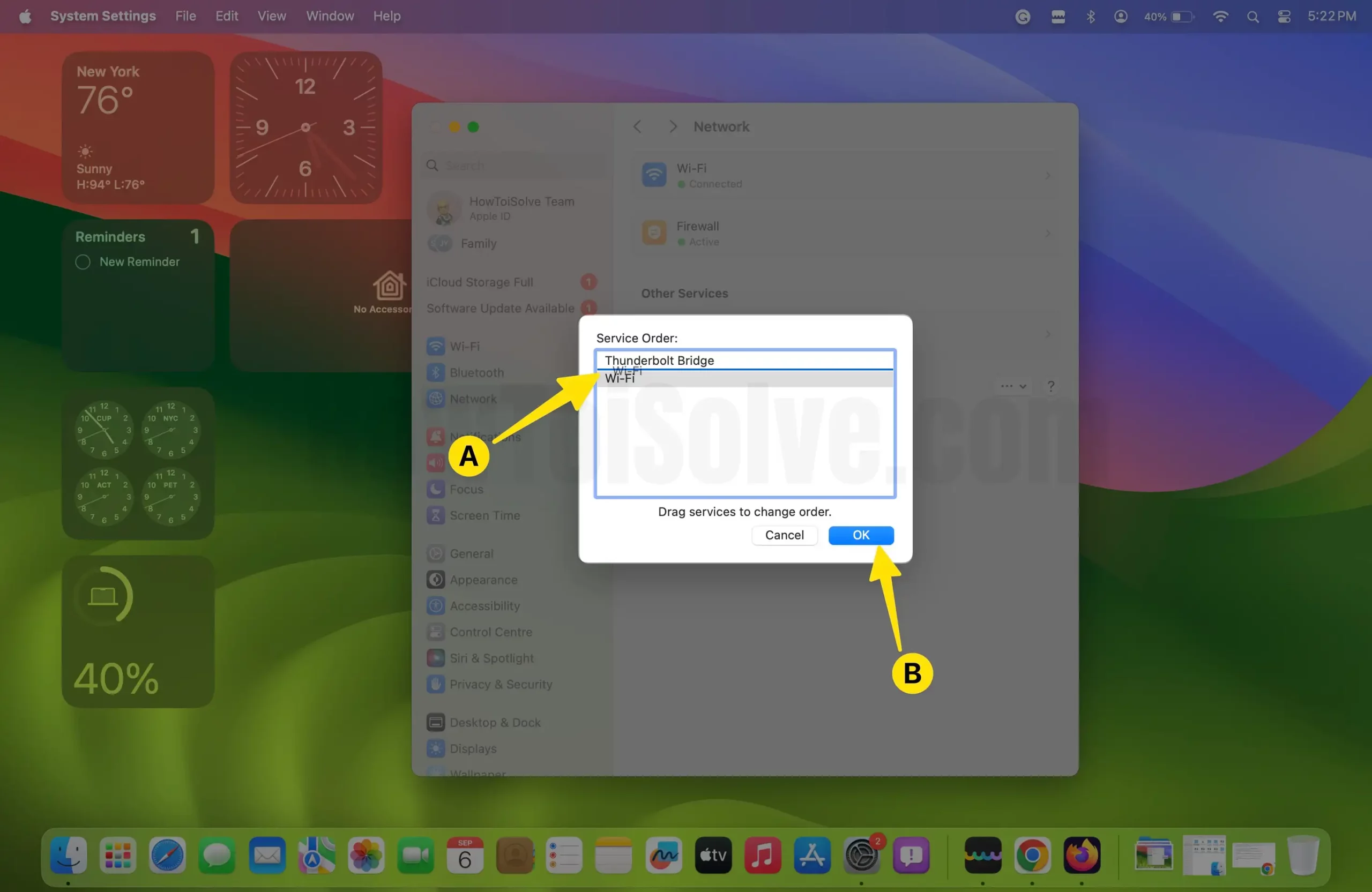
Once you have rearranges the services, click on the OK button at the bottom to save the changes.
Final Verdict
Even when you are using the best proxies for Mac, it is possible to run into the proxy not working issue. In most cases, it is caused by poorly configured settings or just a conflict within the settings. If you have encountered such a problem, you should first check whether your Mac proxy server is working, as discussed above.
You can then proceed to use the solutions illustrated in this guide to troubleshoot and fix the proxy not working on Mac error. If none of the solutions seems to fix the problem, you should contact your network administrator—the problem could be on their end