Apple, the tech giant, introduced new Screen Effects in its latest software update for iPhone, including “Love with Heart”. These new screen effects are in addition to the existing ones: Echo, Spotlight, balloons, Confetti, Lasers, fireworks, and Celebration. iPhone users can now choose from a total of eight full-screen effects to send in iMessage. To send a Love Heart screen effect message, you need to have iOS 10.2 or a later version.
This feature enables you to send Valentine’s Day messages and love messages.
How do I Send a love heart Screen effect iMessage on iPhone?
Following the steps below, you can send a love heart screen effect with iMessage on your iPhone device.
Step 1. Launch the Message App on your iPhone. Open a contact [iMessage Conversation or Find new Contact to send a Message] or group to send Messages with Screen effects.

Step 2. Type your message in the iMessage text field; Touch & Hold on the Upper arrow icon until the Send with Effect screen appears. Tap on the Screen tab from the top of the display.

Step 3. Now swipe left until you appear the love/heart screen effect to attach with a text message. Then Tap on the blue arrow/send button.

That’s it.
This new Love/ heart full-screen effect is the third effect on the iMessage screen effects display. Hence, you will have to swipe the left side twice. Using the same steps given above, you could send celebration screen effects.
Send Message Effect from iPad,
In the same way, you can send different screen effects and Bubble effects from your iPad using iMessage.
1. Launch the Messages App on iPad.

2. Open a contact [iMessage Conversation or Find new Contact to send a Message] or group to send Messages with Screen effects.

3. Type the messages and send messages to Touch And Hold on iPads.

4. Select the Screen Option in the messages app.

5. Now swipe left until you appear the love/heart screen effect to attach with a text message. Then Tap on the blue arrow/send button.

6. Now the Delivered the effects in messages chat on iPads.

How to Send a Love Heart Screen Effect on Mac, MacBook with iMessage.
Learn how to send love heart screen effects via iMessage from your Mac or MacBook. If you’re unable to use this feature in the “Message” app, ensure that iMessage is enabled or iMessage must be activated both the end. To use the love heart screen effect, simply follow the steps below or check out the video tutorial.
1. Open the “Message app” on Mac/MacBook.
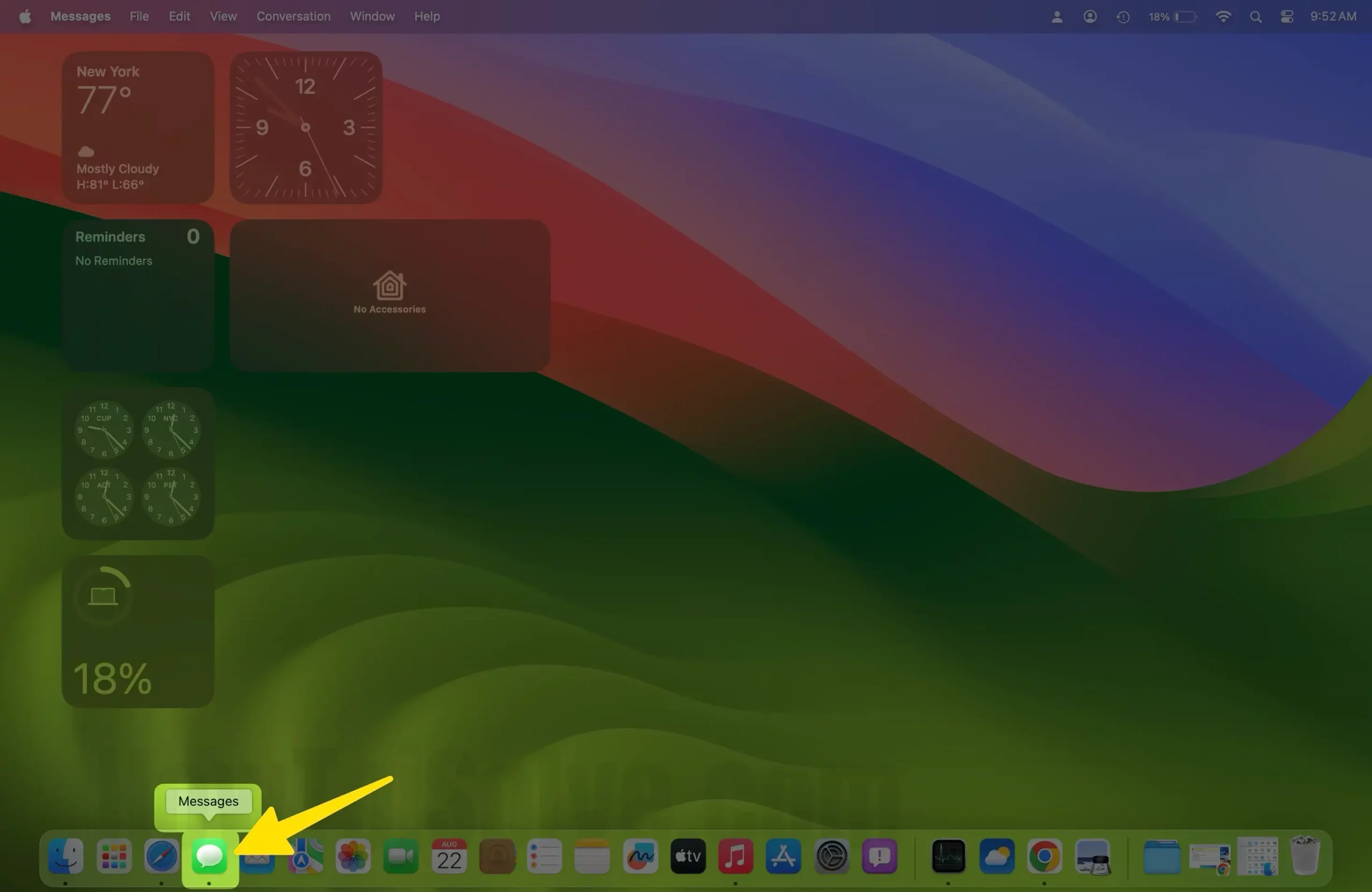
2. Go to iMessage Conversation and Start sending iMessage with screen effects. (Open a contact or group to send a message.)

3. Type a Message that you want to wish for special days or a Personal celebration.

4. Now, Click on the App Store icon; next to the Typing box, tap the last option, “Message Effects.”

5. Select your Favorite Screen and Bubble Effect and Send it to The Conversation by clicking on the blue send button icon.

6. Now, Delivered the effects in messages chat on Mac.

That’s it.
This beautiful love effect is incredible for lovers and husband-wife. Moreover, the lucrative celebration screen effect is good for upcoming festive seasons like Christmas 2024, New Year 2024, and future celebration festivals.
Kindly keep in touch with us to get more features of iOS Emergency SOS on iPhone is also a most important one.
Let’s Send love heart Screen effect iMessage in iOS 10.2 or later and enjoy. I liked its shares on Facebook and Twitter. If you feel iMessage screen effects not working after update iOS on iPhone, let me know in the comment box. We will give you the best solution as soon as possible.