Latest in iOS has added Siri shortcut and more custom settings in Siri Search Suggestions. Customize all the things and fix Siri Search Suggestions issues in iOS on iPhone and iPad’s Spotlight Search. I have never experienced spotlight search doesn’t work correctly for being unable to search app name or contact name. But my grandfather was getting issues a month ago and didn’t fix them at this time, but recently I updated Grandfather’s iPhone and got everything smooth and functional for the spotlight search. Spotlight search activated by slide finger down on screen but unable to search or type text in the spotlight search box.
I gathered other useful tips on Spotlight search not working on iPhone, iPad that I mentioned here in this article.
Related search terms and fixes
- Siri Suggestion not working on iPhone
- Unable to search or type app name in iOS spotlight search
- Remove app from Siri suggestion and spotlight search in iOS 15
- I need to type full name of app instead of just typing of apps starting characters
Steps for fix iPhone’s Spotlight search not working after iOS Update
We look into the settings of Spotlight Search that give the option for different types of customization and privacy settings.
First, Follow this link for iOS Device → Siri Search Suggestions Not Working.
Check Search & Siri Suggestions Turned On
Go to the Settings > Siri & Search.
Scroll down to end and Tap on app name and enable Search & Siri Suggestions toggle. To get the app in your search result.
To Remove it from spotlight > Enable Search & Siri Suggestions
That can affect Search while we type the name of the app in the spotlight search text box.
Once we enable it, it will take time to understand what Apple designed. I have a fantastic experience on this. Just a couple of days, I am getting my app with a short name. Because your device easily understands the most frequently used app you are looking for in only a few words, type in the Spotlight search box.
Check for update
Spotlight won’t work correctly and expected, then check for New update re-fix all the issues.
Go to the Settings app > General > Software Update.
Hard Reset or Force Restart
iPhone 6S and Earlier: Press Sleep/Wake + Home button until you see the Apple logo on the screen.
iPhone 7/ 7 Plus: Press and Hold Sleep/Wake + Volume Down button.
iPhone 8/ 8 Plus and iPhone X:
- Press and Quickly Release Volume Up button,
- Press and Quickly Release Volume down Button,
- Press and Hold Side Button until you see the Apple logo on Screen.
More to know: Force Restart, hard reset & DFU Mode on iPhone
To start iPhone, again press the Side button until the startup apple logo is on the screen.
Above all are the quick tips and troubleshooting steps on Spotlight Search not working in iOS 11.3 or isn’t useful. Share your thoughts and more feedback in the comment box.

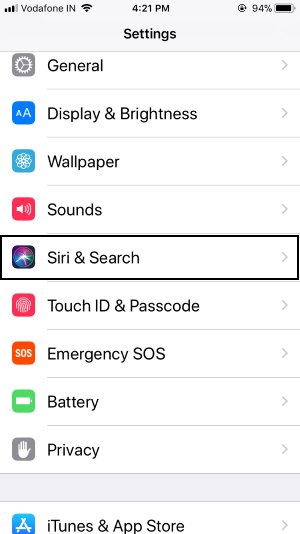


IS THIS A COMMON ISSUE ON IPHONE 6 PLUS BECAUSE MY IPHONE 6 PLUS HAS ERRORS MALFUNCTIONING ON THE SEARCH BAR SPOTLIGHT..