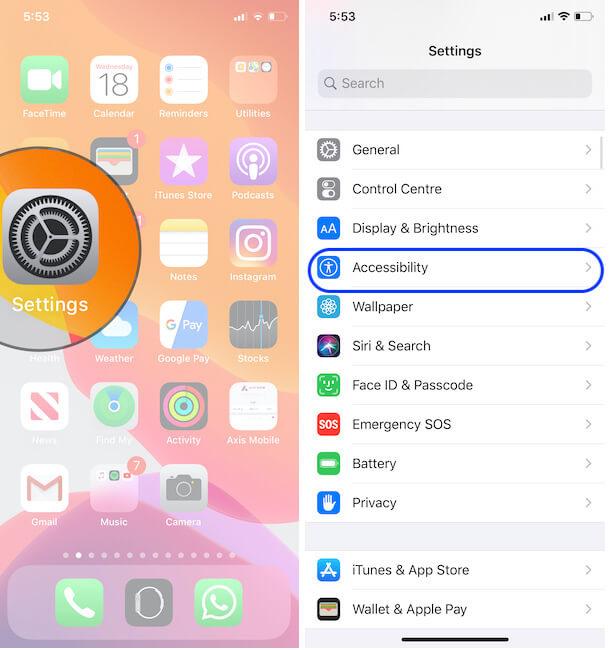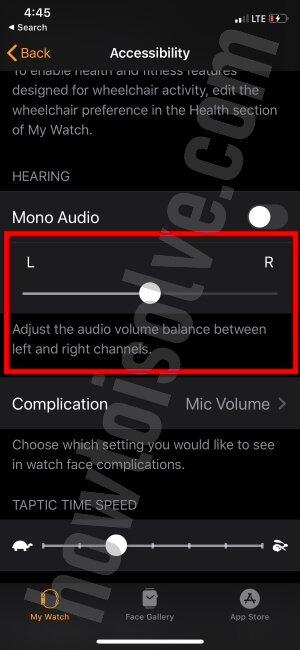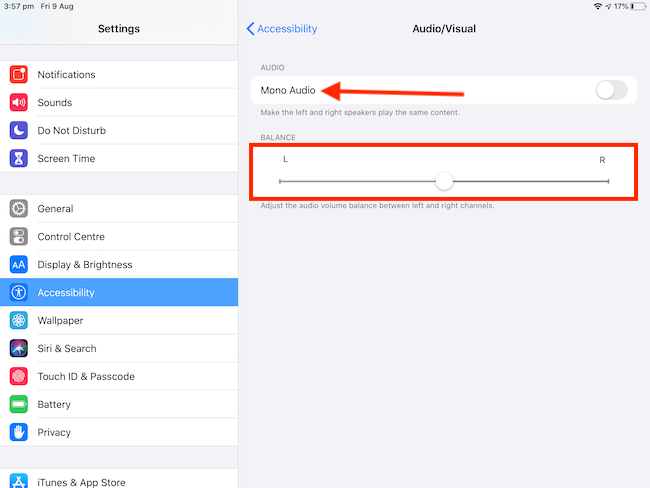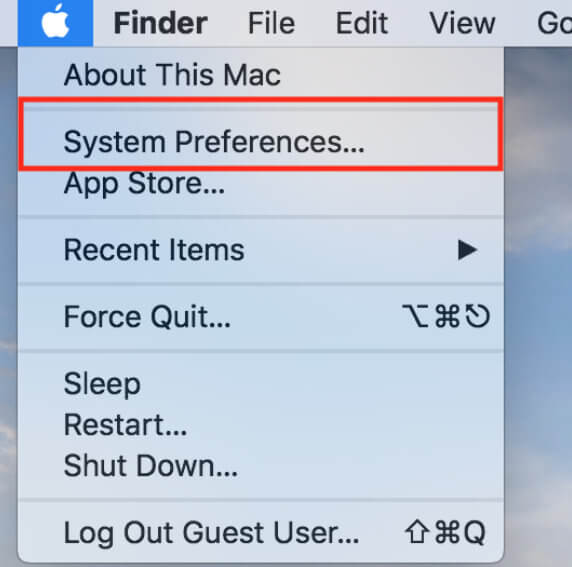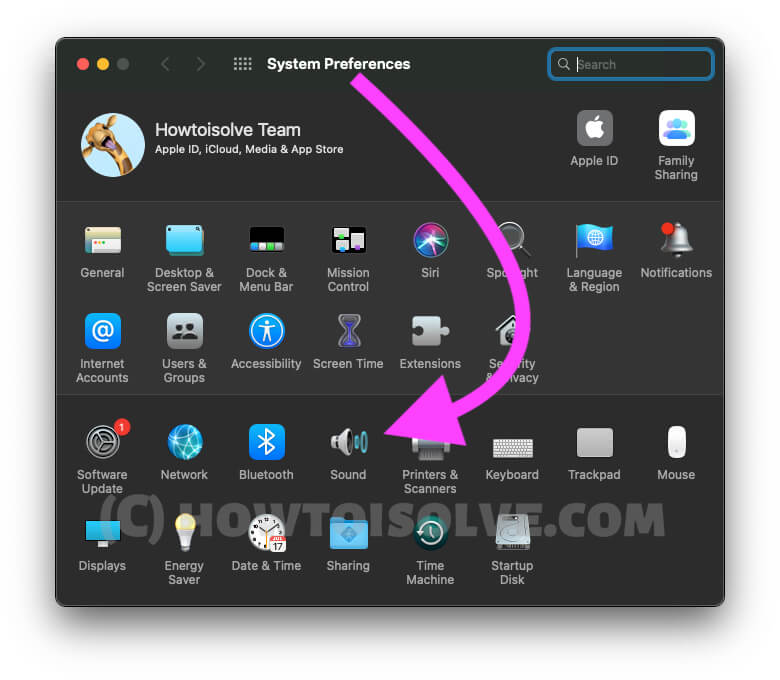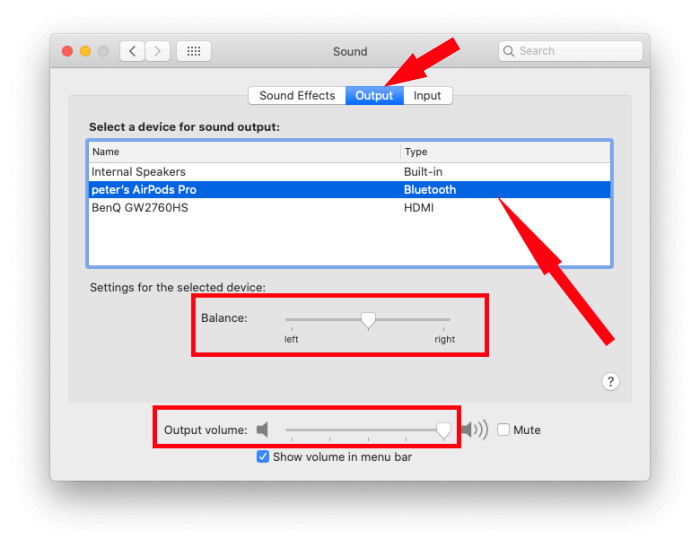Have you ever encountered one side that is louder than the other side of your headphones or AirPods? You have tried reconnecting the device, but still no luck.
It’s still frustrating when one side sounds louder than the other. So you might conclude by ditching headphones or AirPods. But don’t do so; instead, learn how to do left and right audio balance settings on iPhone, iPad, Mac, and Apple Watch.
Adjust Audio Balance Between Left and Right Channels
Didn’t know how to adjust the sound of the left and right sound of headphones or AirPods when connected to Apple Peripherals. No worries, follow this guide.
New iOS 13 and later, Also has the same settings for change Left/Right Audio Balance for Output Sound.
Step #1: Open the “Settings” app on your iDevice.
Step #2: Swipe up and tap “Accessibility”.
- Note: iOS 13 or later, Accessibility has been moved out of General settings.
Step #3: Go to the bottom and select “Audio/Visual”.
Step #4: Under Balance, you can Balance Stereo Settings to the left or right or center as per your convenience.
Through this, you can adjust the audio volume balance between the left and right channels. It appears that modifying the stereo settings on the iPhone, it also affects the Apple Watch. It will only happen if any Bluetooth earphone is connected to your Apple Watch. Fortunately, the same feature is also available in Apple Watch. Read on, how to adjust audio balance in watchOS 6,
From Apple Watch change Audio Balance,
Step #1: Go to the “Settings” app on your watchOS 6.
Step #2: Tap “Accessibility”.
Step #3: Under Mono Audio, you can drag the slider to set left and right stereo channels on watchOS 6.
From iPhone Change Audio Balance for Apple Watch,
Step #1: Launch the “Watch app” on the iPhone, Which is paired with Apple Watch.
Step #2: In My Watch tab, open “Accessibility”.
Step #3: Swipe up and set the “Mono Audio sound”.
This effect with the paired bluetooth headphone from apple watch.
What does mono audio mean on the iPad? How to Enable on iOS and iPadOS
Mono audio is an Accessibility feature for the deaf on one ear or hard of hearing. Using these settings we can listen more clear when headset on. The stereo sound gets different sounds on both ears.
On iPadOS, Go to the Settings app > Accessibility in iOS 13 or later. [iOS 12 users can find this option under General].
Now on the Right side, Scroll to Audio/Visual > First option is Mono Audio Toggle. and Second is Left\Right audio balance on iPadOS.
Enjoy.
Headphone or AirPods Audio Balance on Mac: Any MacOS
Just like Other Apple devices, Mac users also can manage the Left & Right Speaker audio levels from the Mac System settings. here are the settings that affect the Audio output while you are listening to music through USB headphones, Bluetooth headphones, Speaker Channels, or any Other Audio Output accessories.
macOS Ventura And Later
- Go to Apple Logo. Select System Settings…
- From the next window, click on Sound from the left sidebar.

- Click on the Output under the Output & Input Menu.
There you will receive a slider named Balanced. L denotes Left Side, and R Denotes Right. Drag the slider at your convenience.
For macOS Monterey & Earlier
- Go to the Apple Logo from the top Mac Menu. and Click on the “System Preferences” option.
Here’s the “output” audio section tab, Select and it and Manage Audio Balance Between left or Right Headphone or AirPods 1/2/Pro or Max [Keep it center on the audio level slider to get equal volume on both left/Right speaker]. if the Both left or right headphone speaker is working then you will get the desired result from these settings. otherwise, your headphones affected by hardware problems.
That’s it.
Check Out Other Articles for hidden features and tips for your iPhone, iPad, Apple Watch, Mac. Also, share your problems in the comment box.
Bottom line
That’s it, folks! This way, you can adjust the sound of both the left and right sides of the headphone or AirPods. If there is a sound-related issue on either side of the AirPods, please read our article on different ways to fix Right/Left Airpods not working.