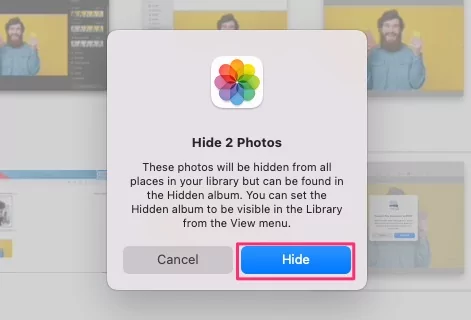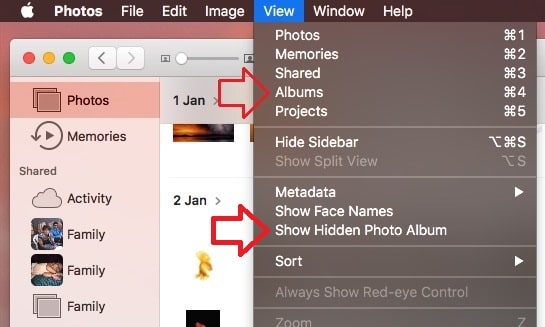Are you looking to Hide your Private Photo on Mac from the Photos app or Finder? Here are alternate Methods to Lock Photos on Mac using the Free app and Hide in Hidden Album in the Apple Photos app. Photos app on Mac is too much improved from UI, Features, and Optimized Speed. Here I show you one of the essential features like unhiding/ Hide pictures in the Photo app. You are not using any third-party apps for security purposes like hiding photos or not trusting on third-party apps, and then try this hidden but handy feature for all private photos in 2 Ways.
This kind of photo-hiding feature is also available in the latest iOS version. Some people point to these features as foolish, but it’s beneficial when unknown users try to see your Photos in previews or Search the whole album on Mac.
Steps for Unhide/ hide pictures in Photo app or From Finder in macOS
Note: macOS Ventura users can Lock the Hidden & Deleted folder on Mac using Touch ID or Password on Mac.
Step 1: To Enable Lock on Hidden & Delete Album on the Photos app on Mac, Launch the Photos app > From the top menu Photos > Settings.
Step 2: Under the General Section > Enable checkbox for “Use Touch ID or password”. Now, Hidden and Recently Deleted albums will require authentication to access their contents.
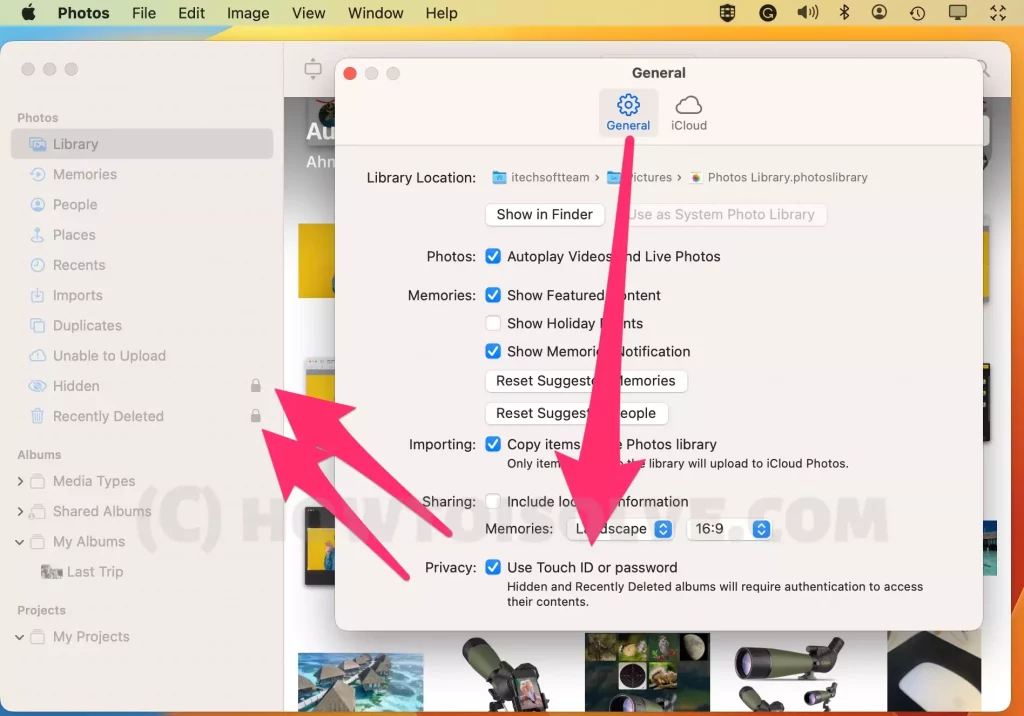
in Photos app:-
- 1: Open Photos app on Mac, MacBook, or iMac.
- 2: Choose photos you want to hide on Mac (From the photos app).

- Select multiple pictures randomly: Press Shift key + Click on the last image to select all portions of pictures at once.
- Choose multiple photos in a series: Press Command and Click on the photos you want to select.
Select photos will appear with a blue boundary around each photo.
- 3: From the top Photos app menu, Click on image > Hide Photos or Use shortcut Command + L.
- 4: Your selected photos will be hidden from all types of Photos app categories and labels – Moments, Collections, and Years. But it will only appear in Hidden album.
Show Hidden photos on Mac photo app and Hidden Album
- 1: Go to the top photos app menu, Click on View.
- 2: Hidden album available under main Album section.
- 3: For Direct access Hidden folder enable Photo app sidebar (From the top Menu View > Show Sidebar).
In the third step, I would like to recommend to hide this panel from the sidebar. So no one can find your private photo collection on Mac quickly. To access the Hidden Album, we don’t need any passcode.
Where is the hidden album on Mac?
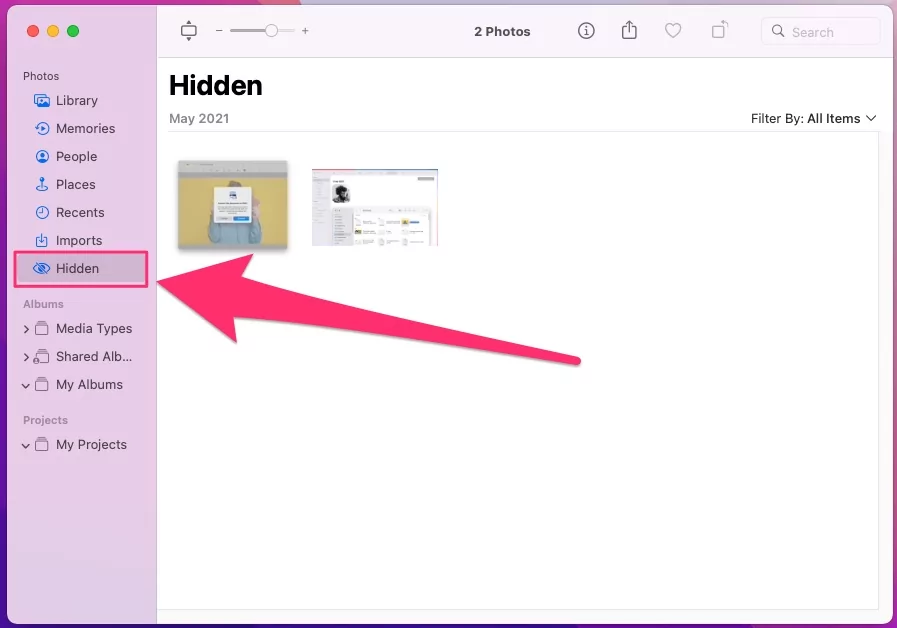
Hide Hidden Album from Photos app on Mac, Select View > Hide Hidden Photo Album.

Hidden Folder will not see on the Photos sidebar on Mac
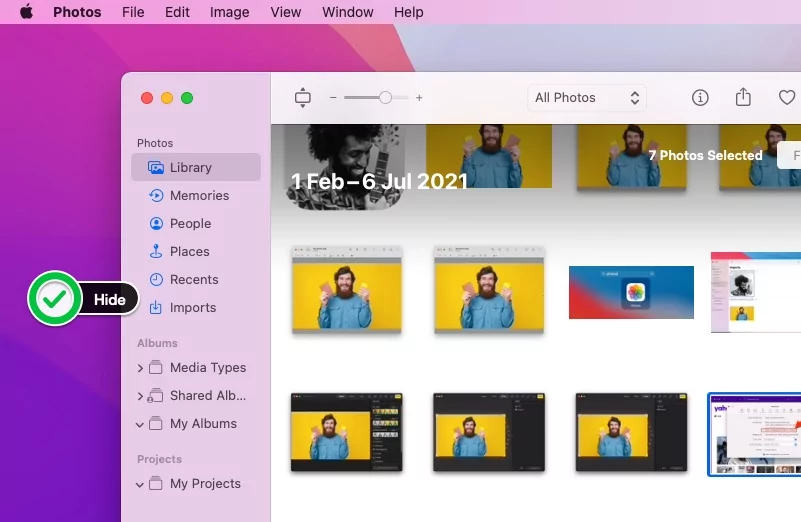
Follow the next Tips to Set Passcode for Hidden Photos on Mac, and how to lock hidden photos on Mac?
How to Lock Hidden Photos on Finder Mac Using PIN Lock
Here are the alternate techniques to hide Photos from Finder on Mac with Security PIN lock. That’s a more powerful way to hide photos from Mac than the Photos app’s hidden album feature. Without add photos to the Hidden album, Secure Photos and Video using Pin lock.
Open F-Vault app on Mac and Download app to Mac from app store.
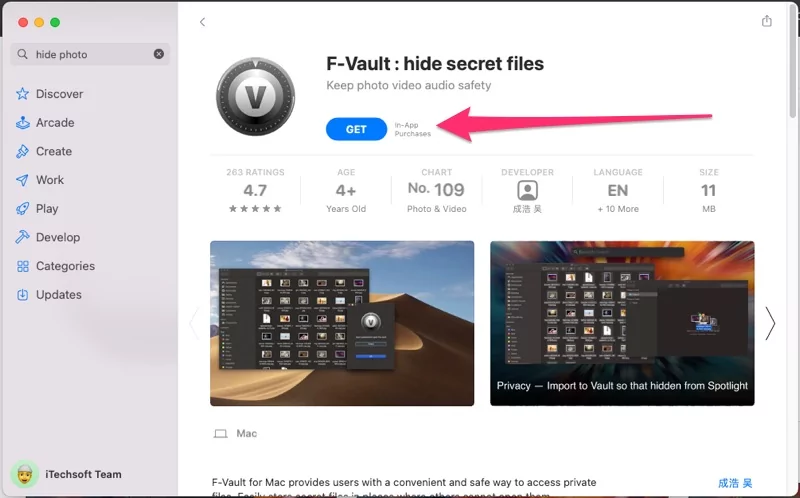
Next, Create a New Lock PIN and Enter your Recovery email for forgot password.


Here’s the F-Valult Secure Dashboard. Drag files or Pictures/Videos to F-Vault and make it Secure. Here, the other folder management option is also available. Create a new folder or Add in to the existing folder.
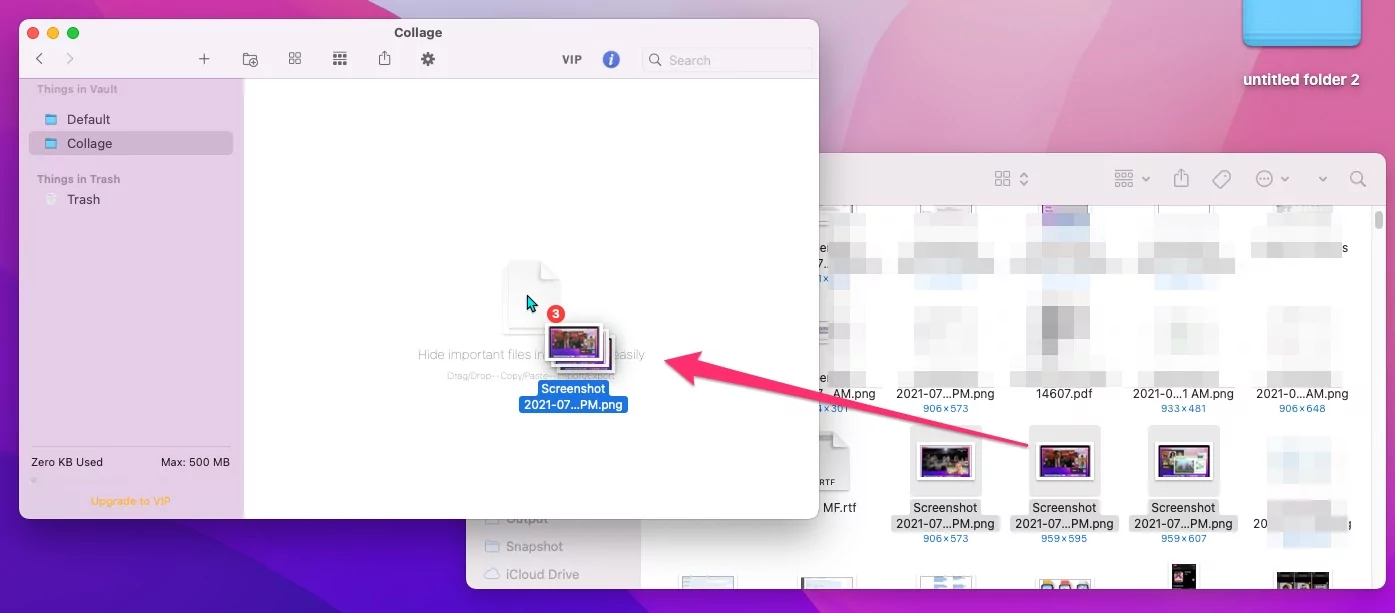
Now, Once you Export your Photos to the App, your app will ask you to delete an original photo from the finder.

Close this app and access it anytime by relaunching the app.
How to View Photos on Mac Finder
Follow the below steps to View or Export Hidden photos from the F-Vault app to Finder on Mac.
Open F-Valult app on Mac, and enter the pin to view all hidden photos.
Select Photos and Right click on, Select “Export to Finder“. That’s it.
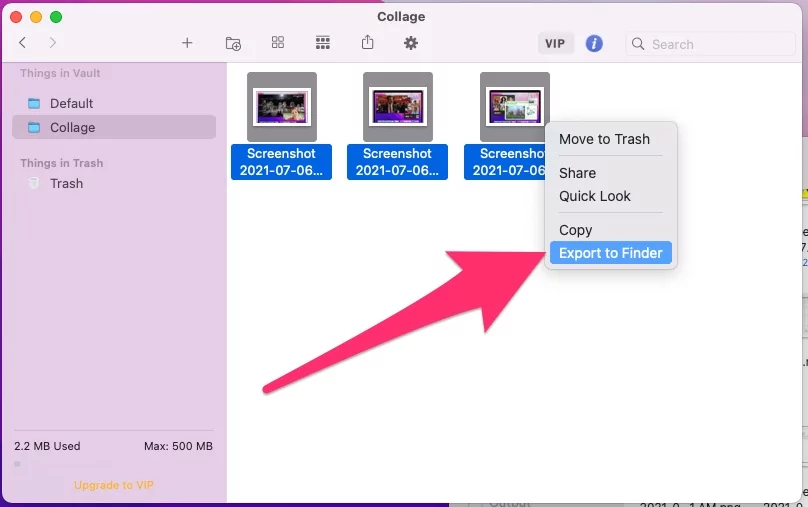
Select, Finder location and Save it to the Mac Finder.

That’s it.
Other new features of photos in macOS Sierra are very useful
Facial Recognization: The photo library automatically examines all photos with the object and Creates a group of images.
Add People and Labeling: Manually add people in “Add People” features.
Memories: Enjoy auto-create memories into video or customer settings for Memories.
Places: Show photos on maps Where you have taken photos of geographical locations.
More Powerful search
- You might like: Hide Photos on iPhone or Unhide photos in iPhone Photo app
Hope you enjoyed hiding pictures in the Photo app on Mac and Other bonus features available on your Mac, iMac, Macbook Pro, or Macbook Air.