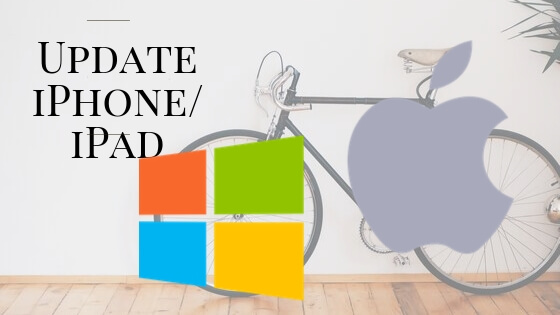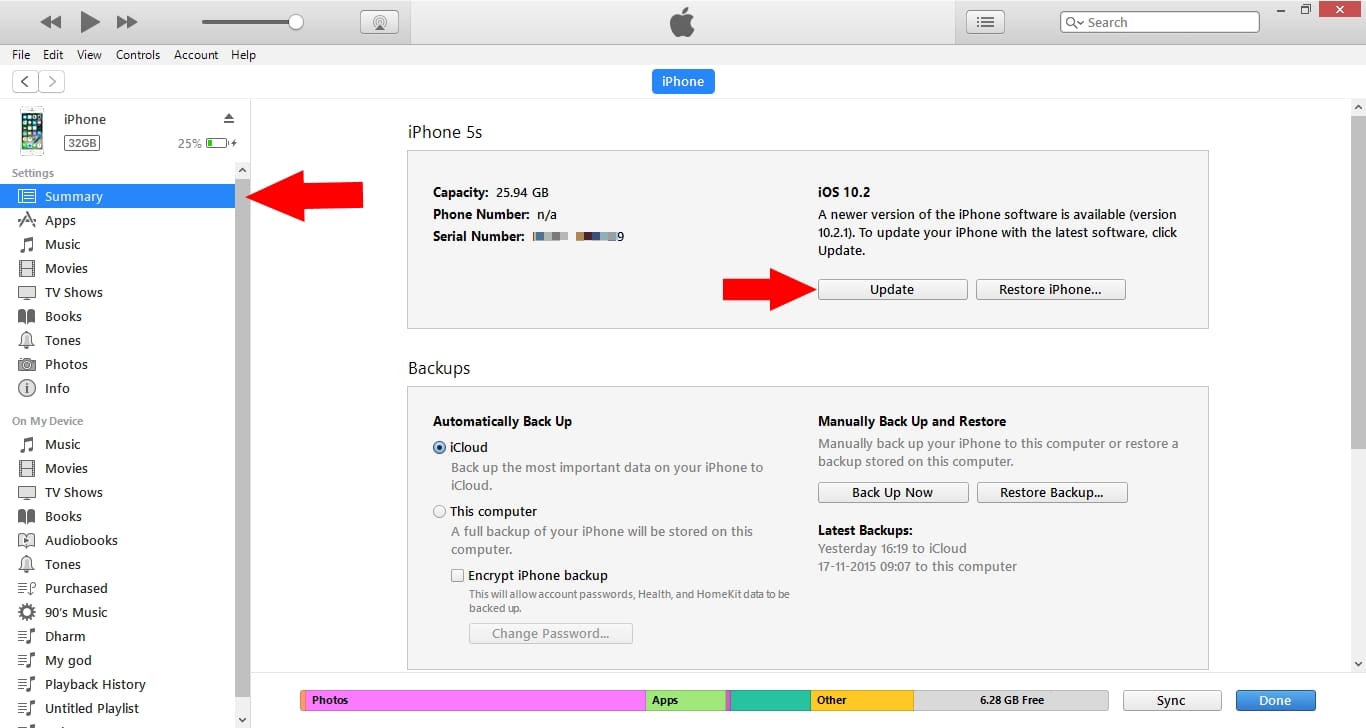Are you uncomfortable downloading and installing the newly released iOS 16 on your iPhone, iPad? Here’s the way to go How to update iOS using iTunes or Without WiFi or Cellular data plan, Rather than whatever other reasons. This process takes time. First, iTunes/Finder will check that your device can receive the update from Apple, and then downloaded files will be saved on Mac or PC local drive. After downloading, it will be ready for the upgrade.
Note: the whole process takes a long time depending on the new update version Size (In Megabyte or Gigabyte), also depends on internet speed.
Knowledge purpose: You lend directly to this article. You don’t have any idea of a later option for updating iPhone, iPad than reading Update iOS using WiFi
This trick works for all iPhone, iPad, and iPod Touch models and iOS versions. The latest versions iOS 16 and iPadOS 16.
Steps: Download & Update iOS using iTunes/Finder on the iPhone, iPad
- macOS Catalina, macOS Big Sur, macOS 12 Monterey, macOS 13 Ventura or on Later MacOS Version installed on Mac, use Finder for Software Update on iPhone and iPad. But MacOS Mojave or Earlier Mac User can use iTunes. in the same way windows, users can use iTunes. Follow the below steps for how to update the new iOS/iPadOS.
Prepare device & Optional: While we connect iPhone to Finder/iTunes on Mac/PC. We can Update iPhone on the device summary page.
- Connect your Device via lightning cable to Finder/iTunes installed on Mac or PC.
- The device should Detect in iTunes automatically on Top of the iTunes windows/Check Finder sidebar under the locations on Mac, Click on Device. The device summary will appear on Finder/Sidebar.
- Next, Tap on Pair, may your screen ask about iTunes library. Then click on “Check for Update” on the Device summary.[Finder Window on Mac]

Auto-sync all data back to the device you must enter the correct Apple ID and password.
That’s it. Get more tips and helping tutorials right from here stay connected on our Facebook, Twitter. Don’t miss subscribing to us.