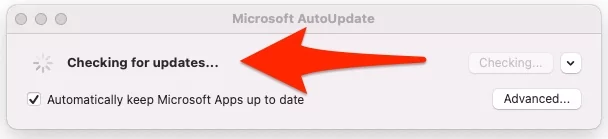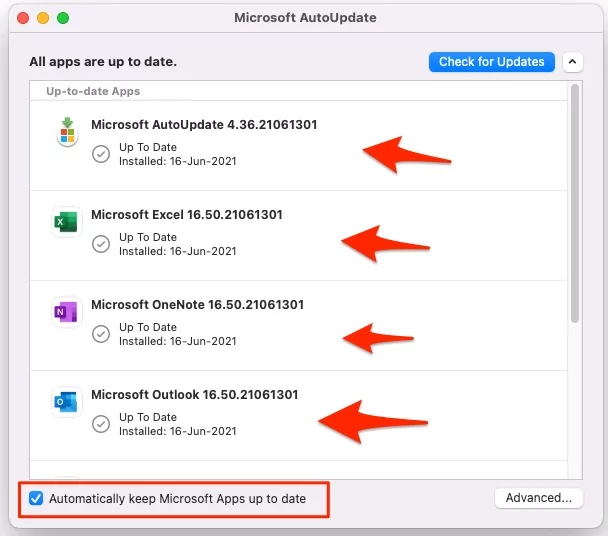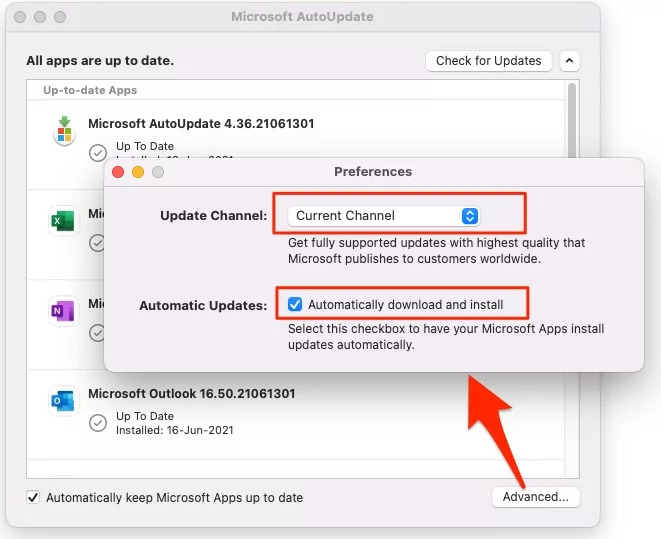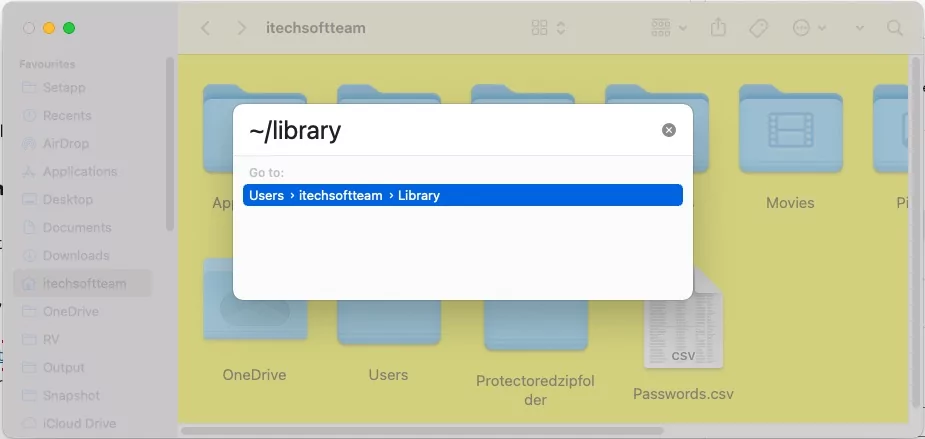Are you unable to update Microsoft Office 365 on Mac? Or Microsoft Office Update Stuck in Mac, MacBook? No worries, this article will show you quick and easy ways to update Office on Mac. Most of the time, we neglect the notifications about new updates and later have to deal with bugs and glitches while working on Excel or Word, or Powerpoint. Finally, though, Microsoft has introduced a tool, AutoUpdate, which ensures all the Microsoft Office Apps run the latest copy in your Mac by automatically updating them.
We’ve enlisted all the methods in detail and separately from manually updating the Office App to the AutoUpdate Tool to update the Office Apps. However, some users have reported that AutoUpdate cannot connect to the update server error on Mac. Learn how to fix it.
Fix Microsoft Office Updates Not Working in Mac
Manually Update Office Apps
You can open any of the Microsoft Office Apps to check for the pending updates of all the Office Apps. If you’re wondering how to update Office Apps in Mac, here’s a way out.
- Turn On your Mac.
- Launch any of the Microsoft Office Apps like Word in your Mac.
- Click Help in the top menu bar.
- Select Check for Updates.

- Choose Automatically keep Microsoft Apps up to date to automatically update Microsoft Office Security Fixes and other improvements.

- Click on the Check for Updates button.

- There you will see the number of Updates Available, and to see all the Microsoft Office Pending Updates, click on the dropdown next to the Update All button. Under the Advanced Option, Select “Current Channel” and Enable checkbox “Automatically download and install”. That’s it.

- To Update All the apps, click Update All or click Update next to each app.
Update Office Apps from Mac App Store
Have you download the Office Apps from App Store? Then use the Mac App Store to download the updates. Few users have raised a concern about App Store not updating the apps automatically even though Automatic Updates is turned on. Make sure your Mac is not dealing with this same issue.
- Launch the Mac App Store.
- Select the Updates option in the sidebar.
- Click Update All.
Turn On Auto Updates in Mac App Store
- Open the App Store in Mac.
- Click on App Store in the top menu bar.
- Select Preferences.
- Make sure Automatic Updates is selected.
Microsoft AutoUpdate Mac Won’t Update
is Microsoft AutoUpdate safe? Yes. AutoUpdate Tool automatically updates the Office Apps installed on your Mac. However, if you believe in keeping the Office Apps up to date, and this AutoUpdate Tool isn’t working for you, here’s how to fix AutoUpdate Mac won’t update.
- Download the Microsoft AutoUpdate on your Mac.
- Once it is downloaded, open Finder.
- Press Command+Shift+H keys.
- From there, Top menu Bar, Go > Go to Folder. Enter “~/Library” and hit return.

- And navigate to PrivillegedHelperTools.
- Locate the com.Microsoft.autoupdate.helper tool file. If this file exists, then run the Microsoft AutoUpdate file that you’ve downloaded.
- Alternatively, if you don’t find that file, re-download the Microsoft AutoUpdate file from the above link.
Also, Check,
- Your Office signed in with your Activation details. if not then Sign in from top toolbar. From top Menu > Word/Excle/Powerpoint > Sign Out & Sign in.
- Force close Office on Mac and Re-Open. Sometimes, your office does not authenticate with purchase products in your account.
- Turn off VPN on Mac
- Change WiFi network, Becuase Public and Private WiFi network blocked all update incomming connection port.
- Uninstall App and Reinstall latest Office 365 on your Mac.
- Put your Mac in Safe mode and check for update.
Change Google DNS
It might be possible your Mac is not updating the Office Apps and throwing server errors due to DNS not working. Try changing the Google DNS of your Mac, and then check for the updates.
- Click on the Apple menu.
- Select System Preferences.
- Go to Network.
- Click on the Wi-Fi in the sidebar.
- Click Advanced.
- Select the DNS tab.
- There click on the Plus(+) button and add the following DNS Server to the Mac.
- 8.8.8.8
- 8.8.4.4
- 2001:4860:4860::8888
- 2001:4860:4860::8844
- Click OK > Apply.
These are the possible ways to update your Office on your Mac and Relevant solution if you are getting errors on update or open Office documents on Mac.