Are you facing trouble while going to sleep after using a Mac? Or maybe you have a tired eye after constantly looking at a Mac for a long time? It may be due to your Mac screen emitting a blue light, which can cause eye strain.
Undoubtedly, blue light isn’t always bad – it drastically enhances reaction times and elevates mode – but having prolonged exposure, especially at night, can badly affect the eye. So, in this how-to guide, we’ll let you know what Night mode feature is and how to enable & disable it on your Mac running the latest macOS. So, without any ado, let’s get started!
Night Shift on Mac: A Complate Guide
Before proceeding to the procedure, ensure that your Mac computer is updated to the latest macOS. For that, you can read our article on how to update your Mac to the latest macOS.
What is Night Shift mode on Mac?
The Night Shift mode feature is a color temperature feature that lets you make your display warmer. This way, you can prevent eye strain and have a comfortable viewing experience even after using it for a longer duration. However, your Mac should be updated to at least macOS 10.12.4 to use the Shift Mode feature.
The feature is super convenient at automatically works by using your computer locations. It decreases the blue light with the warm display after sunset and returns back to average brightness when sunrise. Remember, the feature isn’t compatible with all Macs; here below is a list of Macs compatible with Night Shift mode.
Night shift compatible Macs and external display
- MacBook models from 2015 or later
- MacBook Air models from 2012 or later
- MacBook Pro models from 2012 or later
- Mac mini models from 2012 or later
- iMac models from 2012 or later
- Mac Pro models from 2013 or later
- Apple Pro Display XDR
- Apple LED Cinema Display
- Apple Thunderbolt Display
- LG UltraFine 5K Display
- LG UltraFine 4K Display
Steps to enable Night Shift Mode on Mac
If you find your Mac in the compatibility list, here’s how to enable Night Shift Mode on a Mac running the latest macOS.
Step 1: Go to the Apple Menu located at the top left corner of Mac. Select System Settings… from the menu.

Step 2: In the left pane, click on Displays. Next click on Night Shift… from the right side.

Step 3: On the next screen, you can create a custom Night Shift or configure it to enable automatically at sunset and sunrise. For that, all you need to do is click on drop-down next to the Schedule and select the option as per your preferences.
Off: If you no longer want to schedule a Night Shift.
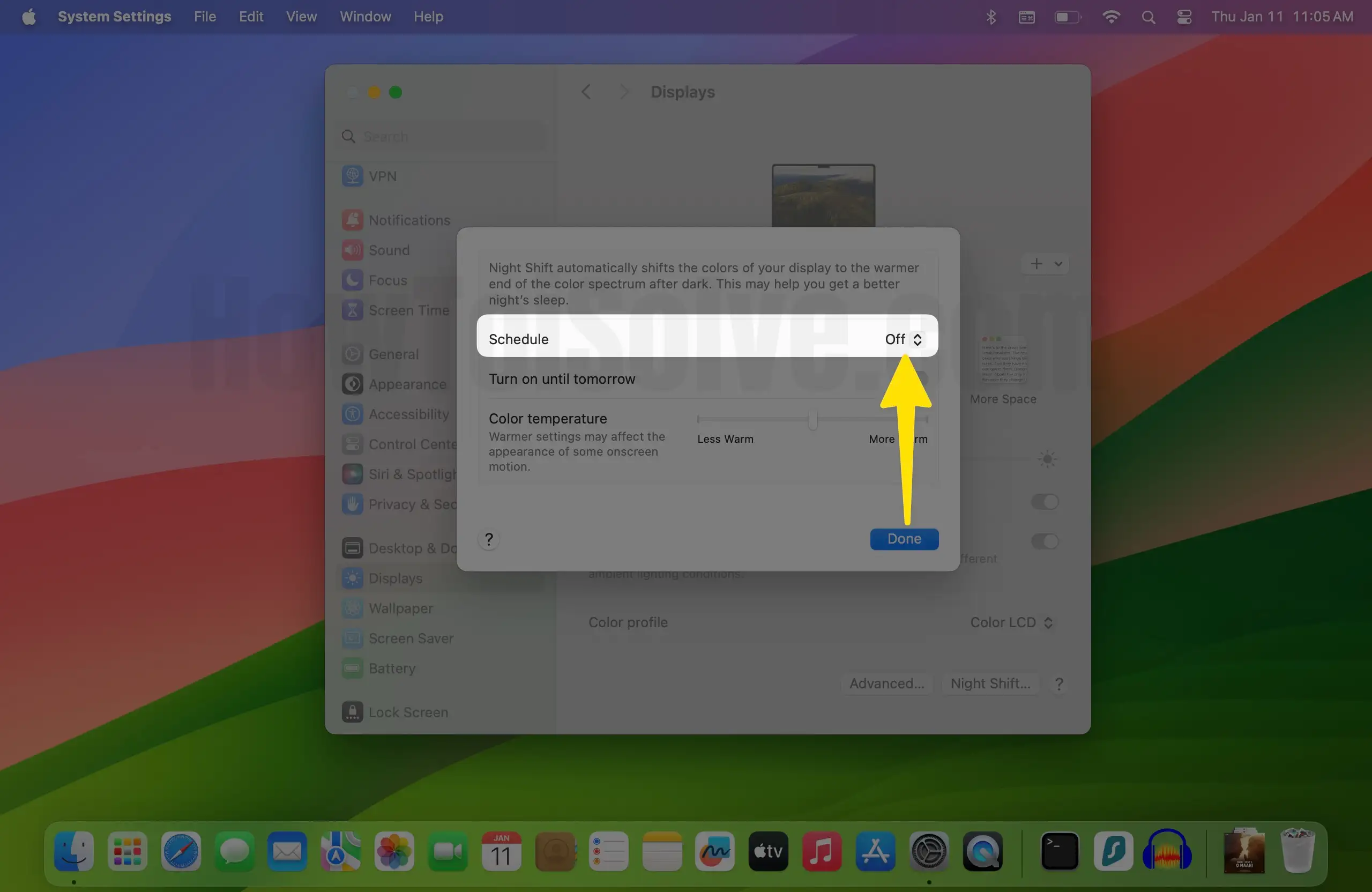
Custom: If you want to set Night Shift to turn on and off at a specific time.
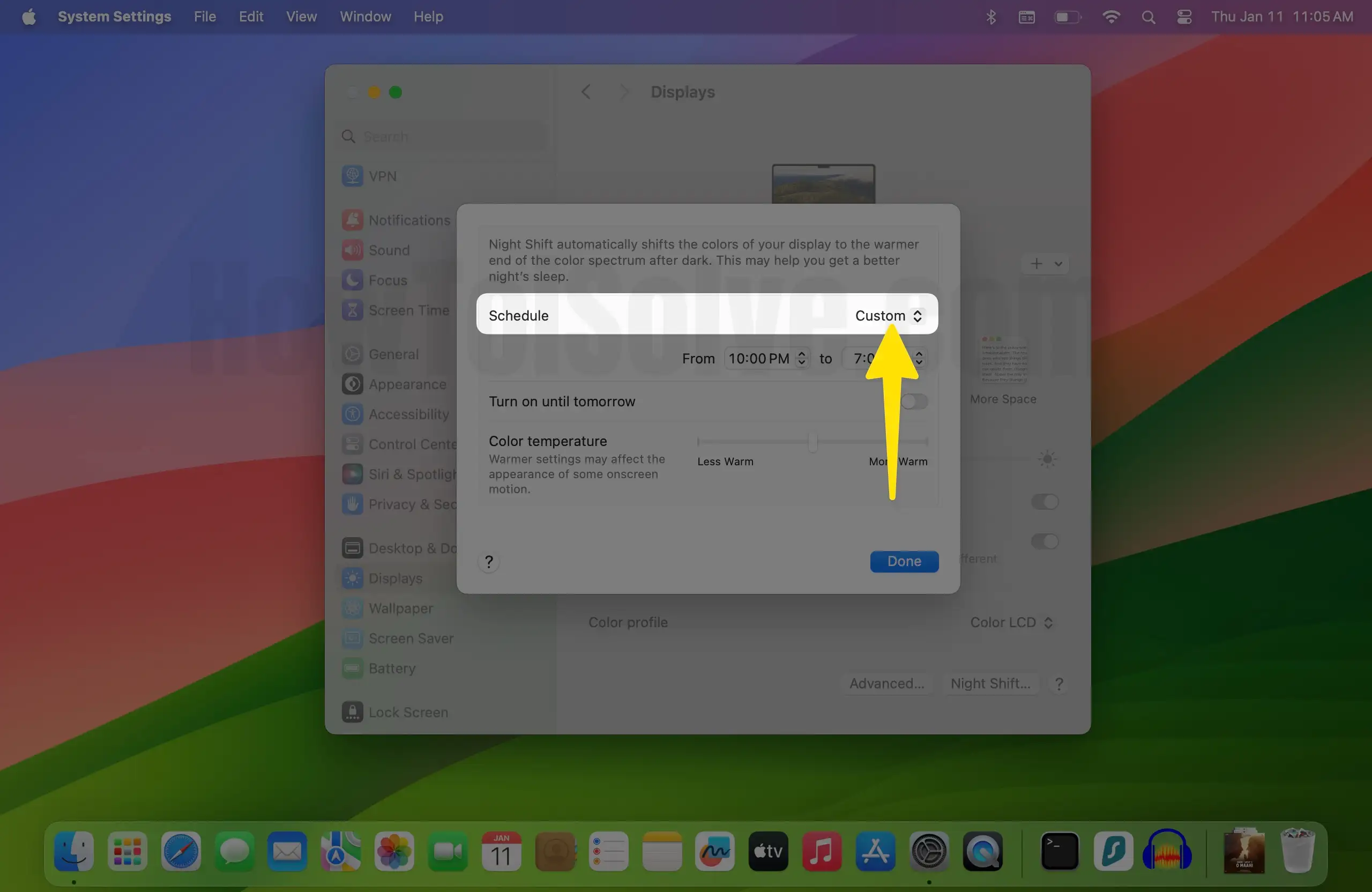
Sunset to Sunrise: To use the Night Shift every night.

Note: If you select the third option, ensure that Location Service is enabled on your Mac because it will automatically determine your time and turn on/off Night Shift accordingly. To enable it, go to the Apple Menu > System Settings… > Privacy & Security > Location Services > Enable toggle next to the Locations Services.
Step 4: To save changes, click on the Done Button.
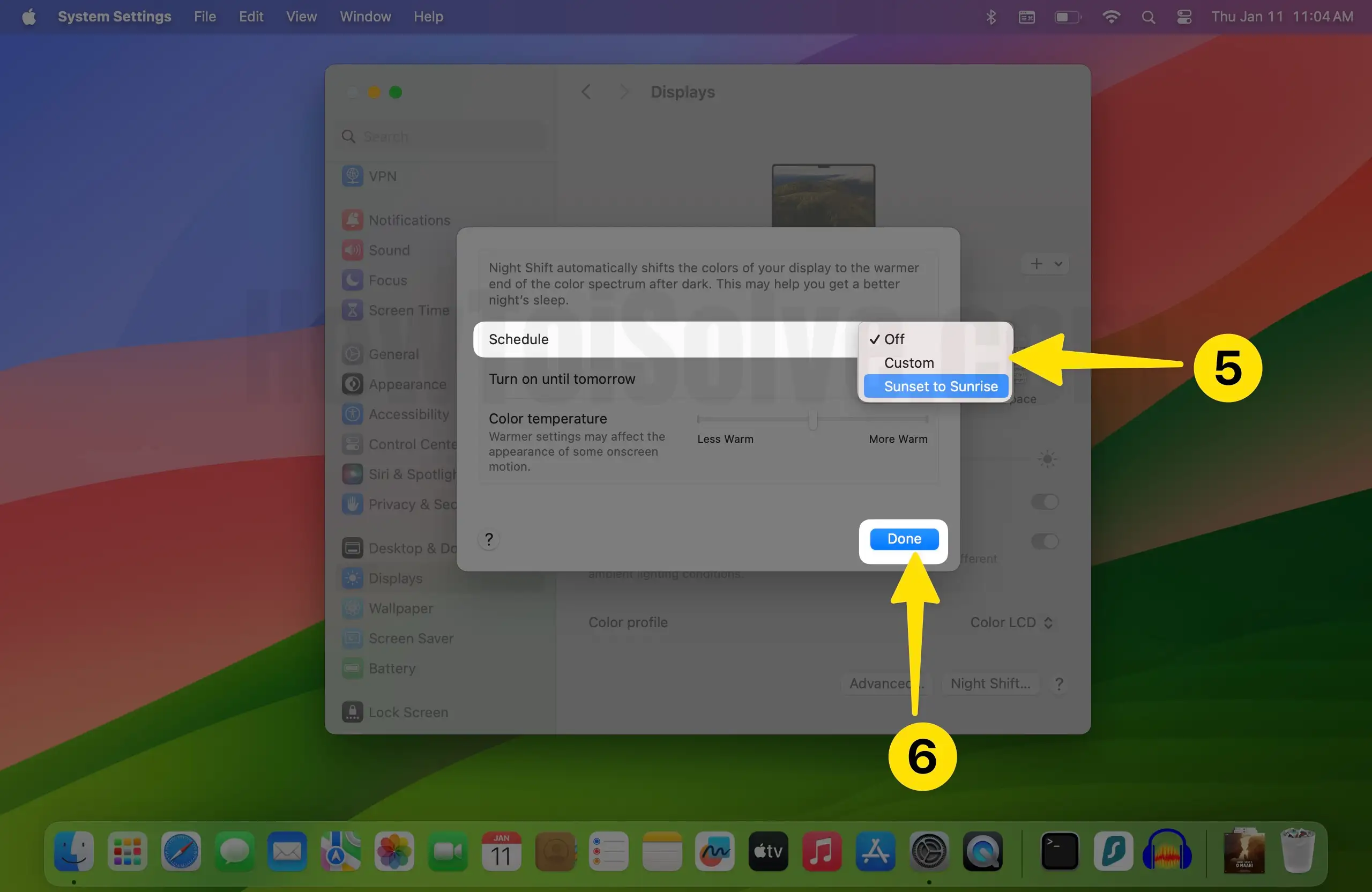
Quickly enable and disable night mode on Mac using the control center.
Step 1: Click on the control center icon at the top menu bar.
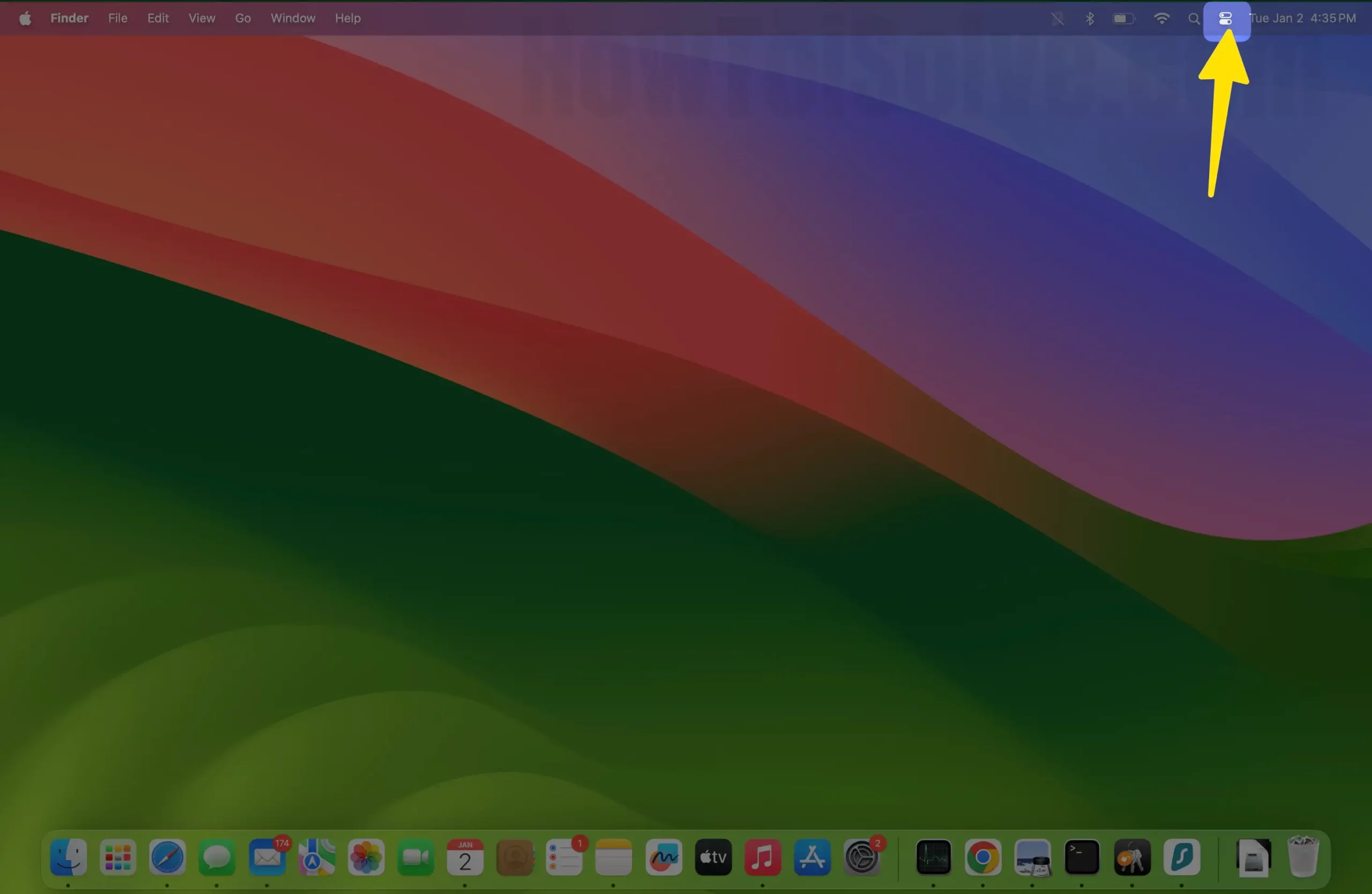
Step 2: Click on Display.

Step 3: Now, Click on the Night Shift Button > That’s it.

Steps to enable Night Shift Mode using Siri on Mac computer
First of all, ensure that Siri is enabled on your Mac. For that, follow the steps below.
Step 1: Go to the Apple Menu located at the top left corner of Mac. Select System Settings… from the menu.

Step 2: Click on Siri & Spotlight from the left pane.
Step 3: Click on the toggle next to Ask Siri to enable it.

Step 4: Now, press Command + Space to access it and ask to “Turn On Night Shift.” Similarly, if you want to turn it off, you can ask Siri to “Turn Off Night Shift.”

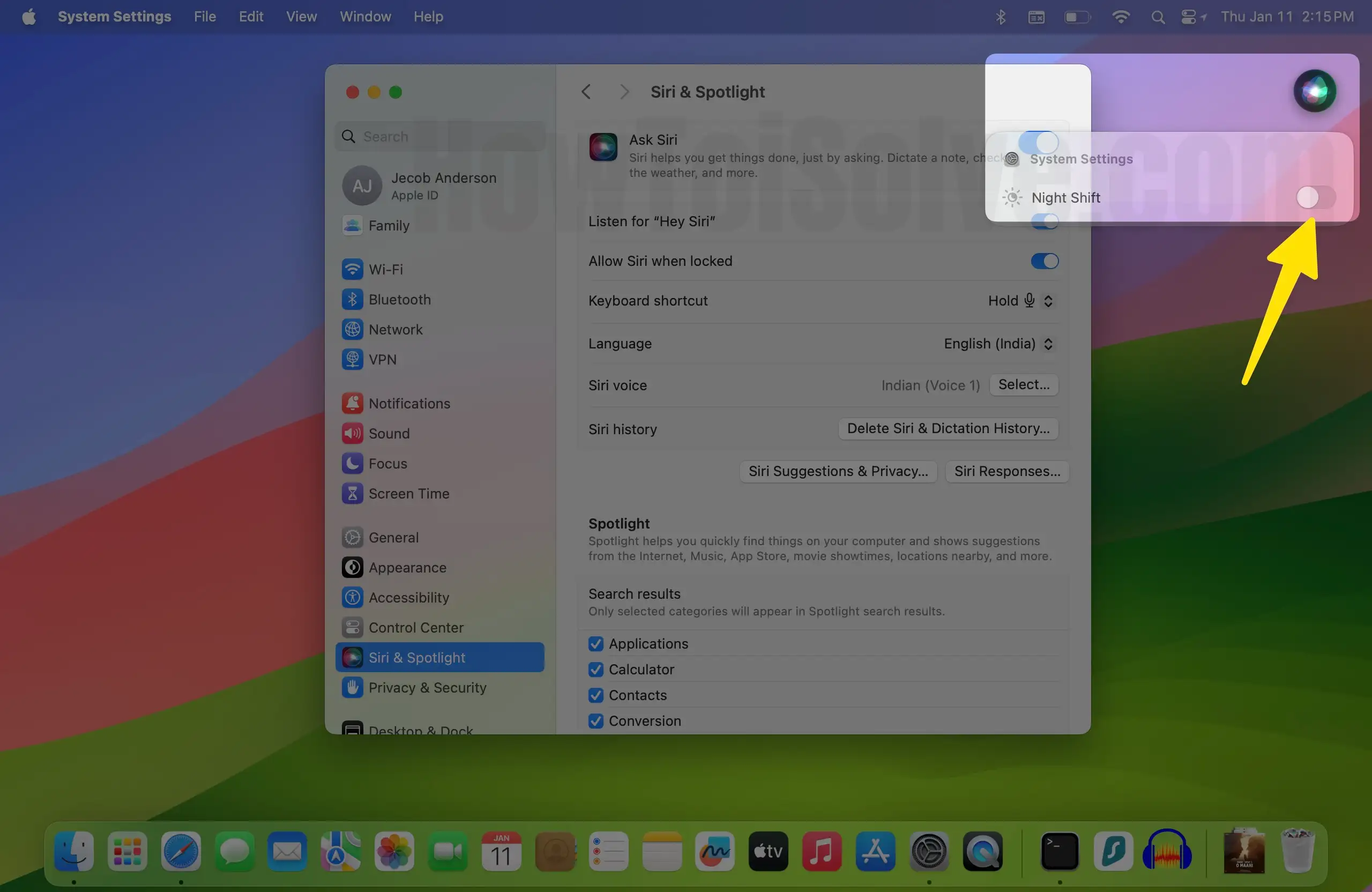
That’s It!
Steps to adjust Night Shift color Temperature on Mac
You can even adjust the Night Shift color temperature to be less or more warmer as per your preferences. To do so, follow the steps below.
Step 1: Go to the Apple Menu located at the top left corner of Mac. Select System Settings… from the menu.

Step 2: In the left pane, click on Display.
Step 3: Click on Night Shift… from the right side.

Step 4: On the next screen, drag the slider next to the Color Temperature towards More Warm or Less Warm.
Step 5: Atlast, click on Done Button.

Steps to control Night Shift Mode manually
If you want to control the Blue light filter, aka Night Shift mode, manually or occasionally want to turn it on in addition to the automatic schedule, you can easily do that by following the steps below.
- Go to the Apple Menu located at the top left corner of Mac.
- Select System Settings… from the menu.

- In the left pane, click on Displays.
- Click on Night Shift… from the right side.

- On the next screen, enable the toggle text to “Turn On Until Tomorrow.”
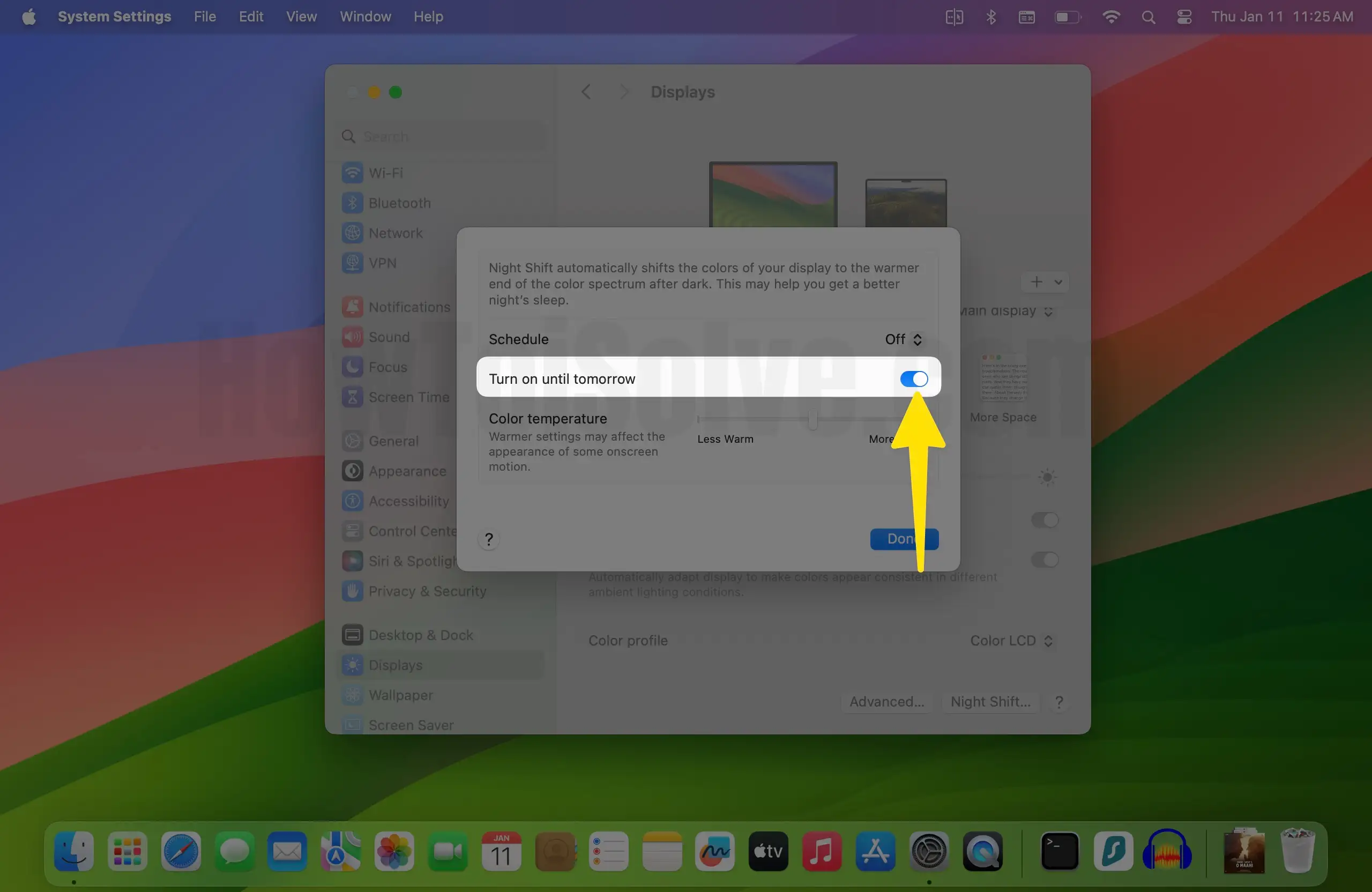
- Similarly, if you want to turn it off, follow the same steps from 1 to 4 and turn off the toggle next to the “Turn On Until Tomorrow.”

Steps to disable Night Shift Mode on Mac
If you no longer want to use Night Shift mode, here’s how to turn it off on your Mac running the latest macOS version.
Step 1: Go to the Apple Menu located at the top left corner of Mac. Select System Settings… from the menu.

Step 2: In the left pane, click on Display.
Step 3: Click on Night Shift… Button from the right side.

Step 4: Select the drop-down next to the Schedule and configure it to off.

What to do when Night Shift Mode not working on Mac?
If you find Night Shift is no longer working on your Mac, then here are different troubleshooting tips you must follow.
Restart your Mac: Go to Apple Menu
Click on Restart…
Hint- Use the Restart Button. If a normal restart isn’t working, you must try force restarting; press Command + Control + Power Until the device turns off.

Are you sure you want to restart your computer now? Click on Restart.

Update your macOS:
Navigate to Apple Menu > System Settings… > General > Software Update > Now, let your Mac check for updates. If available, click on Install Now Button.

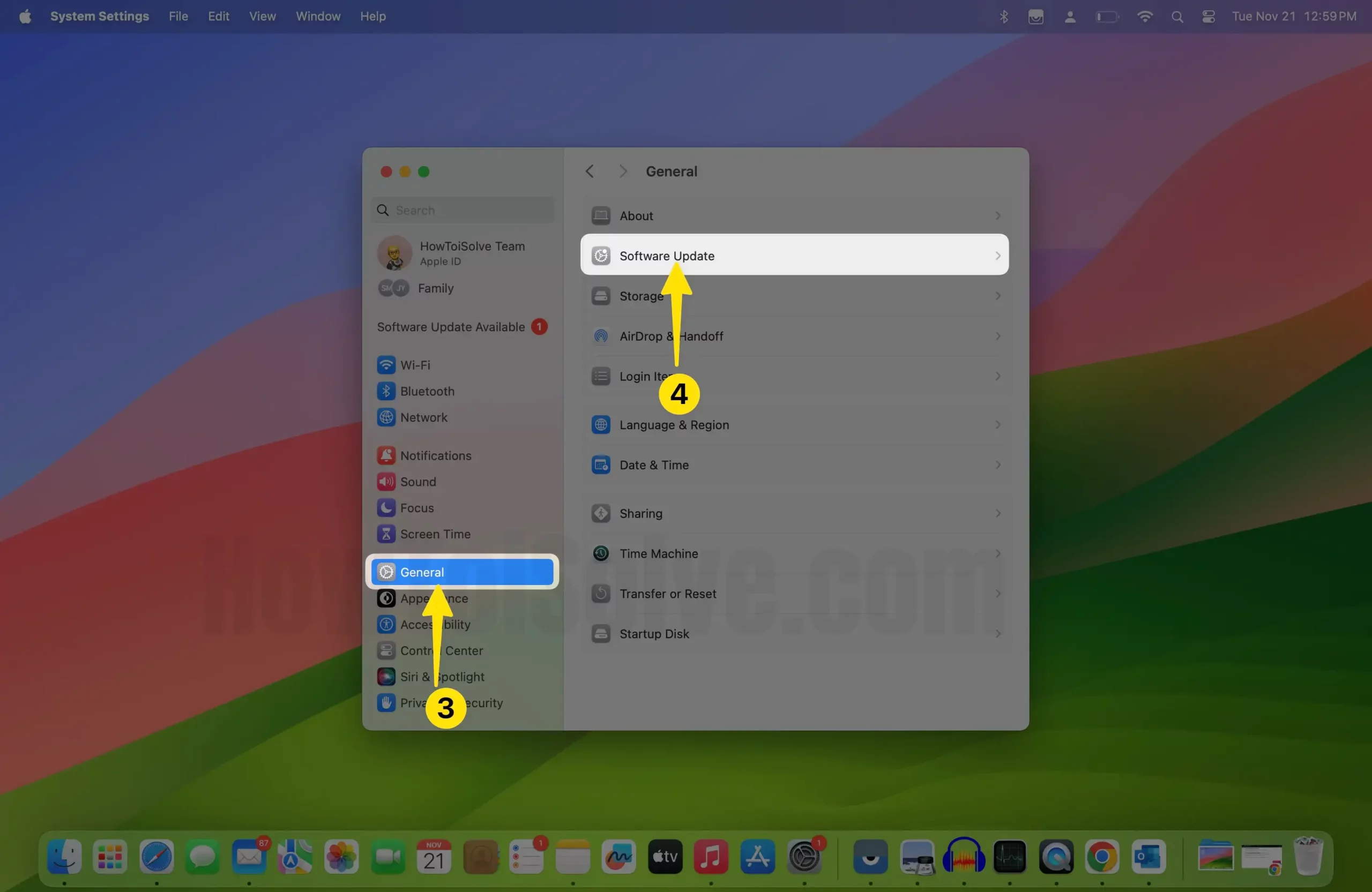

Ensure Location Service is enabled: If you are using a schedule such as sunset to sunrise, for that, go to Apple Menu > System Settings… > Privacy & Security > Location Services > Enable toggle next to the Locations Services.



Final Verdict!
That’s it! This is how you can turn on and off night shift mode on your Mac running the latest macOS. Further, if you find it malfunctioning, then there are troubleshooting tips that you can try out. Also, don’t forget to read our article on how to enable & disable Night Shift mode on iPhone.
