In Shorts
- Let’s check Quick Setup for Night Shift Mode on iPhone, iPad, and Mac from Settings.
- Enable and disable Night Shift Mode from the control center on any Device.
- Change Color Temperature for Any Devices.
The dark mode on your iPhone & iPad is useful for working in low-light surroundings. For using your iPhone & iPad during night light, you need to consider blue light exposure through the Apple screen. Fortunately, the Apple device includes Night Shift Mode, which drastically reduces the warm blue light that may harm your eyes. In this guide, we’ll let you know the complete procedure for how to enable/disable night shift mode on your iPhone & iPad running the latest OS version.
Here is the complete procedure for what Night Shift Mode is and how you can enable it on your iPhone & iPad running the latest OS version. So, without any ado, let’s get started!
What is Night Shift mode on Mac?
The night shift mode on your Mac computer allows you to control your display’s color temperature. This way, it lets you reduce eye strain and have a comfortable viewing experience throughout the day. Do note that your iPhone & iPad must be updated to their latest OS version to enable night shift mode.
Besides this, this feature is super convenient because it gets adjusted automatically based on your current location and time. It decreases the blue light with a warm display after sunset and reverts to normal after Sunrise.
Steps to Enable Night Shift Mode on iPhone & iPad
If you find Night Shift mode more impressive and want to enable it on your flagship, then follow the steps below.
For iPhone users,
From Settings App
Step 1: Launch the Settings App on your iPhone > Swipe Down to Select Display & Brightness.
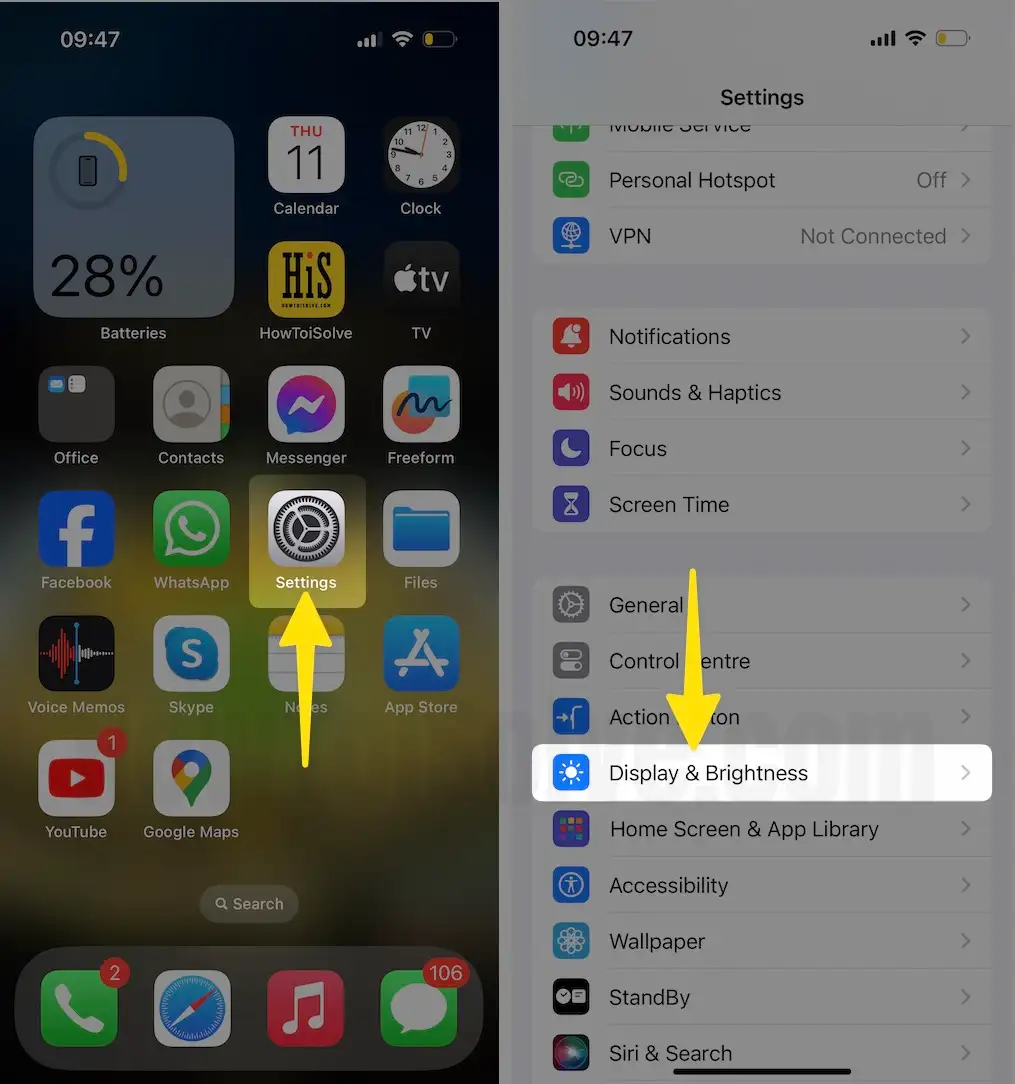
Step 2: On the next screen, Tap on Night Shift > Enable Scheduled. As soon as you do so, you’ll see the From To option below Scheduled to Tap on it.

Step 3: Select one from the options Custom: If you want to set the Night Shift to turn on and off at a specific time or Sunset to Sunrise: Use the Night Shift every night > Adjust the Color Temperature From less to more with a slider setting.

For iPad Users
Step 1: Tap on the Settings App Icon from the iPad dock.
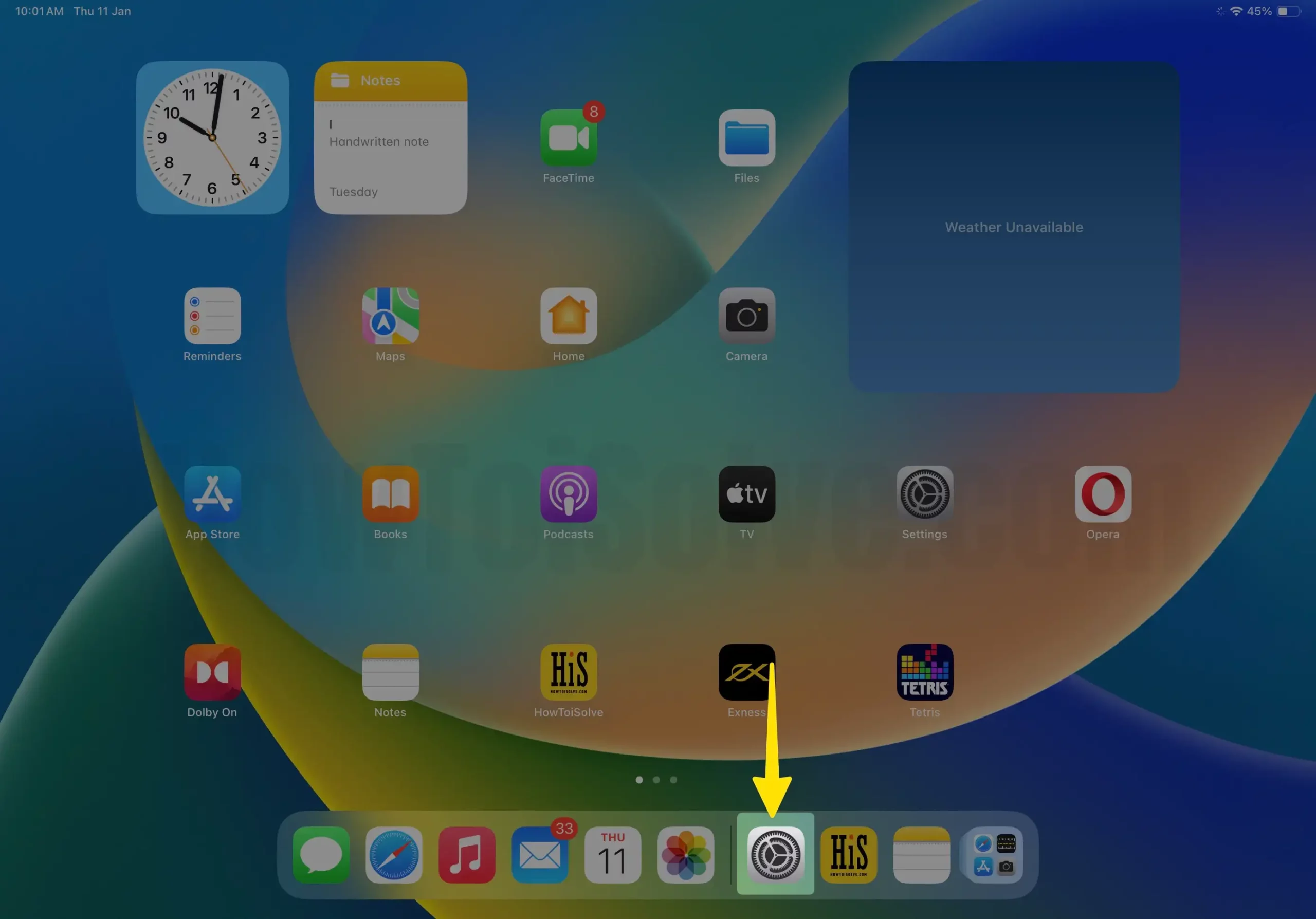
Step 2: In the Left pane, Swipe down to Select Display & Brightness > Tap on Night Shift from the right side.
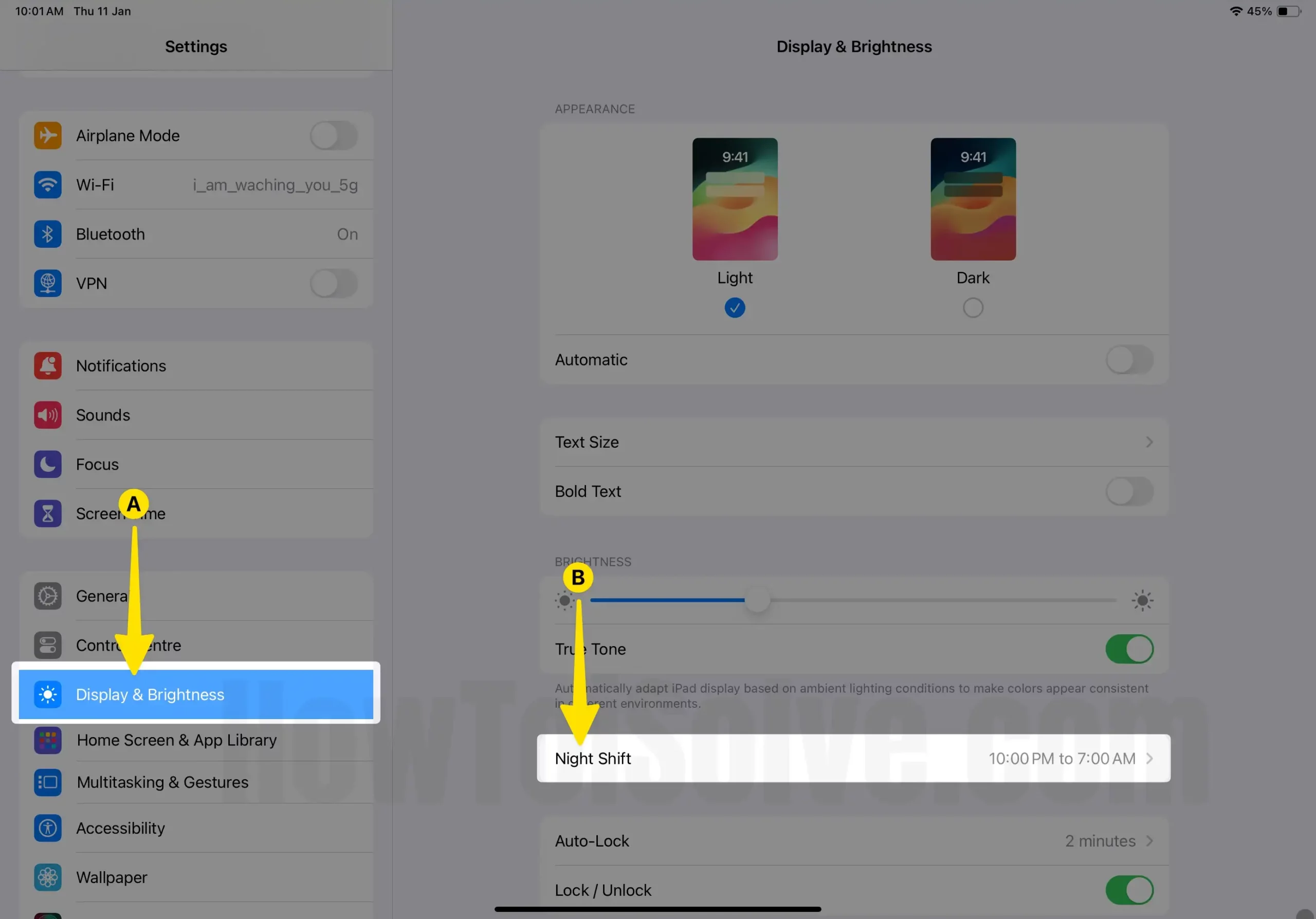
Step 3: Enable the toggle next to Scheduled > As soon as you do so, you’ll see the From To option below Scheduled to Tap on it.
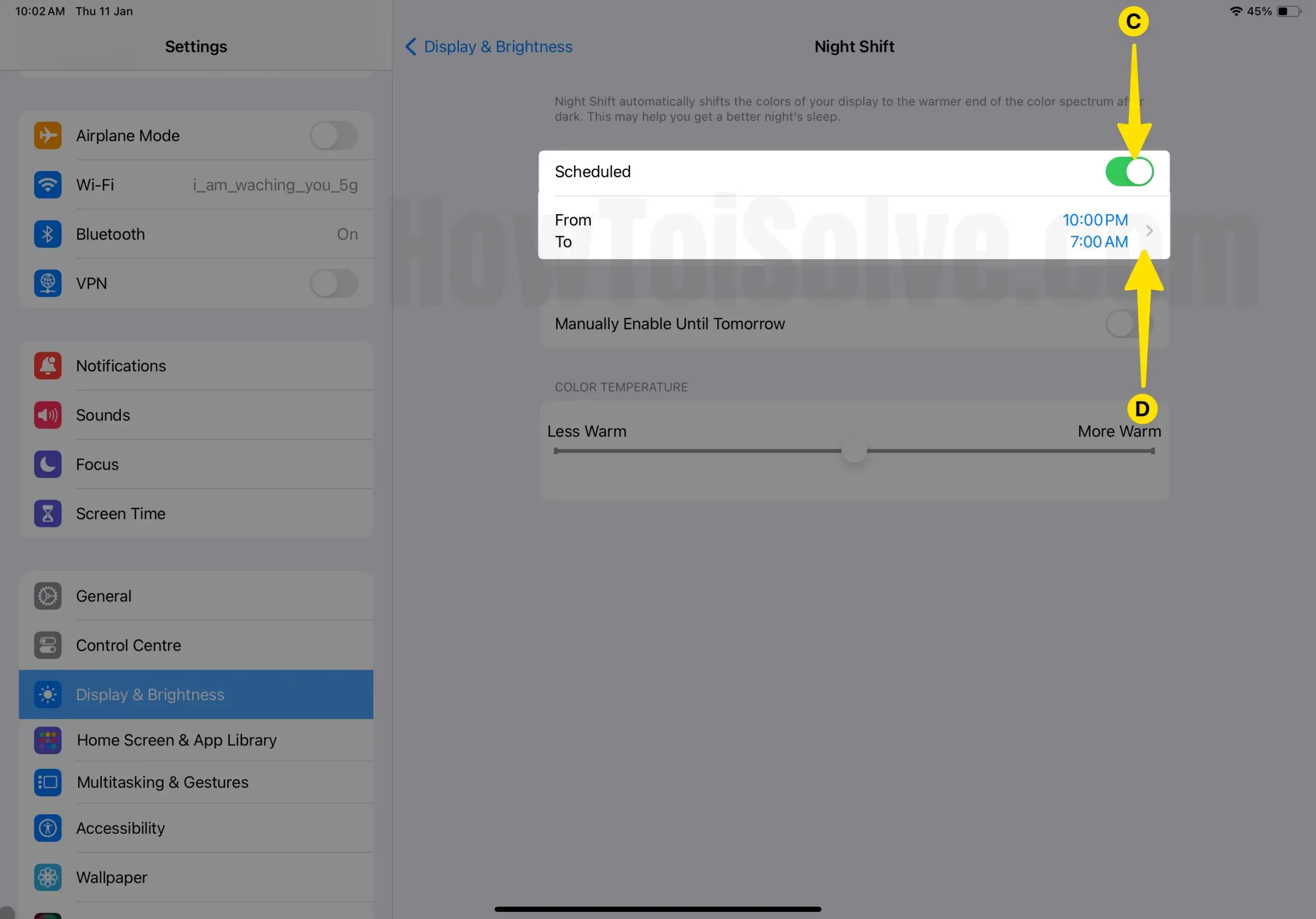
Step 4: Now Configure timing in Turn ON and Turn Off.

That’s it.
Steps to Enable Night Shift using Control Center on iPhone & iPad
Another handy way to enable/disable Night Shift on your iPhone & iPad is using the Control Center. In this case, all you need to do is,
Swipe down from the Right top of your Device Screen to Open Control Center > Touch and hold the Brightness Slider until the Brightness options appear > From there, Tap on Night Shift to Enable it.

Steps to Enable Night Shift Mode using Siri on iPhone & iPad
Apple’s own assistant lets you do various tasks by giving Commands. Yes, it’s true! Using Siri, you can also enable/disable the Night Shift Mode. To do so, follow the steps below.
For iPhone users,
Step 1: The first thing you need to ensure is that Siri is enabled on your iPhone > Launch the Settings App on your iPhone > Swipe Down to Select Siri & Search.

Step 2: In the next screen, Enable Listen for “Hey Siri.” and Select Continue to Set Up “Hey Siri.”
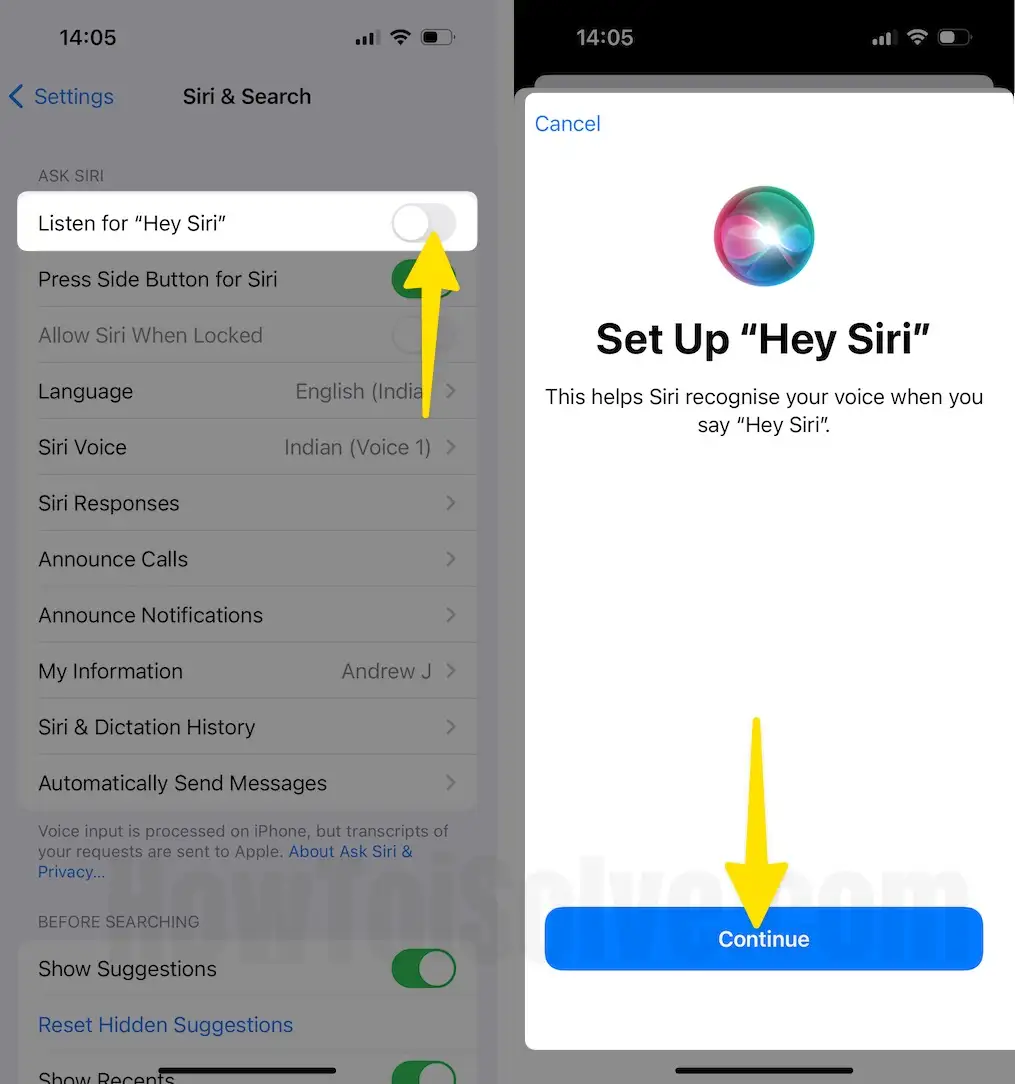
Step 3: Next, Access Siri and Say, Turn On Night Shift Mode > Access Siri and Say, Turn Off Night Shift Mode.
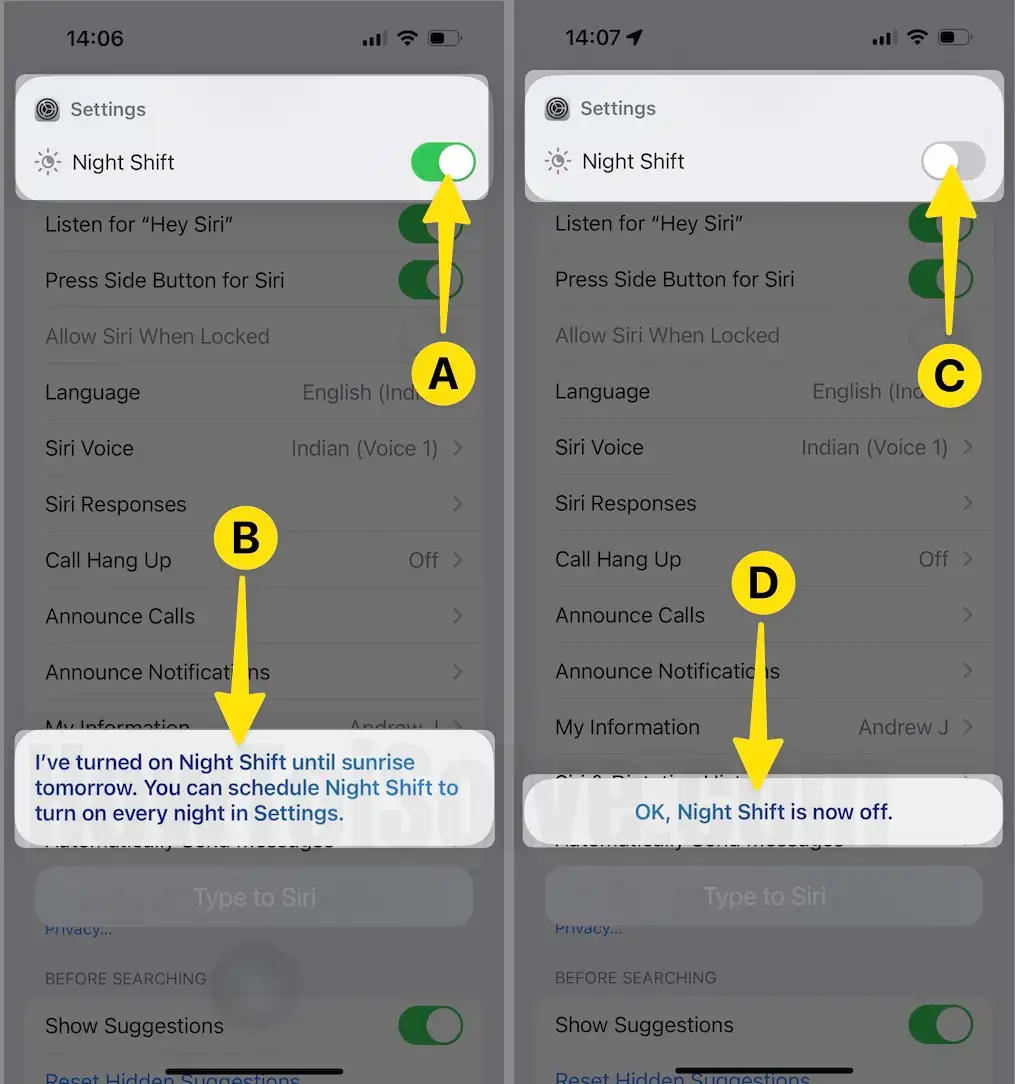
For iPad users,
Step 1: Access the Settings App on your iPad.

Step 2: In the Left pane, Swipe down to Select Siri and search > Tap on Listen For “Hey Siri” to Enable on the right side.

Step 3: Tap on Continue to Set Up “Hey Siri.“
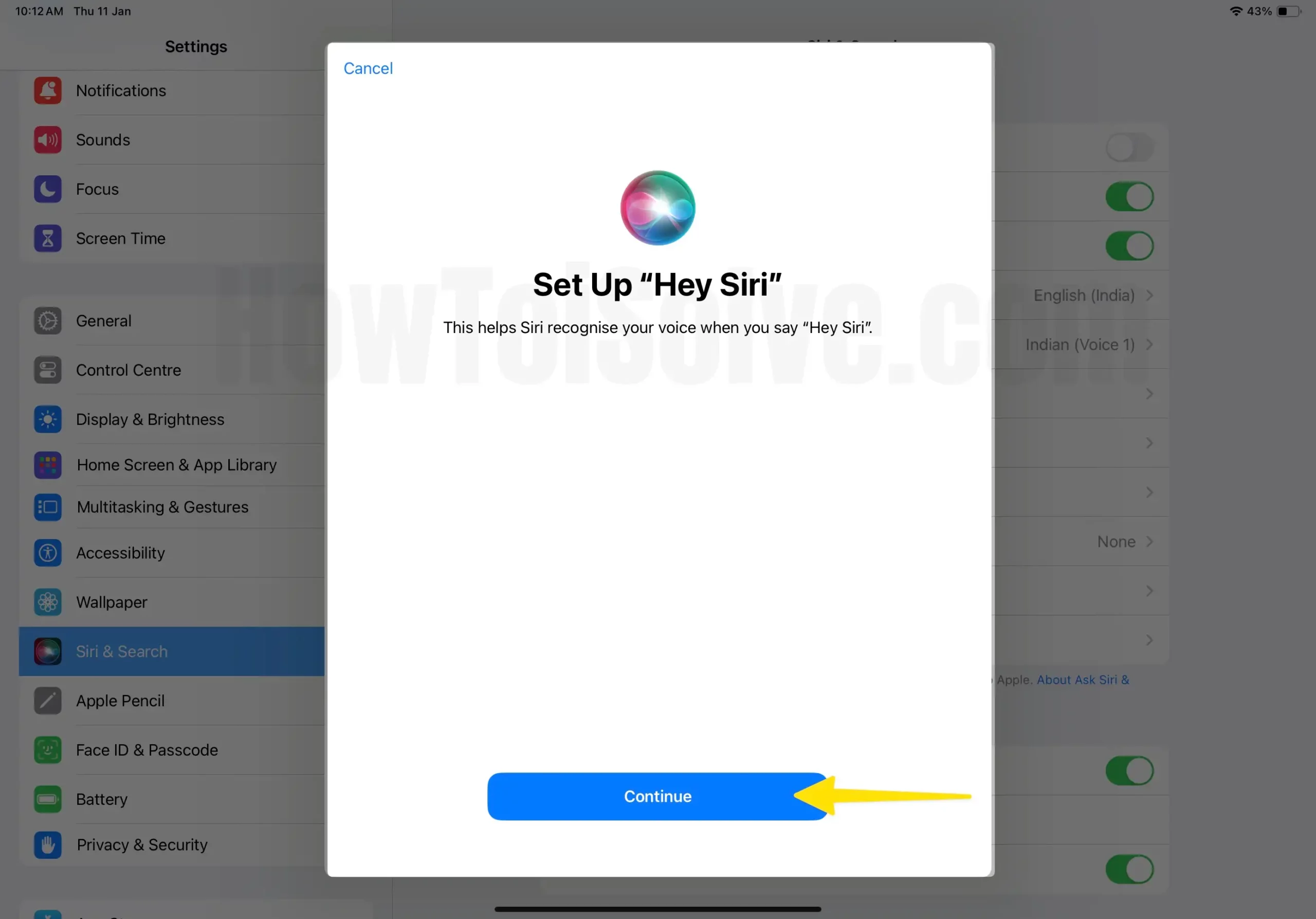
Step 4: After this, Press and Hold the Top Button to access Siri and then say, “Turn On Night Shift Mode.”
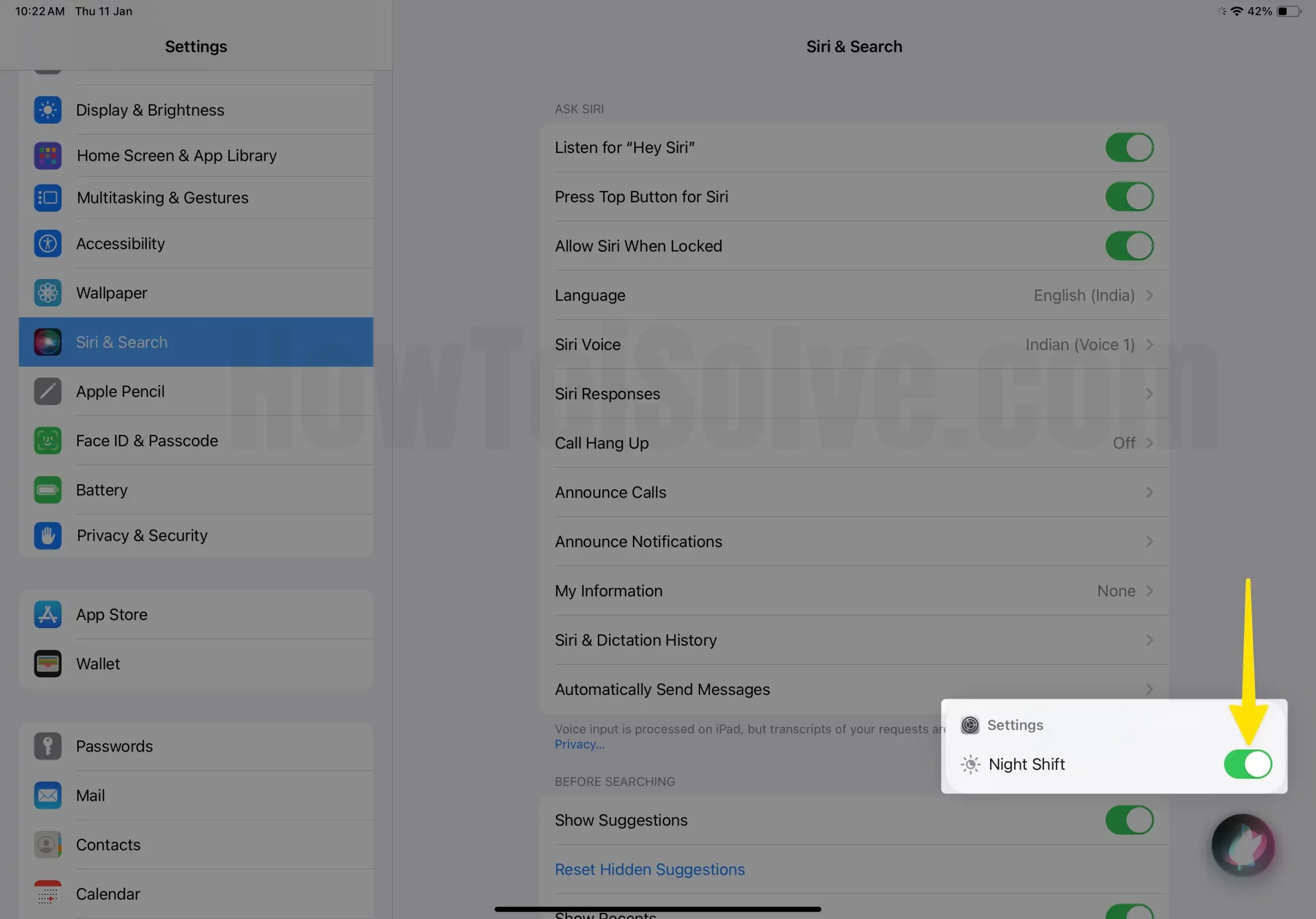
Step 5: Similarly, you can command Siri to “Turn Off Night Shift Mode” to turn it off.
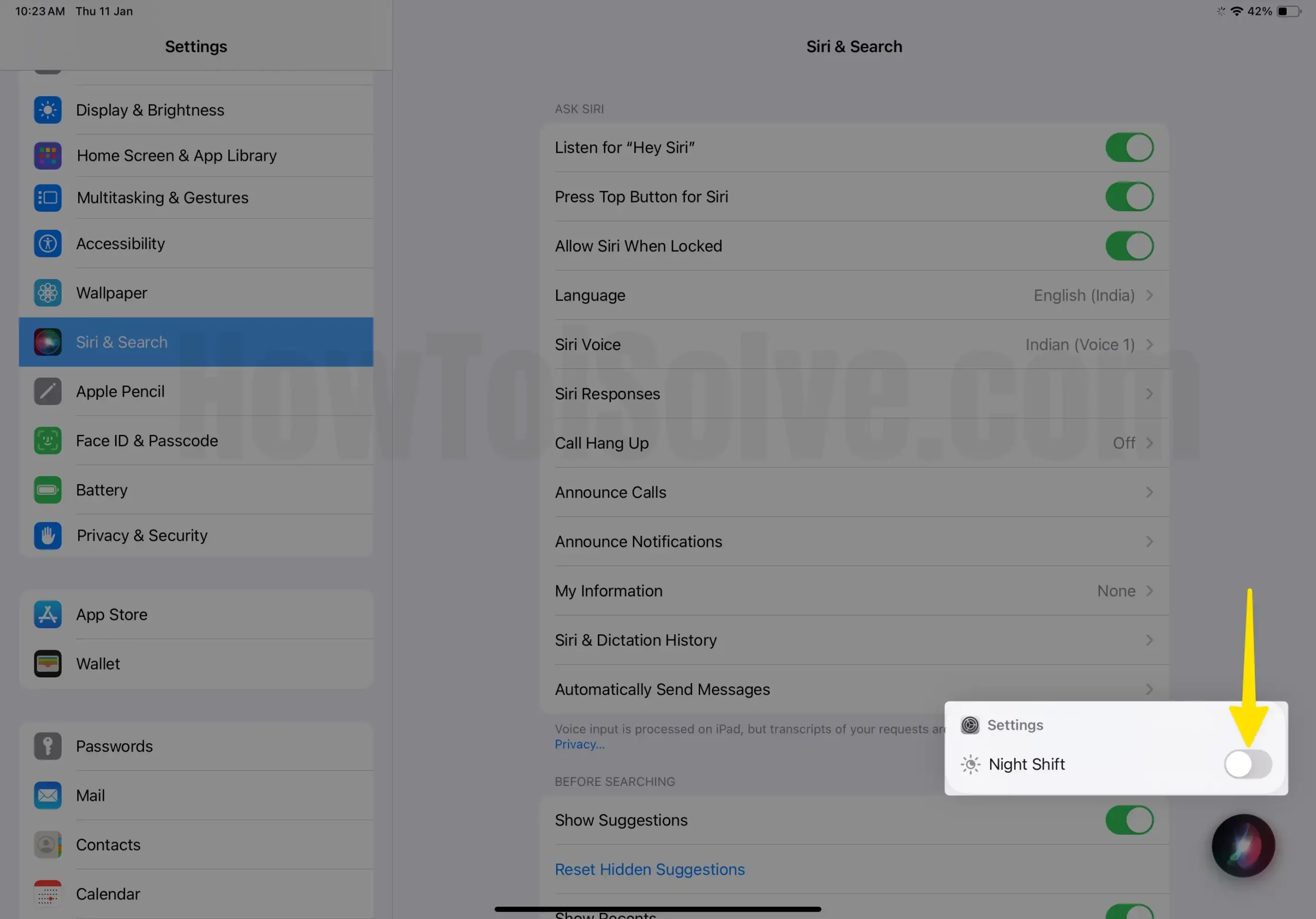
Steps to adjust Night Shift color Temperature on iPhone & iPad
The best part of this feature is that you can also change the Temperature of the Night Shift to be more or less warmer. Here’s how you can do so.
For iPhone users,
Step 1: Launch the Settings App on your iPhone > Swipe Down to Select Display & Brightness.
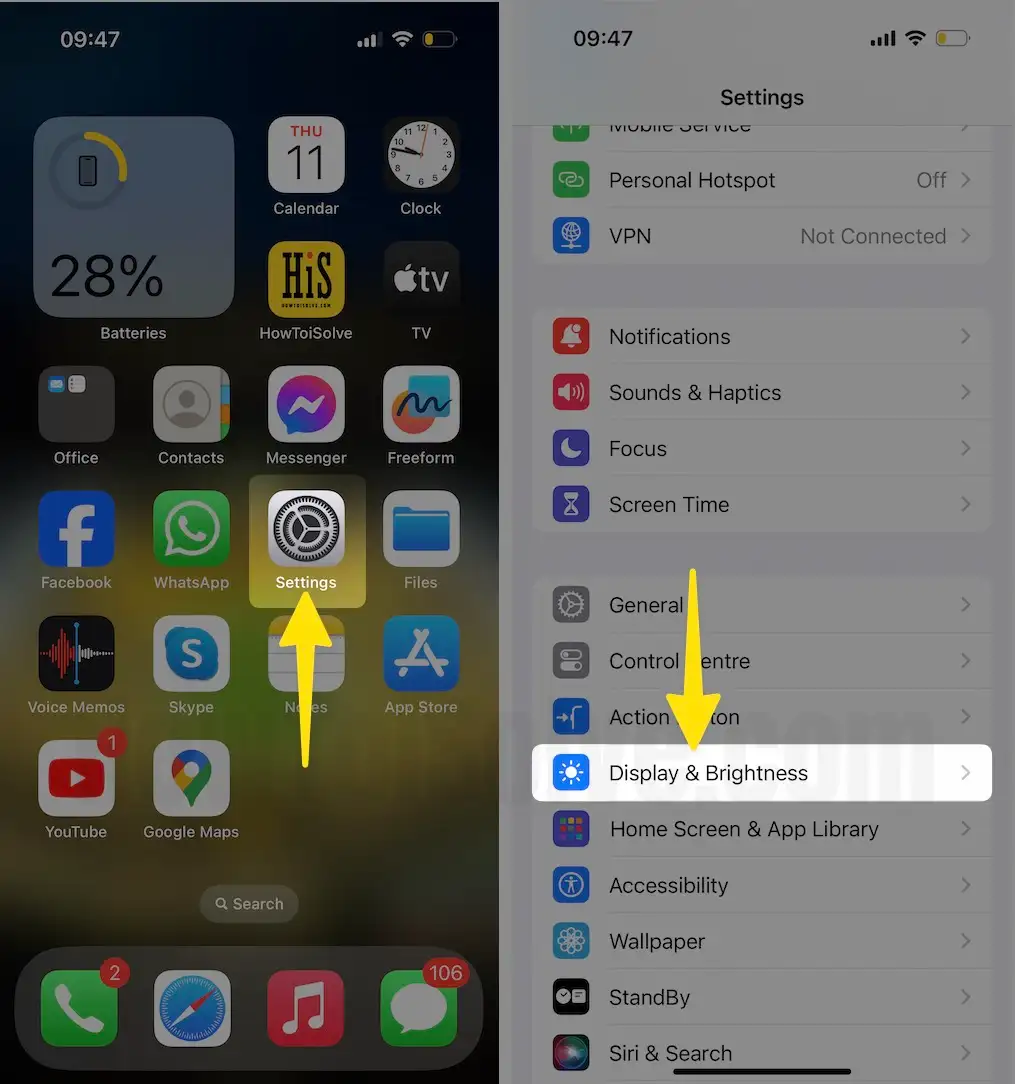
Step 2: On the Next Screen, Tap on Night Shift > In the Color Temperature Menu, Drag the slider towards Less Warm or More Warm.

That’s it.
For iPad users,
Step 1: Tap on the Settings App Icon in the iPad Dock.

Step 2: In the Left pane, Swipe Down to Select Display & Brightness > Hit the Night Shift from the right side.
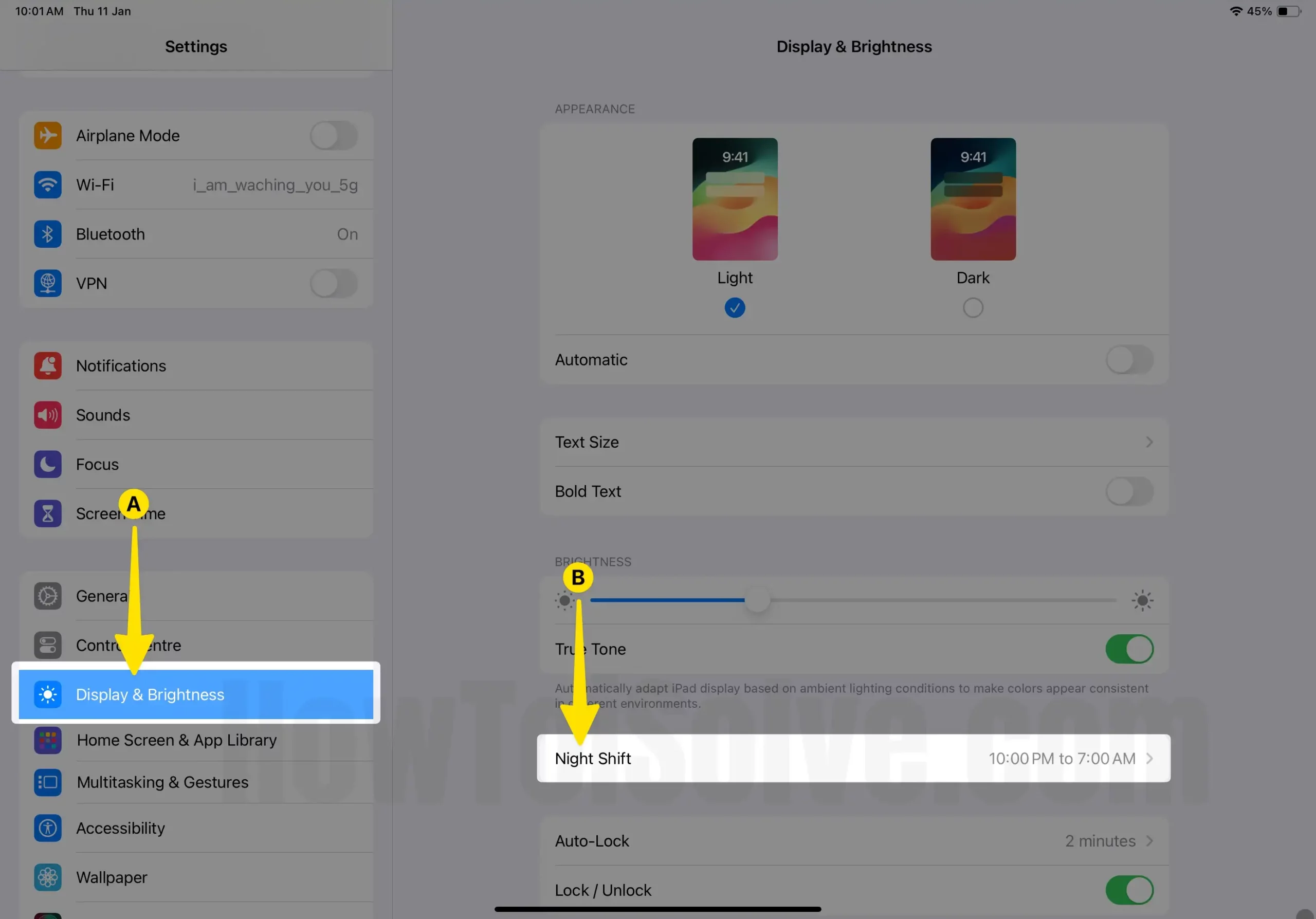
Step 3: In the Color Temperature Menu, Drag the slider towards Less Warm or More Warm.

That’s it.
Disable/Enable Night Shift Mode on MacBook Mac: Customize Night Shift Mode
Shamelessly, We can also enable night shift mode on the MacBook Mac screen from the control center or customize it from the Apple Mac System Preferences settings. So follow the below steps to quickly enable night shift mode and Customize it.
Step 1: On your Mac, Click on the Control Center from the top right corner of the Screen > Select Display to Brightness Slider until the Display Mode appears.

Step 2: From there, Tap on Night Shift to Enable it.

Customize Night Shift Mode on Mac, MacBook
Change the Night Shift screen intensity, Automatically enable the night shift at sunset and disable it at Sunrise. Also, Enable Turn on Screen Time for a specific time that you decide.
MacOS Ventura
Step 1: Click on the Apple Logo from the top Mac Menu > Select System Settings.
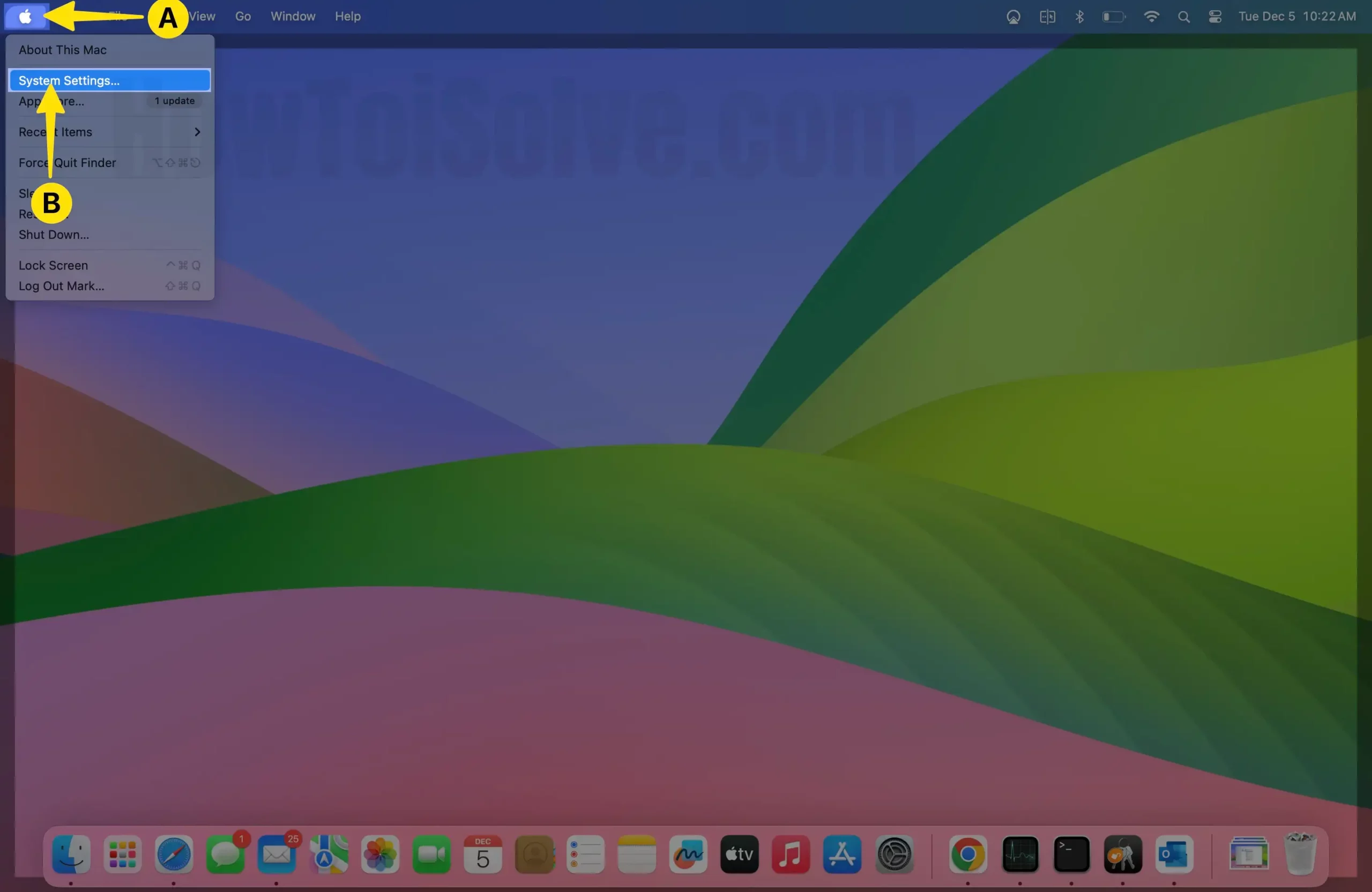
Step 2: Swipe Down to Select Displays > Tap on Night Shifts From the Bottom of the Right Corner.
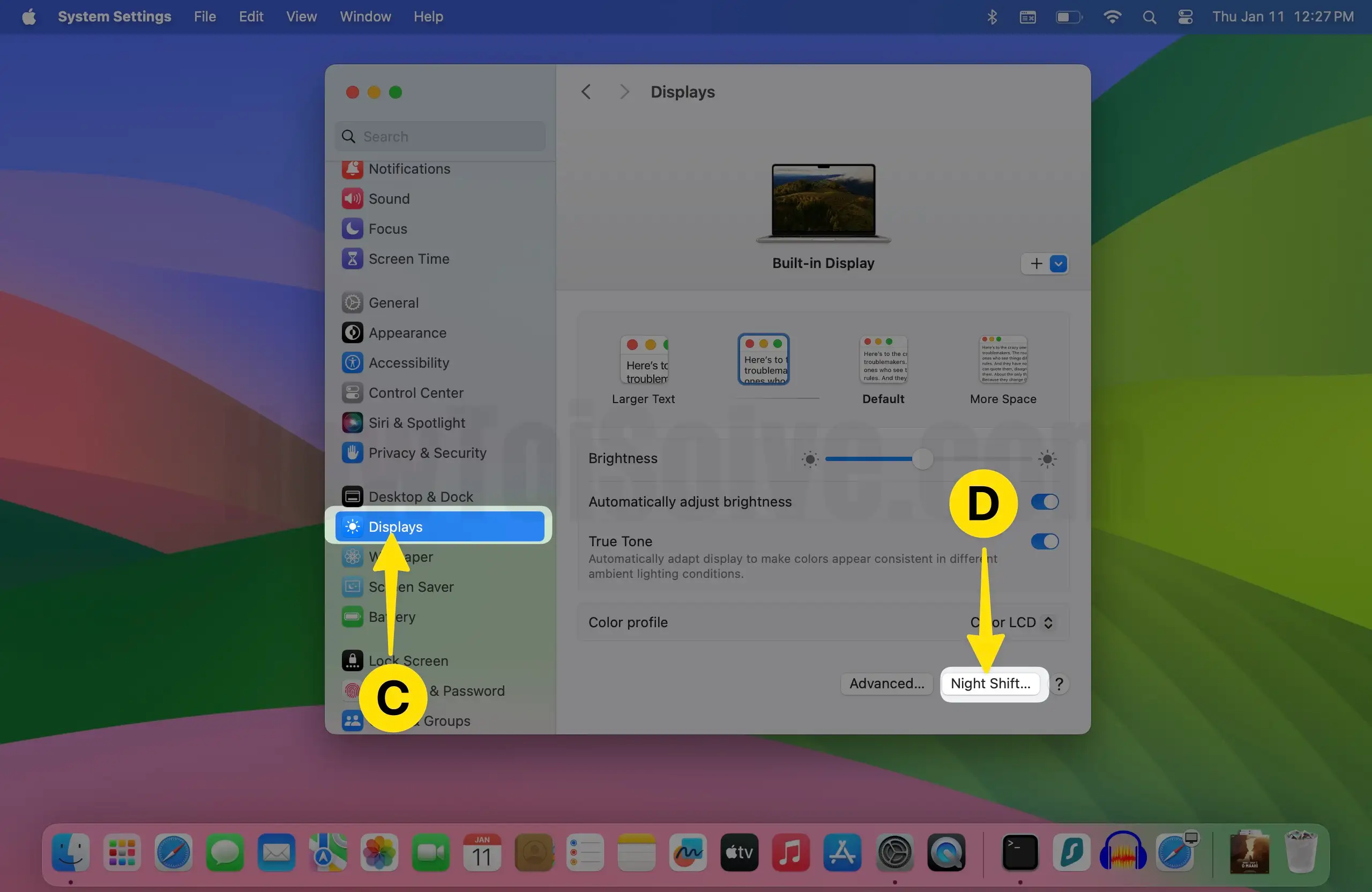
Step 3: Now, See the Option, Schedule as “Sunset to Sunrise” > Turn on until Sunrise > From the Color Temperature, Drag the slider towards Less Warm or More Warm > Select Done.
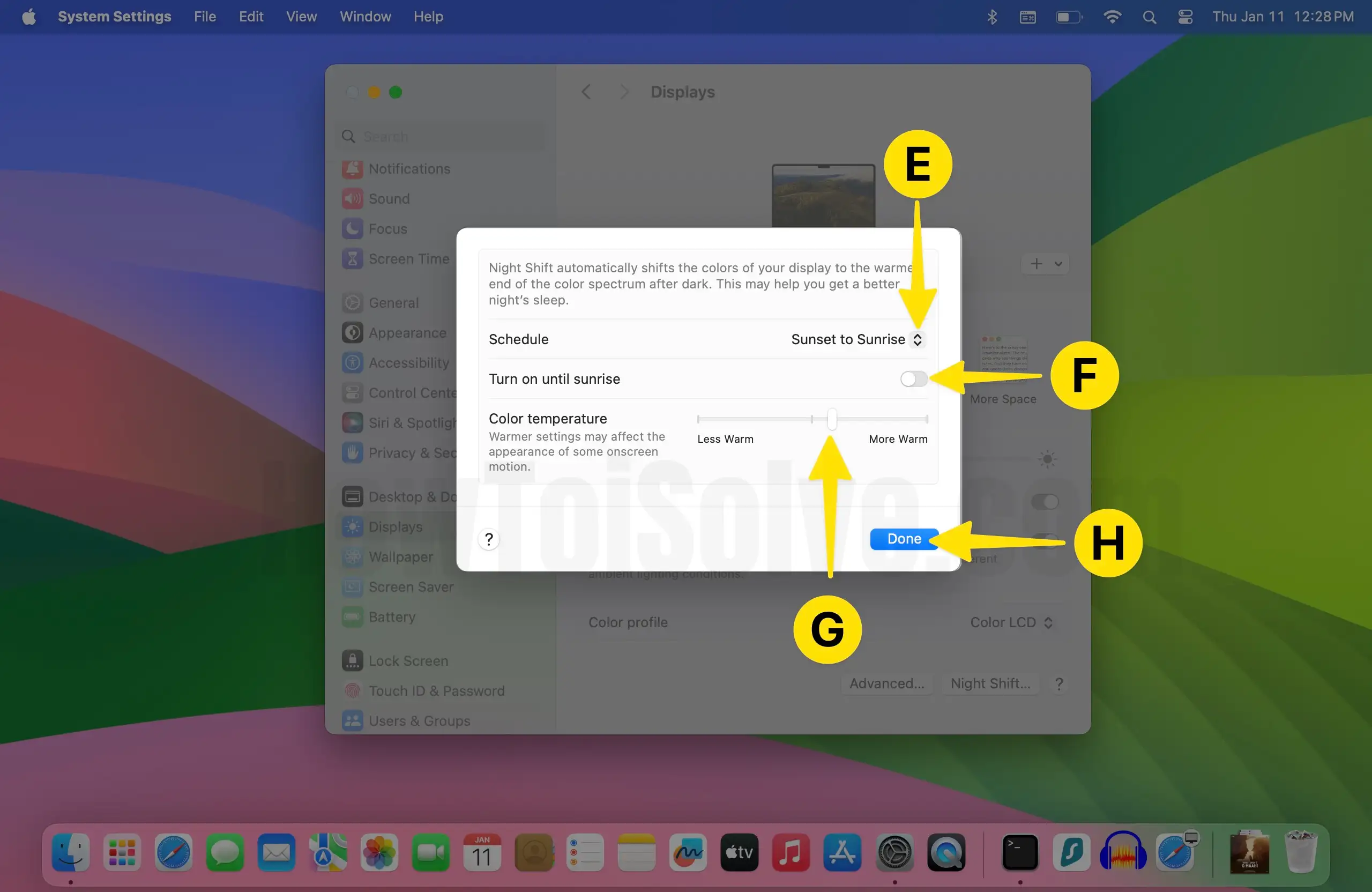
Know more troubleshooting solutions on Night Shift not working on Mac because of wrong configurations and stopped services.
Steps to Disable Night Shift Mode on iPhone & iPad
If you no longer find Night Shift Mode useful and are willing to turn it off, then here’s how to disable it on your iPhone & iPad.
For iPhone users,
Step 1: Launch the Settings App on your iPhone > Swipe Down to Select Display & Brightness.
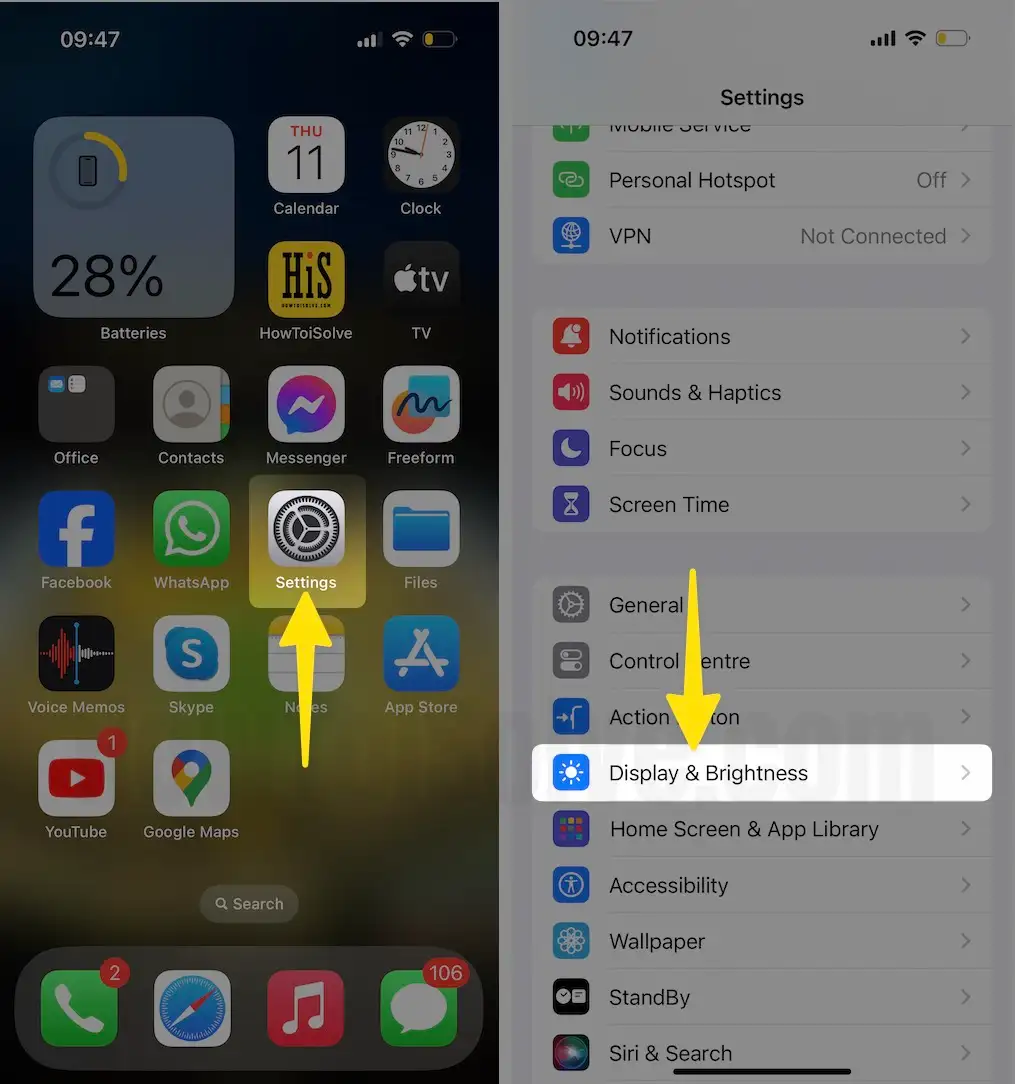
Step 2: On the Next Screen, Tap on Night Shift > Disable Scheduled.
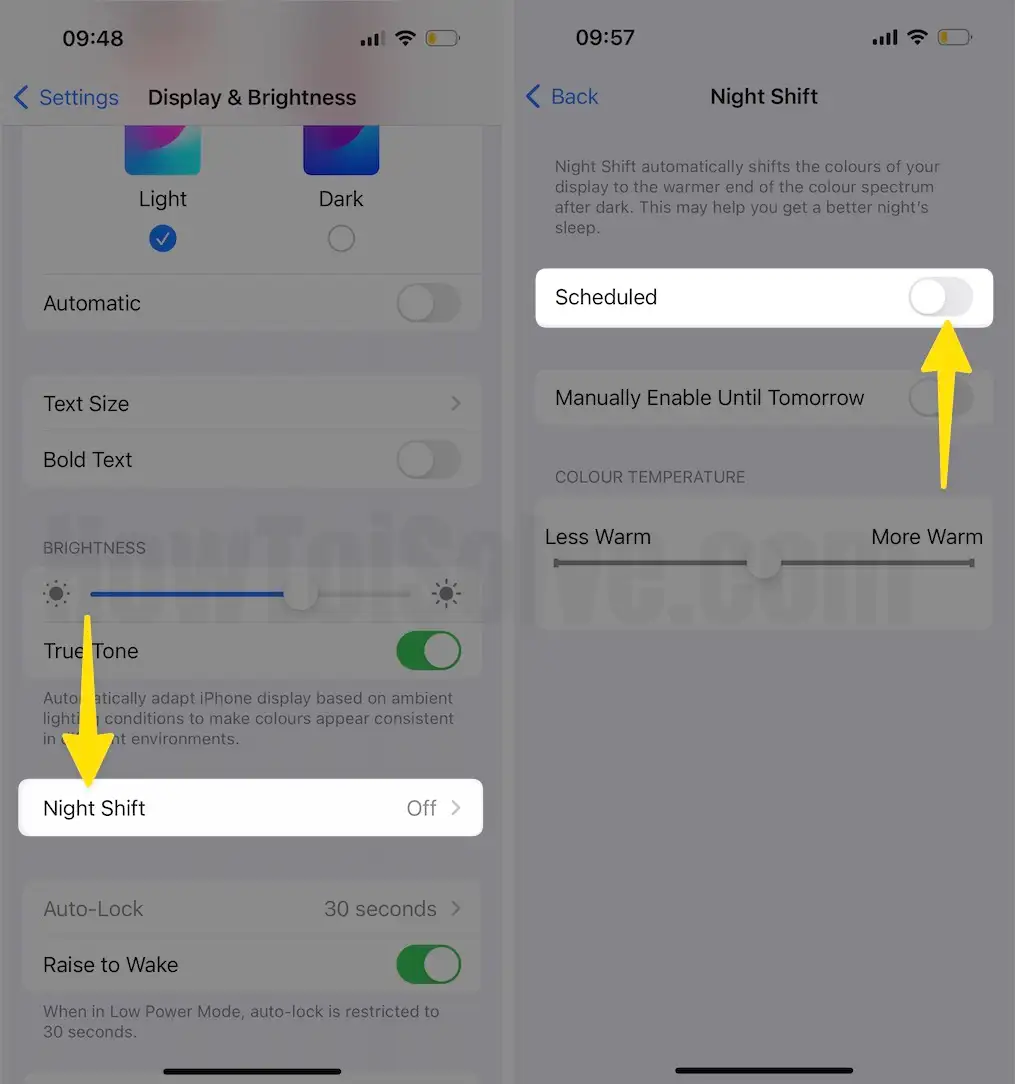
For iPad users,
Step 1: Tap on the Settings App from the iPad dock.

Step 2: In the Left pane, Swipe Down to Select Display & Brightness > Tap on Night Shift from the right side.
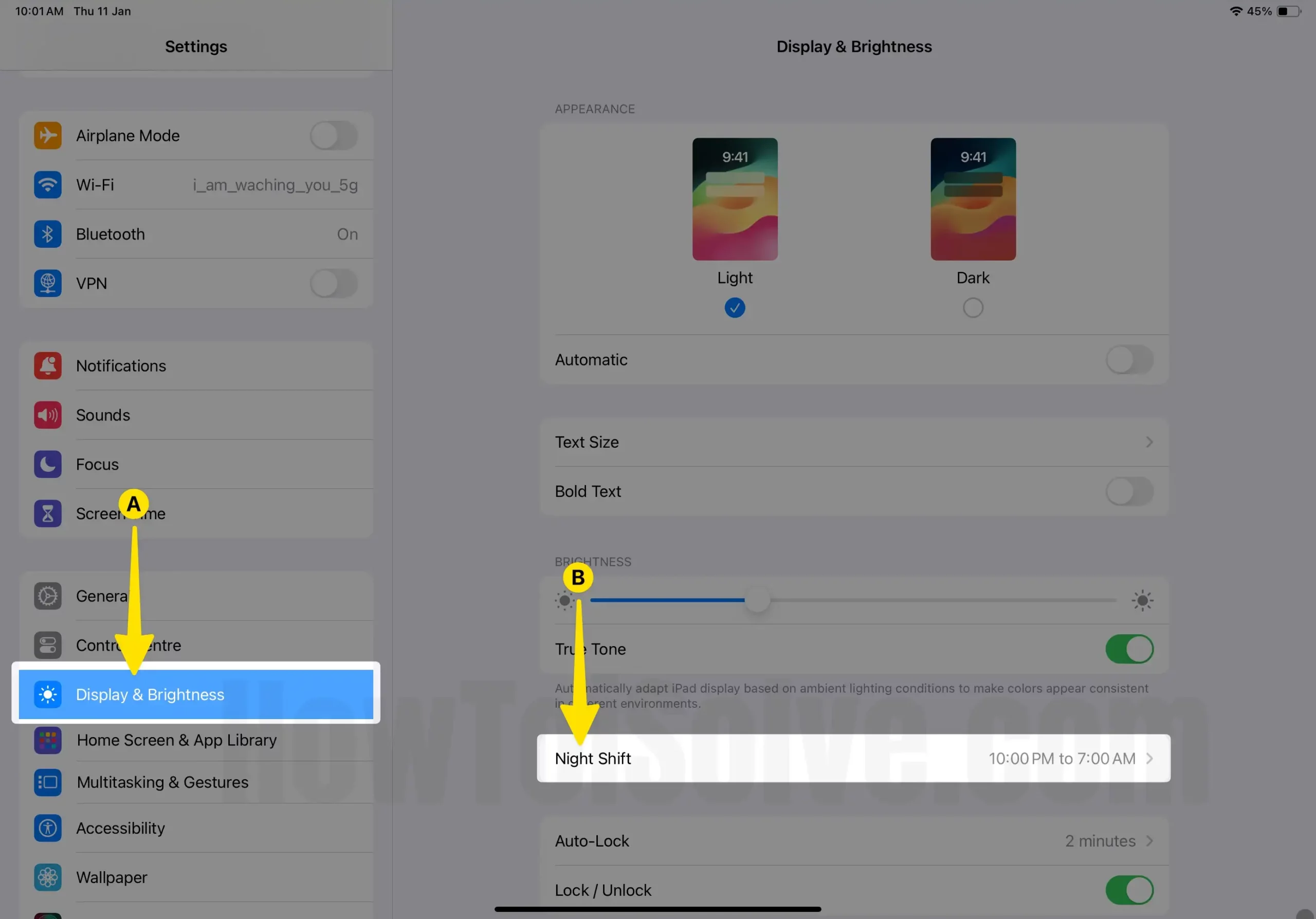
Step 3: Disable the toggle next to Scheduled.

Besides this, you can also disable the feature using the Control Center & Siri.
What to do when Night Shift Mode not working on iPhone & iPad?
If the night shift isn’t working on your iPhone & iPad as it needs to be, then here are troubleshooting tips you need to follow.
Restart iPhone: Press either the Volume Buttons or Side Key simultaneously until the Power Off screen appears. Drag the Power-Off slider and then wait for 30 seconds until the device turns off. After this, press and hold the Side Key to turn the device back on.
- Restart iPad: Press either the Volume Buttons or Top Key simultaneously until the Power Off screen appears. Drag the Power-Off slider and then wait for 30 seconds until the device turns off. After this, press and hold the Side Key to turn the device back on.
Update iOS or iPad:
Step 1: Launch the Settings app on your iPhone > Select General Option.
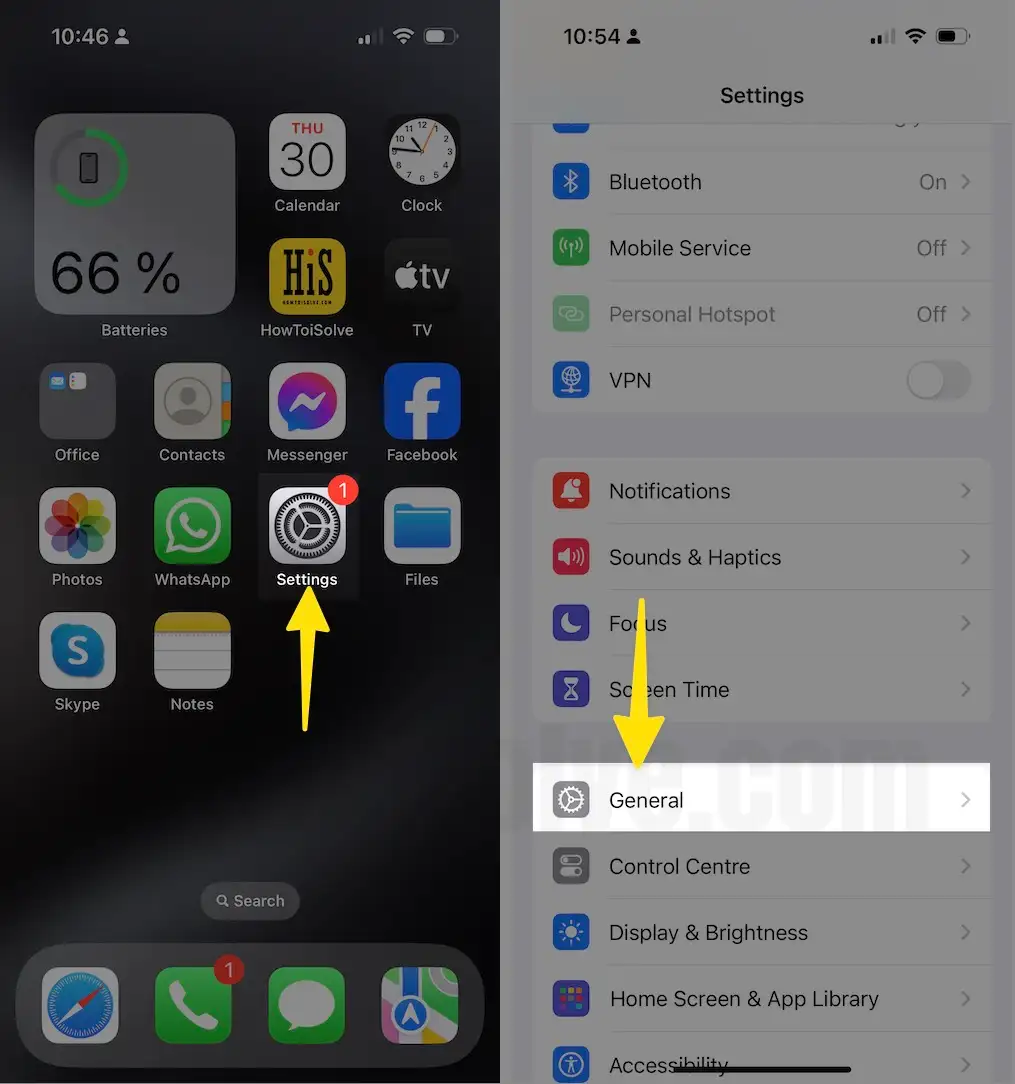
Step 2: Tap on Software Update > Now, let your iPad or iPhone Check for Updates to Tap on Update Now.
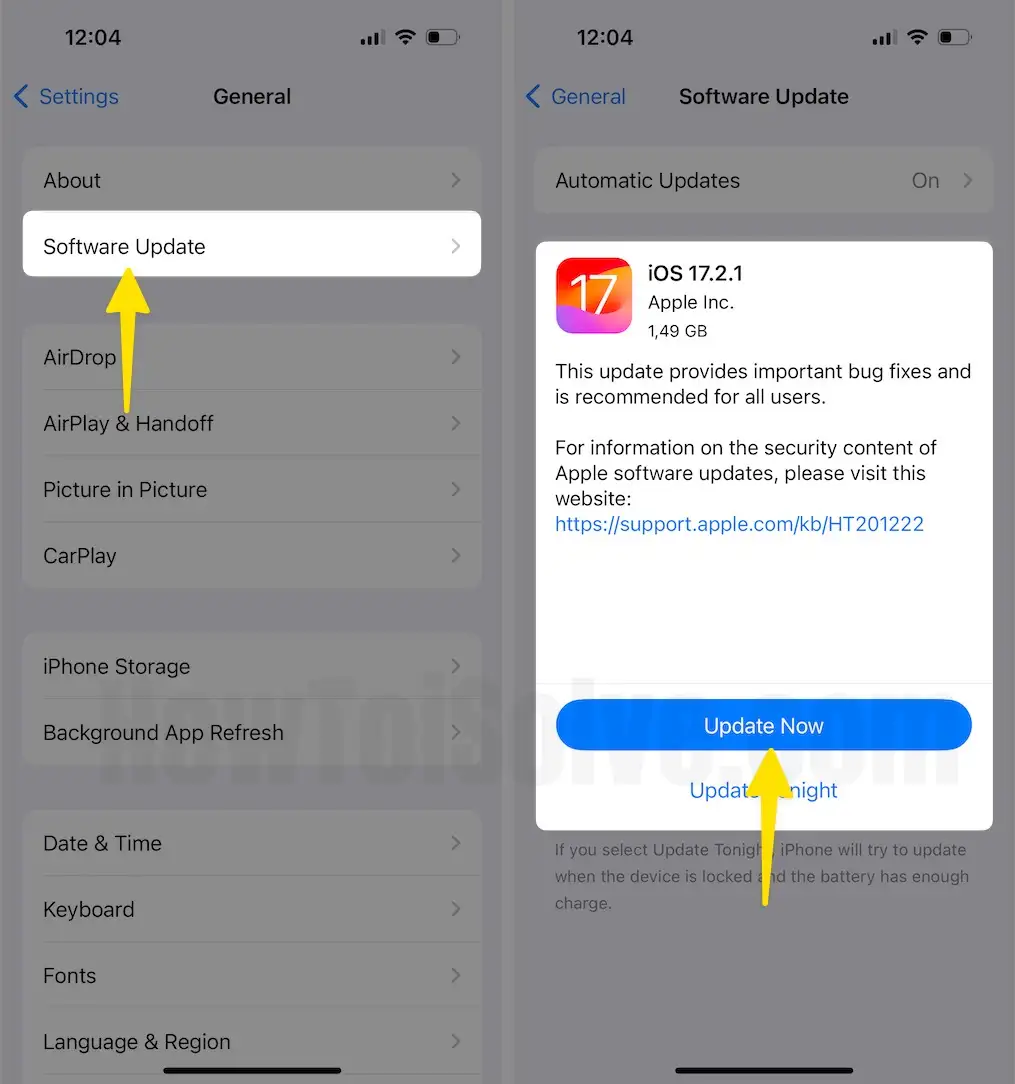
Ensure location service is enabled:
Step 1: Launch the Settings App on your iPhone > Select Privacy & Security.

Step 2: Tap on Location Services > Enable Location Services.
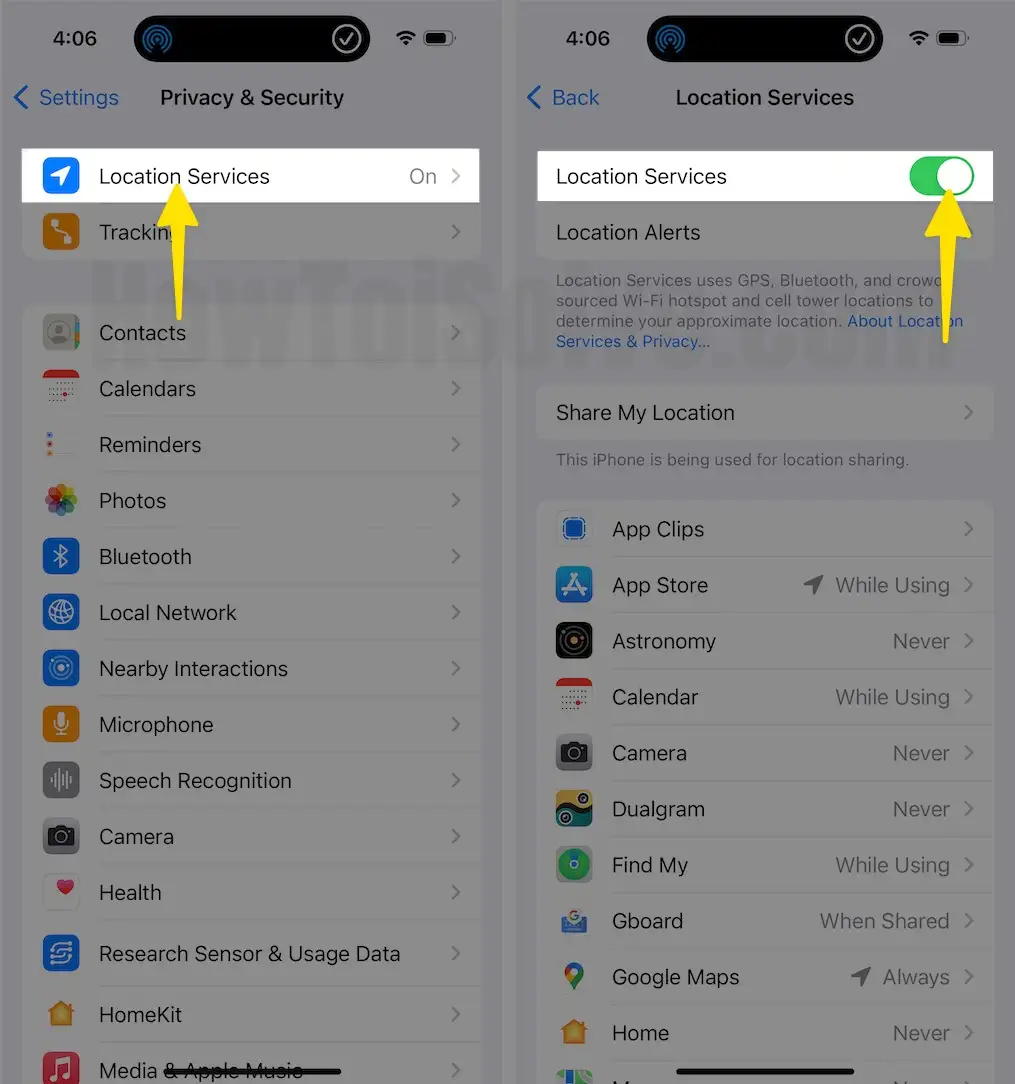
Final Verdict!
That’s It! This is how you can enable and disable Night Shift on your iPhone or iPad running the latest OS version. Further, if you have a relatable query, then feel free to drop it in the below comment box.
- Enable Schedule toggle, Set time duration or limitation for that. Another setting is for adjusting the Warm level. Setup night shift mode on the iPhone, Setup Night Shift Mode on Mac.
- Add more controls and shortcuts in the control center. See add new controls in the control center.
- Useful Tips – How to Activate Dark Mode on your iPhone [Get various methods]
Wants to test or try a new control center on your iPhone or iPad? For a more helpful guide and tutorial, stay connected with us on our social pages (Facebook, Twitter) or subscribe to us.
