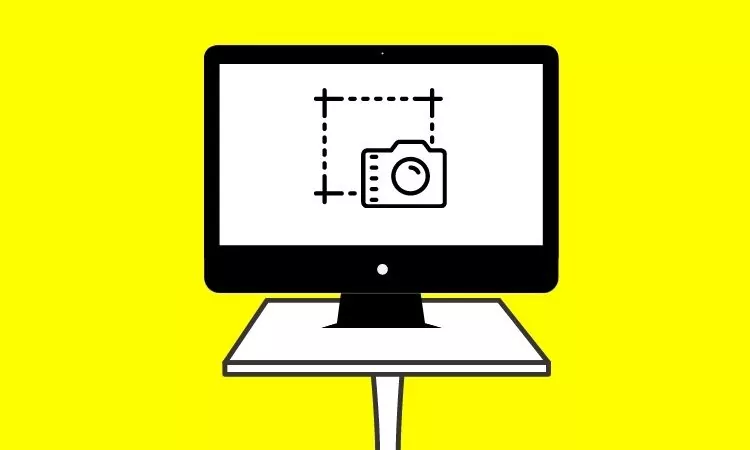Everyone takes a screenshot in their daily routine. Screenshotting is an excellent way to save a shareable memory for bits of data. Screenshots are easy to capture in iOS and macOS. But it is essential to find the screenshot and save it to the desired location or folder.
Read this if you having issues on Screenshot not Working on Mac.
Where do I find my screenshots on a Mac?
On the Mac, it stores the screenshot you take on your desktop by default. If you take many screenshots, these screenshots create a mess on the desktop. To prevent a cluttered Desktop Screen, Use Stacks on Mac [Right Click on Desktop and Select Use Stacks], Finally, you will see the All Screenshot into Group. The file of the screenshots is saved by date and in PNG format.
We will see, 1) How to Capture SS on Mac, 2) How to See Location and Change Location
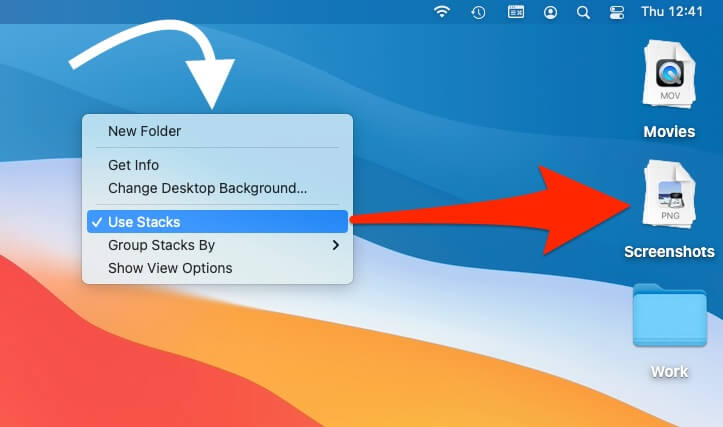
How Do I Print a Screen from a Mac?
● Use this shortcut – Command + Shift + 3: To take screenshots of the entire screen on Mac, then use this shortcut.
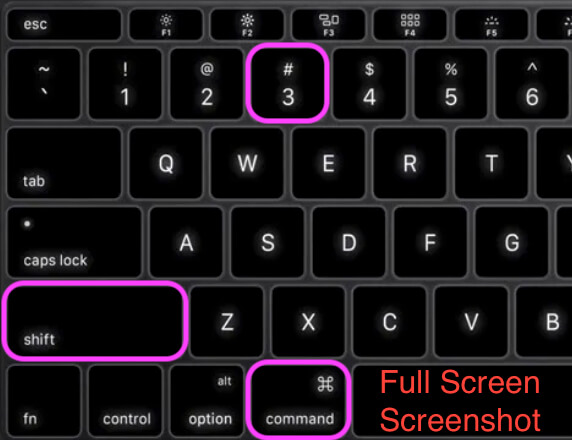
● Use this Shortcut – Command + Shift + 4: To take a small portion of the screen on the Mac then use this shortcut.
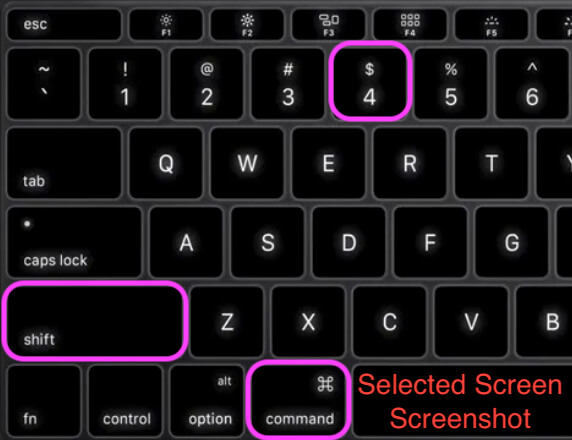
When you press this shortcut, automatically a selection box pops up, and then you have to select a particular area Using a Mouse or Trackpad that you want to take the screenshot on your Mac screen. It will automatically save it to your Mac’s desktop as an image file.
● By using these steps, you can take a screenshot of a particular application on your Mac computer:
Press these keys: Command + Shift + 5.

Select the Proper Screenshot Tool from Screenshot toolbar, Showing in below Screen,
When these keys are pressed, the Mac cursor changes to “+“.
Next, Press the Spacebar button, and the cursor will turn into a camera icon with White Transparent Backgroud.

Just move the camera icon and then click on the to Capture it, screenshot application that you want to take.
How to Change Screenshot Save Location on Mac?
There are two methods of changing the default screenshot saving directory on a Mac, and these are dependent on the operating system. The more straightforward way to change the location is by using the Screenshot app in macOS Mojave. Second, you need to use the Command Prompt.
By using Mojave and Later-
● Please click Command + Shift + 5.
● Click the Options button.

● Now, either pick a folder that is specified or choose a different location [Other Location…].
● You can move to the folder you want the screenshot to go to, or build a folder if necessary.
● Once you have updated the place where your screenshots will go before you have changed it again.
Also Helpful:-
By Using Command Prompt-
● In the top-right menu bar, check for Terminal in Spotlight Search.
● Go to the Terminal command and do these steps:
defaults write com. apple.screen capture location
Create a New Folder on Mac under Your Desired Finder location, then Drag the Folder to a terminal to Automatically Type Folder path. Now Capture Screenshot on Using Keyboard Shortcuts and New SS will save into new location, Here’s my test.

● Enter the following command to add the modifications:
killall SystemUIServer
When you successfully enter commands, the screenshots will now be saved to the Screenshots section in the Documents > Screenshots folder. Before adding the changes via Terminal, make sure actually to create the folder.

Hope you get your answer here, if you have trouble with Why can’t I find my screenshots Mac? Just ping me in below comment section.