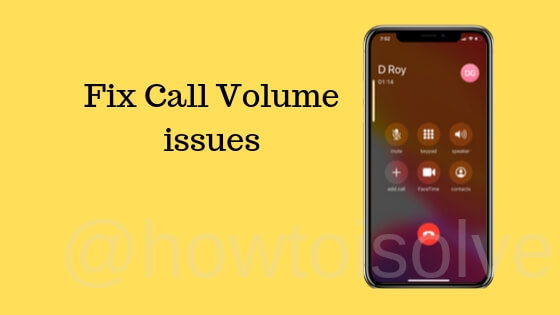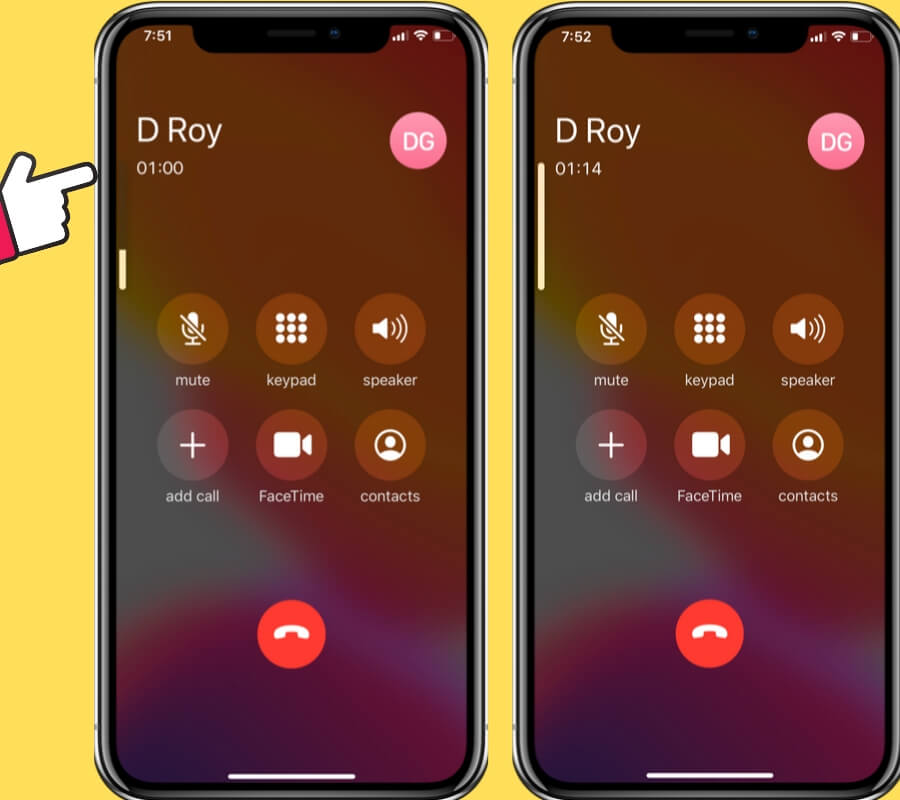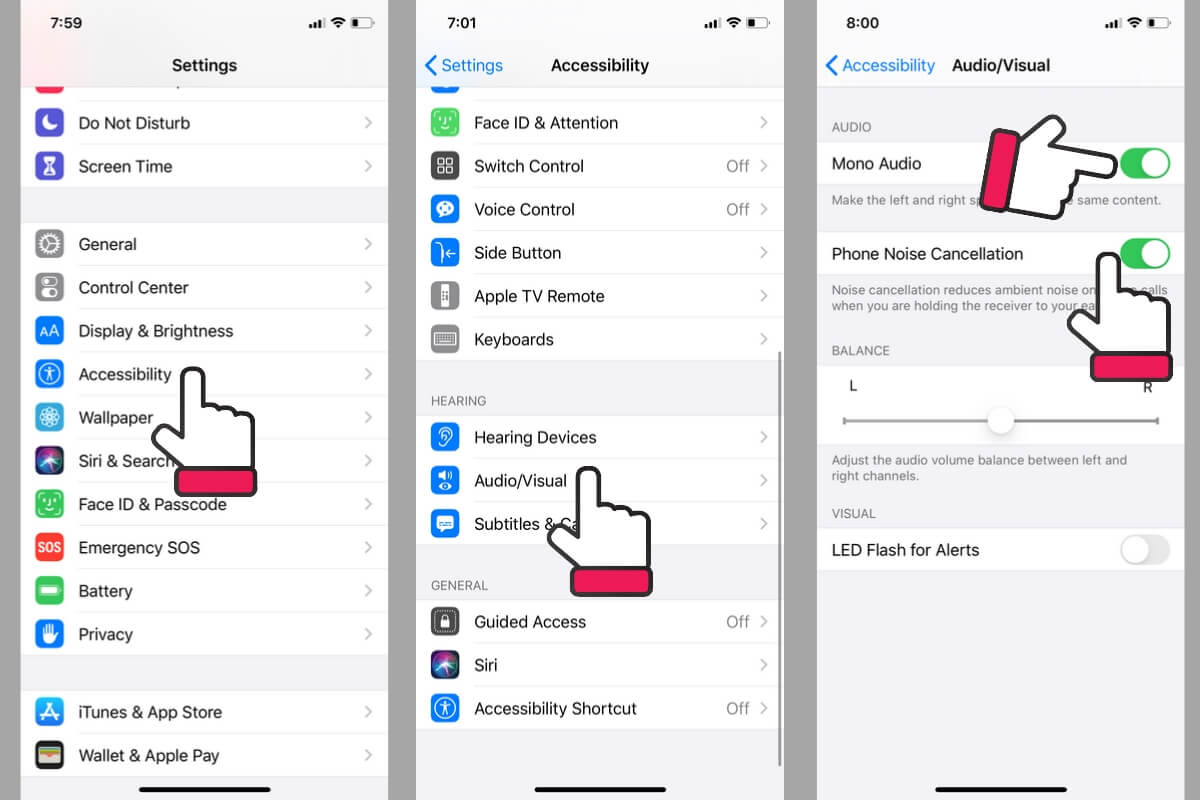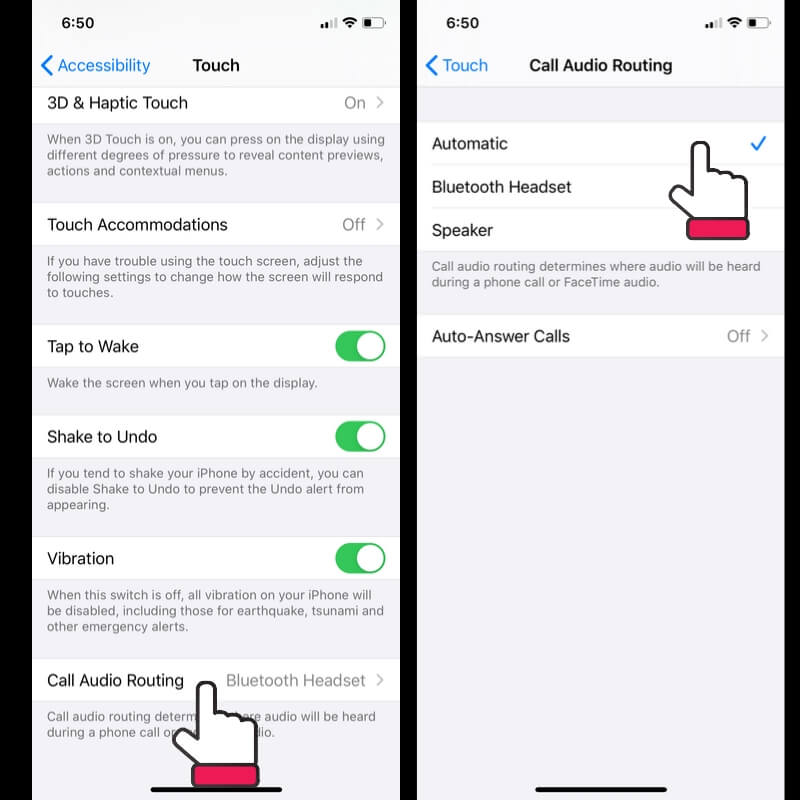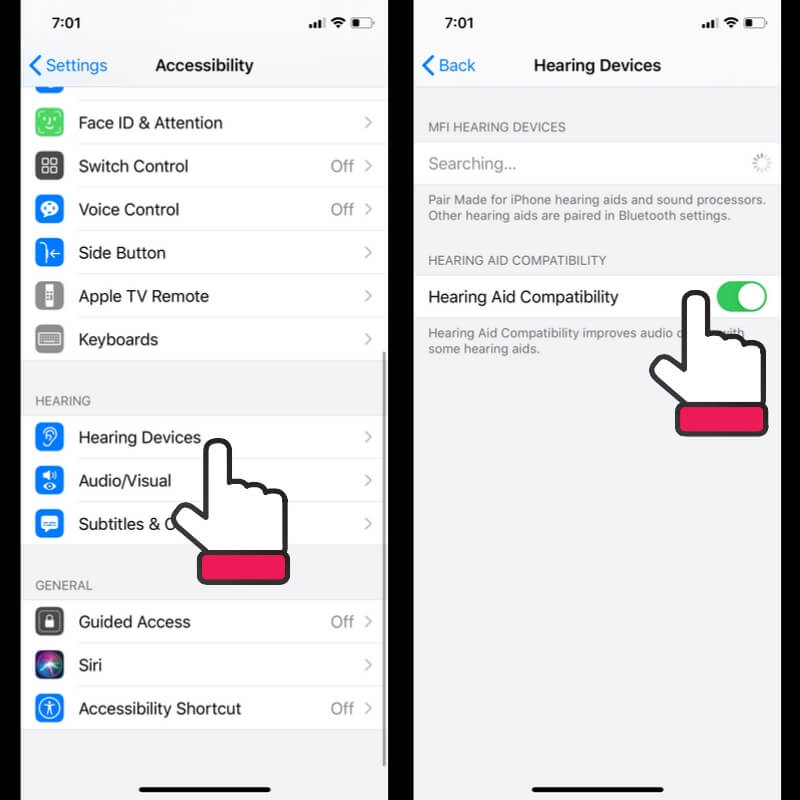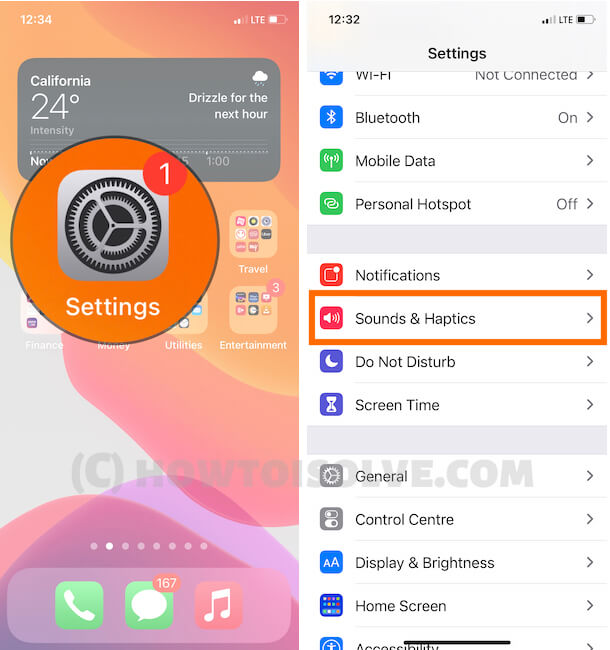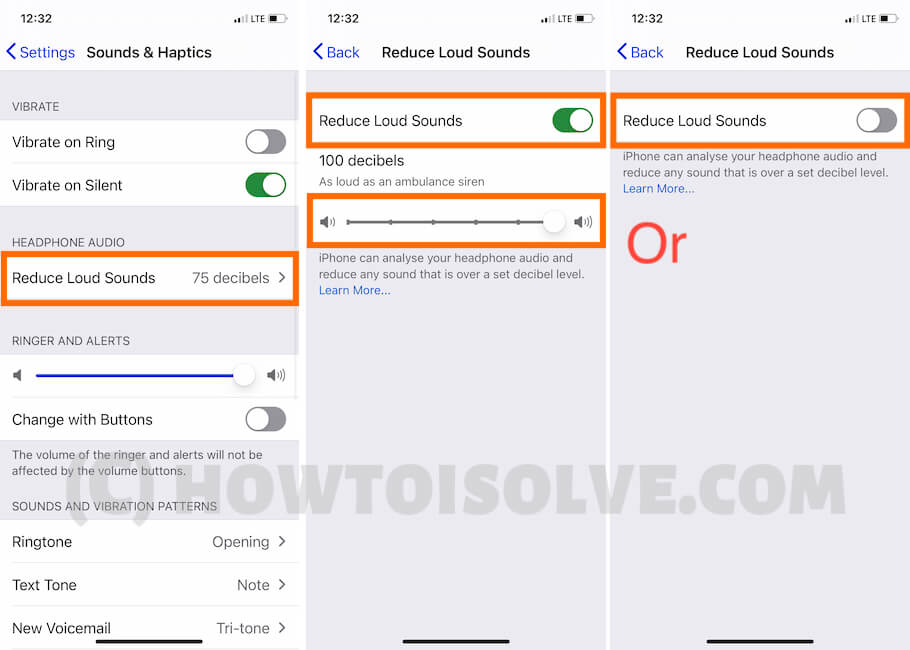Apple iPhone allows you to use the iPhone in different speaker modes. For Example, Using Airpods or Other Earbuds/headphones or Speaker mode, Earpiece speaker mode. Find the correct way to use Speaker while in call time and get fixed solution for different people looking for solutions for low call volume on iPhone or no call Volume for incoming calls or outgoing calls. Apple gives tremendous speaker quality for Call sound and Music speakers as well. Still, many affected device people asking the solution to boost iPhone 11 (Pro Max) sound low; how can I boost iPhone 11 (Pro Max) Call Volume and Change or Increase call volume during a call on iPhone 11 Pro Max?
Get all the solutions with some accessibility settings and hand-made tricks from our experience on speaker problem of iPhone 11, Pro & Max.
Guide to Fix iPhone 11 Low Call Volume & Earpiece quiet Speaker muffled issues
Watch Full video to fix iPhone 11 sound issues during calls
All types of sound-related problems will be resolved to watch this video, for example, calls breaking up, distorted sound on calls, speaker crackling, can’t hear caller unless speaker, and many more.
Solution 1: Increase Call Sound During Call Time & Turn off Bluetooth
Yes, we can manage call volume level, Ringtone, Music volume using the same side buttons. However, to increase or decrease call volume, we should only use this button on-call time [Press and Hold on Volume Up button to Maximize Call Volume]. After that, this button will manage System volumes like Ringtone, Notification sound, and Music volume if it’s playing on your iPhone. Also, check the next sound settings for ringer and alerts volume.
- Put your iPhone at the maximum sound level Using side volume up button, Also check Bluetooth is off, Sometimes Bluetooth headset automatically pair with iPhone and Bypass Sound to the Bluetooth headset. Settings > Bluetooth > Turn off.
Solution 2: Turn On Auto Phone Noice Cancellation
This option will purify the sound quality while we are using our phone for calling. Noise cancellation reduces ambient noise on phone calls when you are holding the receiver to your ear.
Normally Enabling this option is to fix the issues, but surprisingly more purifying background noise can reduce original talk to check with turn off this option at last. Follow the steps to Enable or Disable Phone noise cancellation after iOS update,
- Settings > Accessibility > Audio/Visual > under the Audio section, Enable Phone Noise Cancellation toggle. [Green to turn on and Gray to turn off]. another option mono audio, the Music lover can try this setting for Make the left and right speakers play the same content.
Solution 3: Change the settings for Change with the buttons
Internal bug and software issues on iOS, the user felt with the problem of Side volume up and down button that won’t help to increase call volume on iPhone 11, iPhone 11 Pro, and iPhone 11 Pro Max.
- Go to the Settings
- > Sound & Haptics
- > Enable toggle “Change with buttons” under the Ringer and Alerts section.
Solution 4: Configure Call Audio Routing for Call
Wrong configuration settings for Call Audio Routing unable to listen to call volume on Earpeace speaker. Another important Accessibility settings are here, Go to the Settings app > Accessibility > Touch > Call Audio Routing > Set to Automatic.
These settings allow us to listen to FaceTime Audio and Call audio on Bluetooth headset or speaker mode only if selected.
Solution 5: Blow inside Air on Earspeaker Grill
After a long time, especially using a personal iPhone, people get too much debris on the Top Earspeaker grill. So we can do it in two ways: first, use your mouth fresh air, Keep the iPhone Speaker grill near to your mouth, and blow air inside to remove soft dust. Otherwise, you can try a soft baby brush (Don’t hard press your brush).
Solution 6: Turn on Hearing Aid Earpeace volume low
If you are looking for a solution of MFI (Made for iPhone and iPad) device sounding low, then enable Hearing Aid mode under the settings; go to the Settings > Accessibility > Hearing Devices > Enable Hearing Aid Compatibility settings. That’s it.
Solution 7: Take a Random Test
There is a problem with another end mobile. So try on another phone from your family or friends. and finalize the problem is happening with your iPhone only. If you listen to the proper sound, everything is found, and keeps an eye for the next few days.
The above solution is doesn’t help out. So don’t take a rest and wait for the auto fix. Instead, talk with apple support and get proper resolution about low call volume on iPhone 11 Pro, iPhone 11 Pro max, or iPhone 11 updated with the latest iOS 17 or later.
Solution 8: Hard Reboot or Reset All Settings
Auto fixes internet software bugs and refreshes all the settings to the default value. Unfortunately, most of the time, people get in trouble somewhere after an iOS Update. So first, Try hard to Reboot your iPhone and Check it. Still, issues are persistent, then Reset all settings.
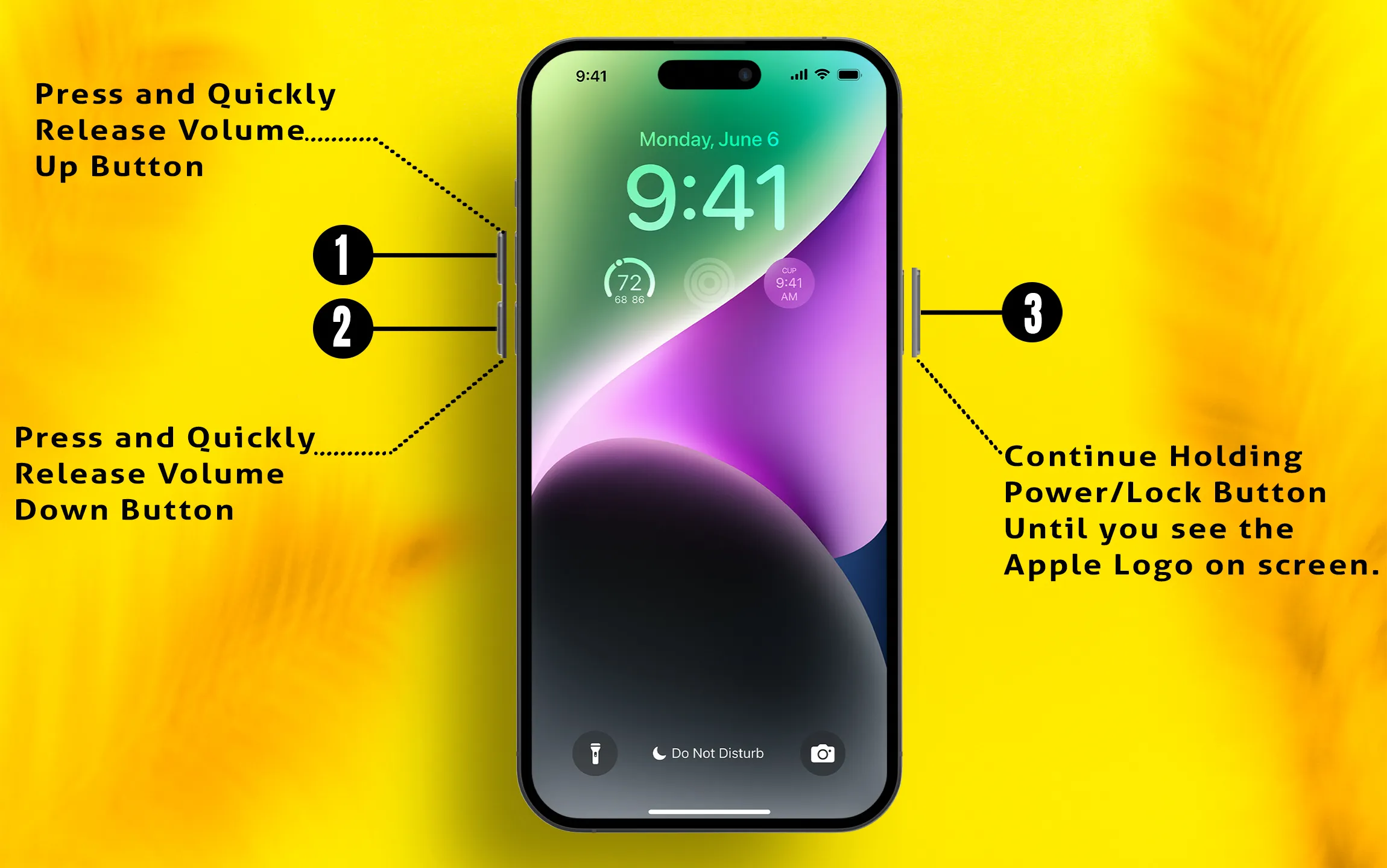
- hard Reboot: Quickly press and Release Volume up and Volume down button. After that only press and hold on the Side power button until your iPhone screen goes black. Wait for 15 seconds and Turn on again using Side power button [Press and Hold on it].
- Reset All Settings: Go to the Settings > General > Transfer or Reset iPhone or Reset > Reset > Reset All Settings [Enter passcode]. and done. Reset option reboot one time, But this option doesn’t erase user data [Media, Contacts, Messages and more.]
Solution 9: Music Volume is low on iPhone 11, Pro, Max
Are you looking for a solution to Music volume too low on Apple Music? Settings > Music > EQ > Late Night. That boosts the Song Volume & Bass. Take a test while you play music on the Music app. This setting is not useful for Third-Party music apps, But some app uses this like Spotify. For an unsupported Music app, you should check the particular App’s Equilizer settings. Read more brief solutions on Make iPhone Speaker louder.
Solution 10: Headphone Volume is Low, During Call or Music
In latest iOS update, iPhone users got the new Loud Sound Control that Prevents Hearing loss. Reduce loud sound control the Volume automatically on your desired volume level. For example, we can set output headphone volume from 75 decibels to 100 decibels. Follow the below steps and Turn off Reduce Loud sound to get the Maximum Output Volume from your headphones (AirPods/Beats or Others) during Call and Music.
- Open Settings app on iPhone/iPad > Scroll to Sounds & Haptics.
Solution 11: Bring Your iPhone to inspect at the Apple Store
Take away your iPhone to the nearest Apple store that you can finder on the internet. Also, visit this link. Apple’s genius support first checks the problem and gives suggestions on what are the possible solution. Suppose the device is under warranty and has no liquid damage. You will get a free iPhone replacement, according to my experience with my friends.