Are you unable to Download the app from the mac app store? Suppose you find a new, exciting and handy application by reading about it on the internet, and now you want to download and use this app’s impressive features. But when you search the application on the App Store and click the install button, you are welcomed with a “Your Apple ID has not been used with the App Store” error. So now you go to the login page to sign in to your account to fix this issue.
Despite multiple attempts to sign in to your ID, the error keeps redirecting you to the login page instead of starting the download process. It is a very frustrating situation as you are stuck in the verification loop of the Mac. However, like all other software problems, this problem has some ways to solve this error. To better understand the process of fixing the “Your Apple ID has not been used with the App Store” issue, read along the contents of this post.
Why does my App Store keep showing this error?
The “Your Apple ID has not been used with the App Store “error mainly occurs due to the bugs associated with your Apple ID. These bugs or reasons for the App Store showing this error are-
- You have set up a New mac So, so The New apple ID has to miss your Personal information or Payment details for Free or paid apps.
- No transactions have been done using this Apple ID on the App Store
- Your Apple account does not have the billing information.
- The mode of payment and other payment details are not saved.
These are why your Mac’s App Store does not allow you to download and install the apps.
How to fix the “Your Apple ID has not been used with the App Store” issue on Mac App Store
To know the exact reason for this error, you must follow the effective methods or solutions given here and learn how to solve them.
Solution 1: For the new Mac users
The first thing that any new MacBook user will have to do is to create a new Apple ID. All Apple products or devices need an Apple ID for efficient and proper use. Once you have made the Apple ID, try the following solutions for fixing the verification loop problem for new Mac users.
Solution 2: Restart the MacBook-
This solution can fix all the minor problems related to some bugs and glitches that prevent some actions of your device from working correctly. To restart your Mac, follow the instructions below.
- The initial step involves clicking the Apple menu at the top of your Mac’s home screen. Next, click on the Restart button in the drop-down menu.

Allow your MacBook to restart, delete the cache files, and fix the minor and temporary issues. Then, launch the App Store and try installing the application you had difficulty downloading. If the problem is still not resolved, follow the next solution.
Solution 3: Your Apple account does not have the billing information
When you create a new Apple ID, you must add your billing information like your location, name, address, and other essential information. So if this billing information is missing from your Apple account, you will get stuck in the verification loop. To fix this issue, go through the instructions listed here.
- Launch the App Store on your Mac and Tap on Profile Name at the Bottom of the left corner.

- Tap on Account Settings.

- Tap Manage Payments next to the Payment Information.

- Tap on Add Payment.

Or Update it from the Mac System Settings,
- Click on the Apple logo From the Menubar and Select System Settings on your Mac.

- Click on your profile at the top of the window. In the profile pane, click on the payment and shipping option.

- After that, Tap on Add a Shipping Address.

- Fill in the details in the bars and Tap on Save.

- Finally, Tap on Profile Name and Tap sign out.

6. Tap on sign in again to your Apple account. Next, Enter your Email Address and Click on Continue.

- Enter your Password to Sign in to your Apple ID Account and Tap Continue.

This method will solve all the problems related to the missing billing information from your Apple ID. Go to the App Store and see if this method effectively fixes the problem.
The mode of payment and other payment details are not saved
While creating the Apple ID, the users are also required to fill in the payment details even though you might never buy anything using your Apple ID. If the payment information is missing from your account, you will likely see the “Your Apple ID has not been used in the App Store “error. To add the payment details to your Apple ID, read the steps described in this section.
- First, use your web browser to visit the official Apple website. Now, Tap on sign in to your account in the website’s login section.

- Enter your Email Address.

3. Enter your Password to sign in to your account.

- Select the Payment Methods option in the left panel. In the Payment Methods window, Click on continue on the device….

- Tap on the pop-up link that appears on the screen to view details.

- After that, Tap on Add a Shipping Address.

- Fill in the Shipping details and payment methods in the desired fields and Tap on Save.

Solution 4: Sign out and Sign in to your account again-
By signing out and signing in to your Apple account, you might be able to resolve the “Your Apple ID has not been used with the App Store “issue. You can log out and log in with your Apple ID by-.
- Take your cursor to the top left corner of the screen, click on the Apple logo, and Choose System Settings in the menu.

- After that, on MacOS Ventura, Tap on your profile and click the “sign out” button at the bottom of the tab. Due to some privacy reasons, Fix your Problem for Sign out is greyed out on mac.
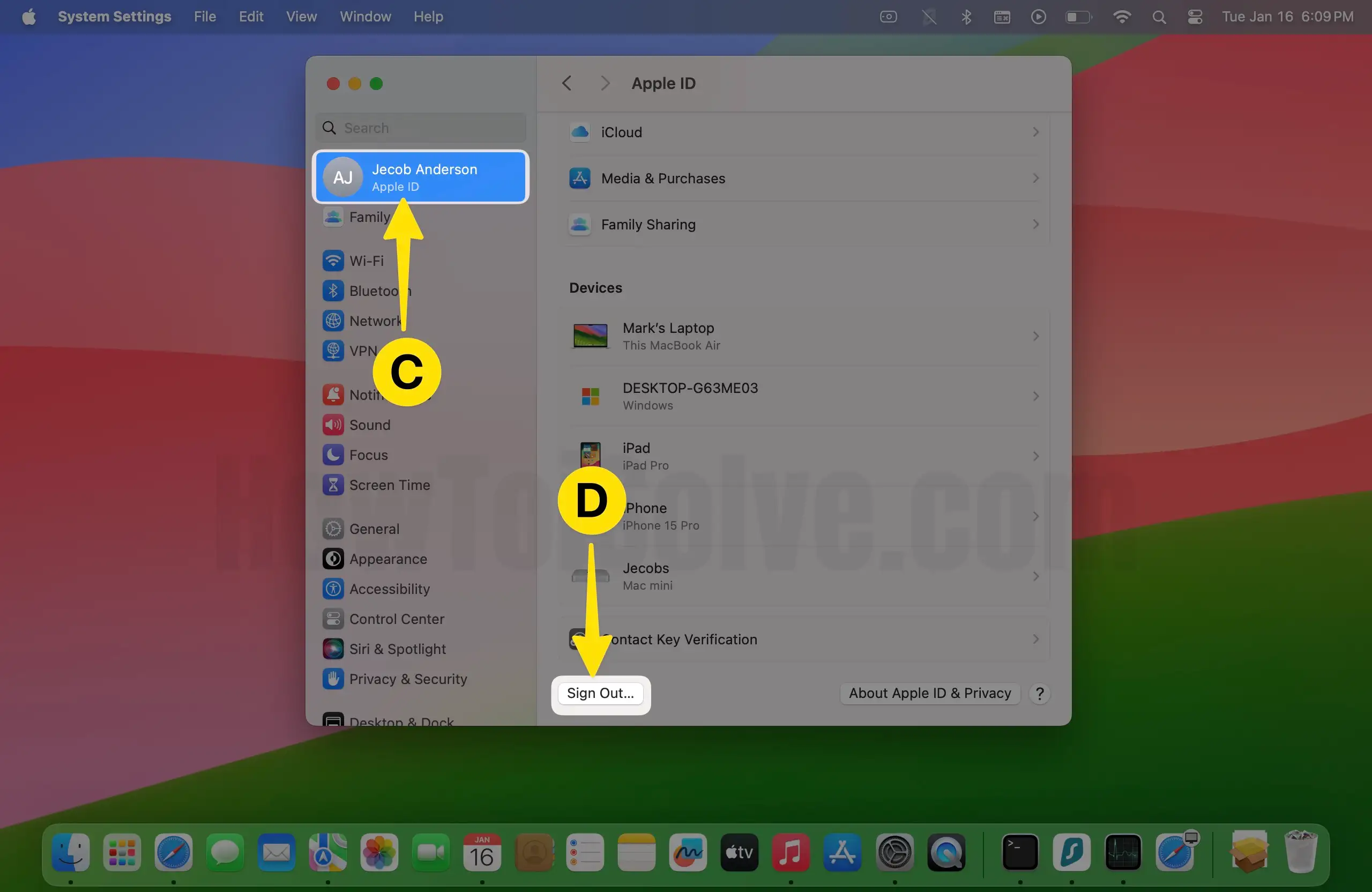
- For macOS Monterey & Earlier:- Click on Apple ID > Find the option for “Sign Out“
- Normally, Tap on sign in to your Apple ID again. Next, Enter your Email Address and Click on Continue.

- Enter your Password and Tap Continue to sign in to your Apple ID again.

Go to the App Store once you have finished this process and try downloading the app again to see if it fixed the issue or not.
Solution 5: Check your internet connection-
Since we are trying to download a software or app from the App store, it is evident that a fast and stable internet connection is required. This error also arises if your Mac does not have an internet connection, so check the internet and try again. You can also shut down your router, wait a few minutes, and start it again. Then try downloading the app again from the app store.
Solution 6: No purchases have been made on the App Store from your account
If you have never made a purchase on the App Store or haven’t downloaded any app from the App Store, you are prone to witness the “Your Apple ID has not been used with the App Store “error. Worry not, as one can fix this issue by downloading a free application from your Mac’s App Store. So go ahead and read the steps to purchase a free app.
- Launch the App Store on your Mac and search for any free application available on the store. Now, hit the Get button.

- Tap on the Install button.

After you have downloaded this application, try installing other apps from the App Store to check if the problem is solved or not. If this method does not work, read the other methods given below.
Solution 7: Sign in to Apple Music using your Apple ID
This solution might sound absurd, but using your Apple ID can fix this problem by signing to other services offered by Apple, like Apple Music. For example, you can follow the steps mentioned here to sign in to your Apple Music app.
- Launch the Apple Music app on your Mac. Next, Select Account from the Menubar. Tap on Sign In using your Apple ID.

- Fill in your Login details. Enter your Email Address and Tap Sign In.

- Enter your Password and Tap Sign in to Apple Music using your Apple ID.

Now visit the App Store and sign in to your account in the verification window. Then try installing the app you had difficulty downloading earlier to see if the issue persists.
Solution 8: Contact the Apple Support Centre
The final and the most drastic measure that one can take in case all the solutions mentioned earlier fail to work is to contact the Apple Support Centre for help. Apple has a 24×7 support staff that helps users resolve problems related to their Apple devices. Hence, by contacting them, you will have your computer diagnosed for issues and provided with a fix.
- Check Apple System Status online – Make sure there is no service outage in your Country. Otherwise, try after a few minutes or hours until gets resolved.
Getting stuck in the account verification loop on a MacBook can be very annoying, and trying to fix it often becomes frustrating. Hence, we recommend you try out all the solutions and processes explained in this article to tackle the “Your Apple ID has not been used with the App Store “error on the MacBook.
