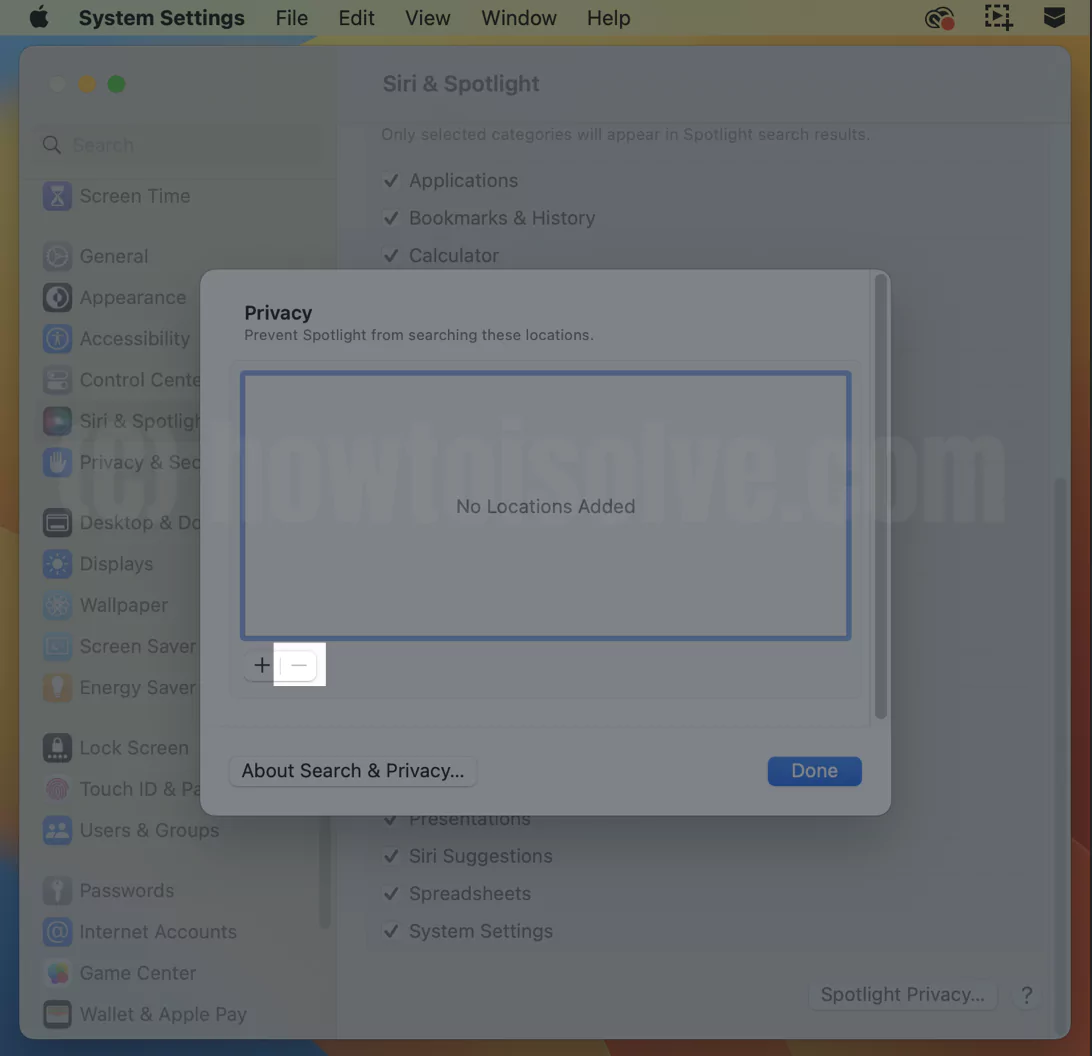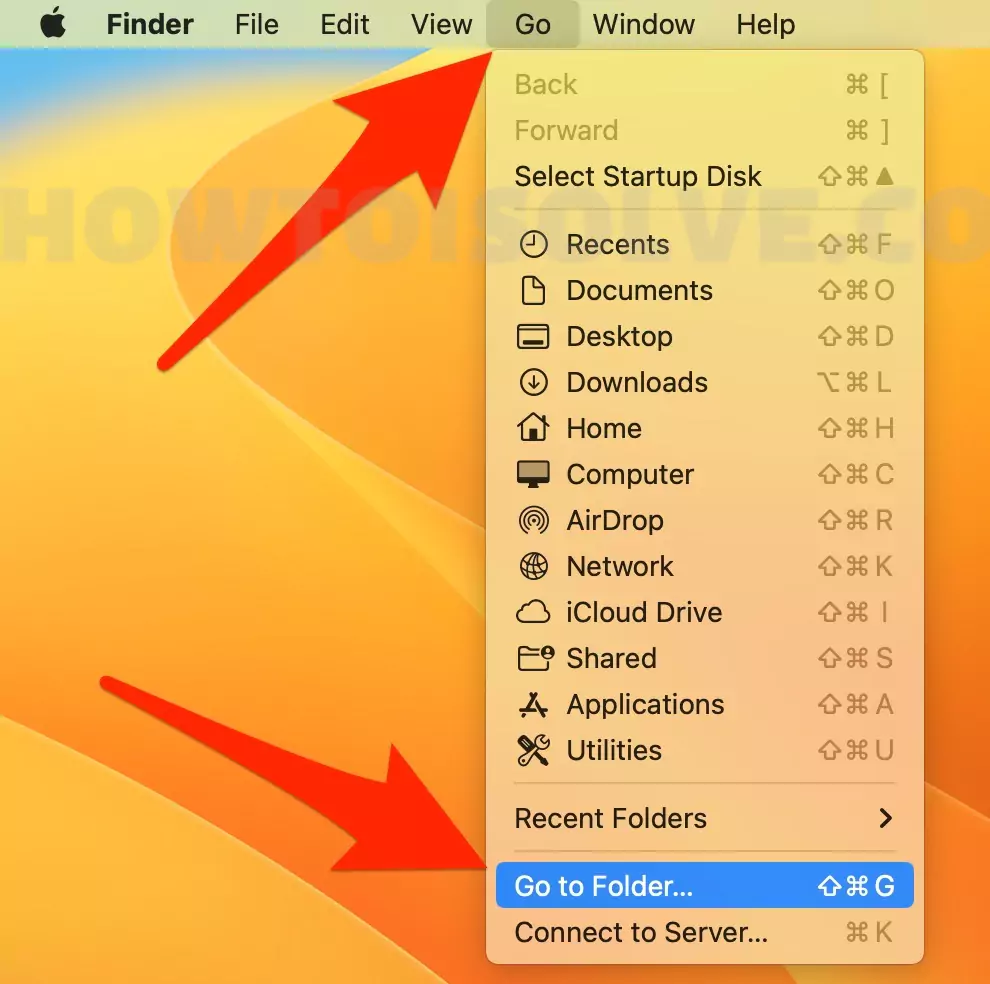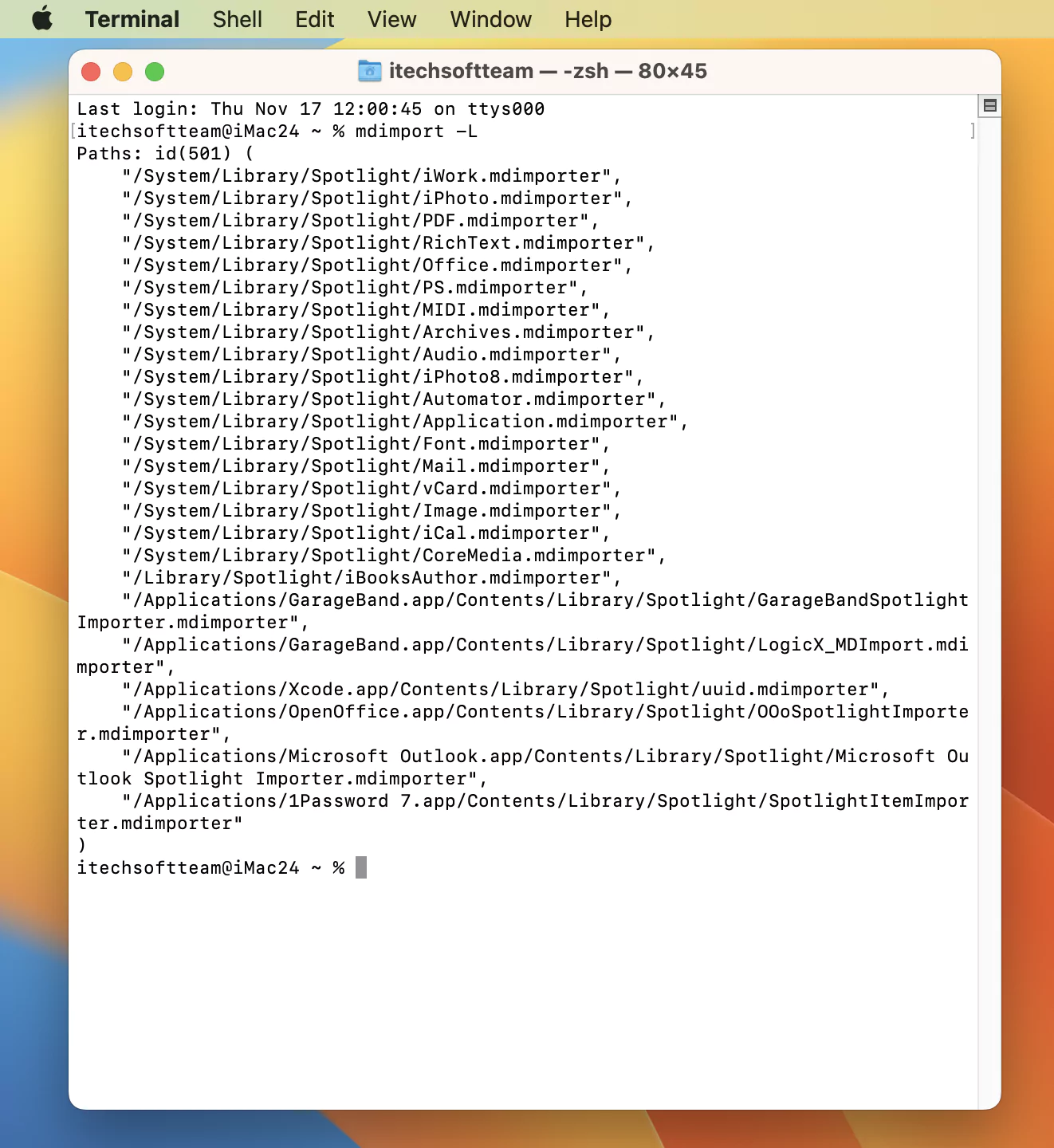You may be worried about why my search is not working in Outlook on Mac? Whereas it needs to work perfectly right after installing it with the latest update. But unfortunately, some updates on the Mac device bring an array of bugs that might cause issues with every macOS; and that’s the most prominent reason for Outlook Search Returns No Results in Outlook 365 for Mac.
However, there are still various possibilities behind search on Outlook not showing the result rather than macOS update. So, if you are one of those users going through the same issue, let’s crack the deal by performing below mentioned troubleshooting steps.
Why Search Has Stopped Working in Outlook 365 for Mac?
Suppose you cannot use search terms in Outlook on Mac or continuously encountering no results while searching for something on Outlook. In that case, there are an array of possibilities that why it happens again and again.
- Outdated macOS or Outlook.
- Spotlight indexing isn’t working correctly.
- User data or profile isn’t present at an accurate location.
- Your outlook profile might be listed under the privacy tab in the Spotlight.
- Outlook Server down
Ever since it’s been impossible to reach out to the potential reason for the search not working in outlook 365 mac, at this point, letting out the root cause of the issue is an important matter to work on. For this reason, we suggest not ignoring any troubleshooting steps mentioned in this article.
Fix Outlook Search Not Working On Mac
Outlook is the best tool, especially for corporates, as it’s equipped with varieties of automatic features that are helpful for accumulating messages in more professional ways. But even after restarting the device Outlook for macOS search bug doesn’t disappear; it sucks more!
1: Check for macOS Update
macOS Update automatically fixes the issue for several users. So you have to check on your Mac and Update to the latest version of Mac.
Go to the Apple Logo > System Settings

Choose General > Software Update > Download and install.
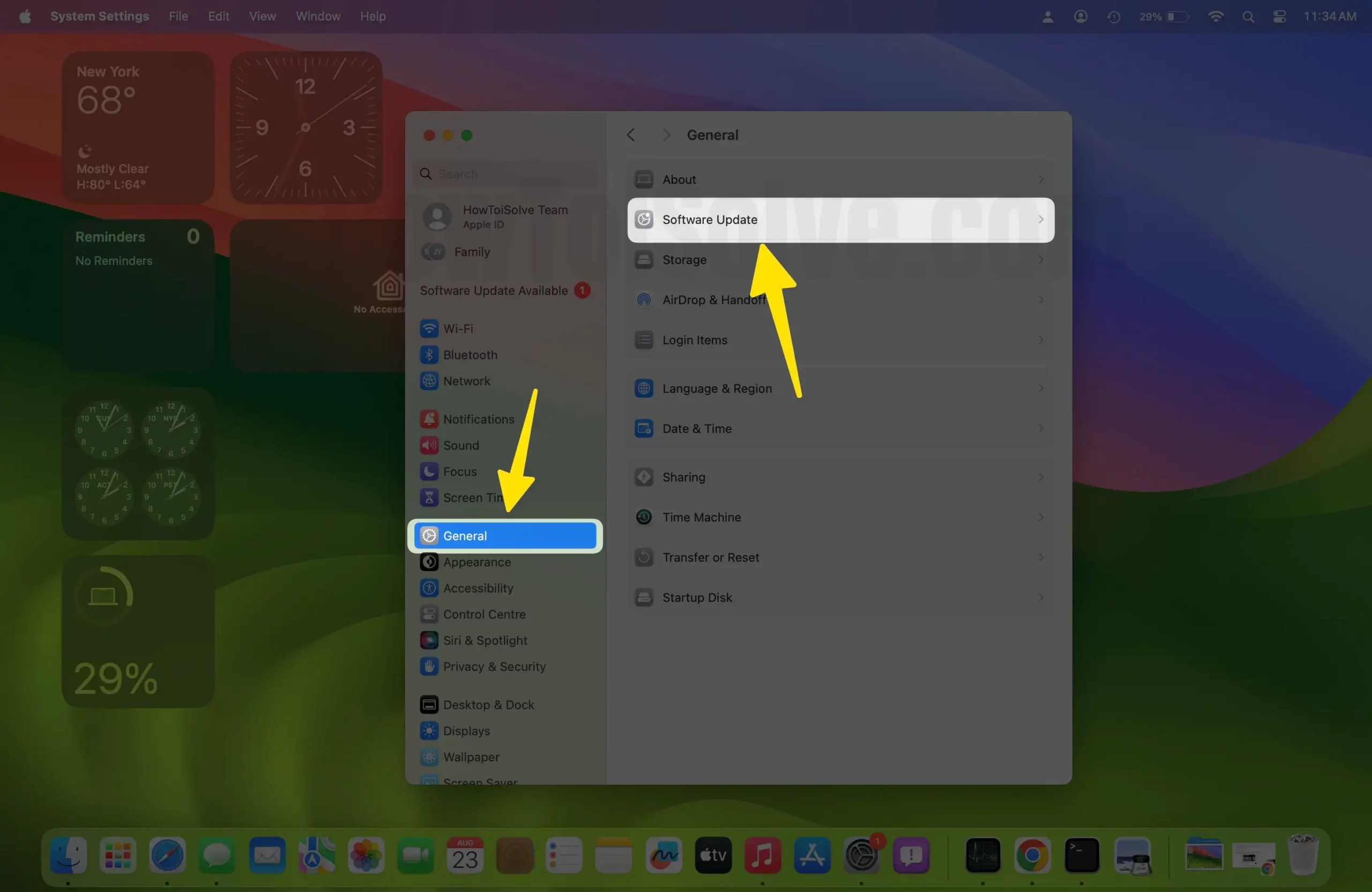
Once you install macOS, Restart and check the issue is fixed.
2: Check Outlook Server Status
Apple’s some macOS users are always confused about whether the device itself or the application is causing the problem. To put this confusion behind for outlook search not working mac m1, we first recommend checking the Outlook Server Status. If there is no green tick on the status, wait until the issue gets fixed on its own.
3: Remove Outlook Profile From The Spotlight Privacy, If Added
When search functionality in Outlook isn’t working as usual or else not yielding a search query, the first thing you must try is clearing out the outlook profile from the spotlight privacy. There might be a chance that you have previously added the outlook profile into the spotlight privacy, due to which your Mac outlook search is not working correctly.
Step 1 → Go to the Apple Logo > System Settings…
Step 2 → Siri & Spotlight (for macOS Monterey & earlier select System Preferences… > Spotlight)
Step 3 → From the Spotlight, select “Spotlight Privacy” Window.
Step 4 → In the next screen, search for the “Outlook” or “Main Profile.” Because if there is any folder named as mentioned, it’s the culprit behind the mac outlook search not finding all emails. To fix the issue, simply choose the file and tap on the “- Icon” to remove it from the list.
Now there is no doubt as performing these steps will definitely fix the mac outlook search not returning all results. If you are a user who does not come under this workaround, don’t lose hope; simply head to the next troubleshooting tricks for mac outlook search missing results.
4: Check Your Outlook Profile Name For The Presence Of Special Characters
Unfortunately, the Outlook App on the Mac doesn’t search for the content of your profile as it consumes an unusual or unique character inside of it. To clear out from the profile, follow the given below steps.
Step 1 → Firstly, navigate to the Finder > Applications
Step 2 → Search for the Outlook App and then Right-Click on it. Choose Show Package Contents. Doing so will navigate us to the Content File and double-click on it.
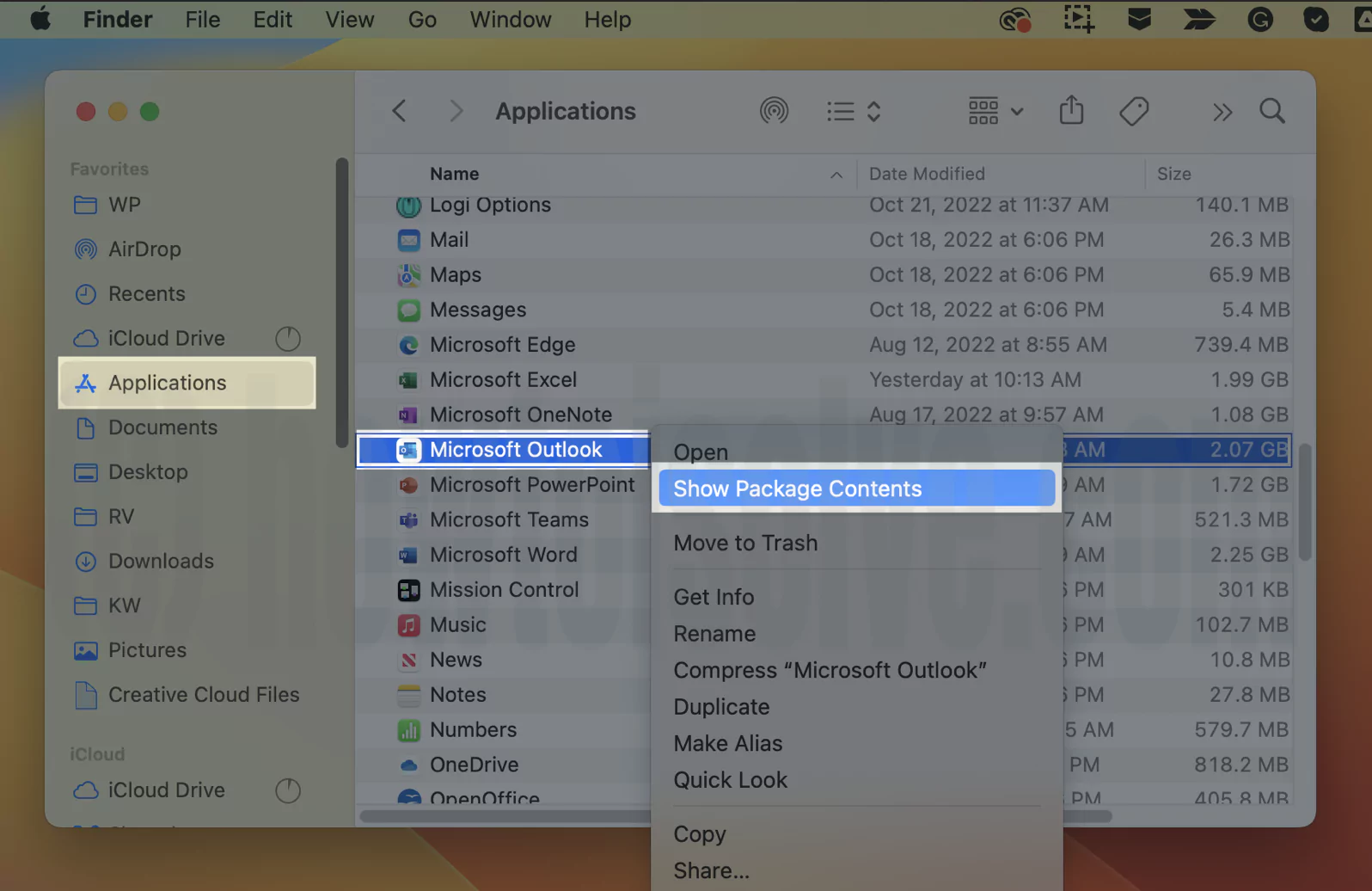
Step 3 → From the next window, double click on the SharedSupport.
Step 4 → Now open up the Outlook Profile Manager.

Hereafter, the screen will feature a different profile name that you have added in the Outlook app. Verify that you have not used an unusual or special character in its name under the “Profile Name.” To remove an unusual character or modify its name, double-click on it. Right down the name accordingly and press Enter.
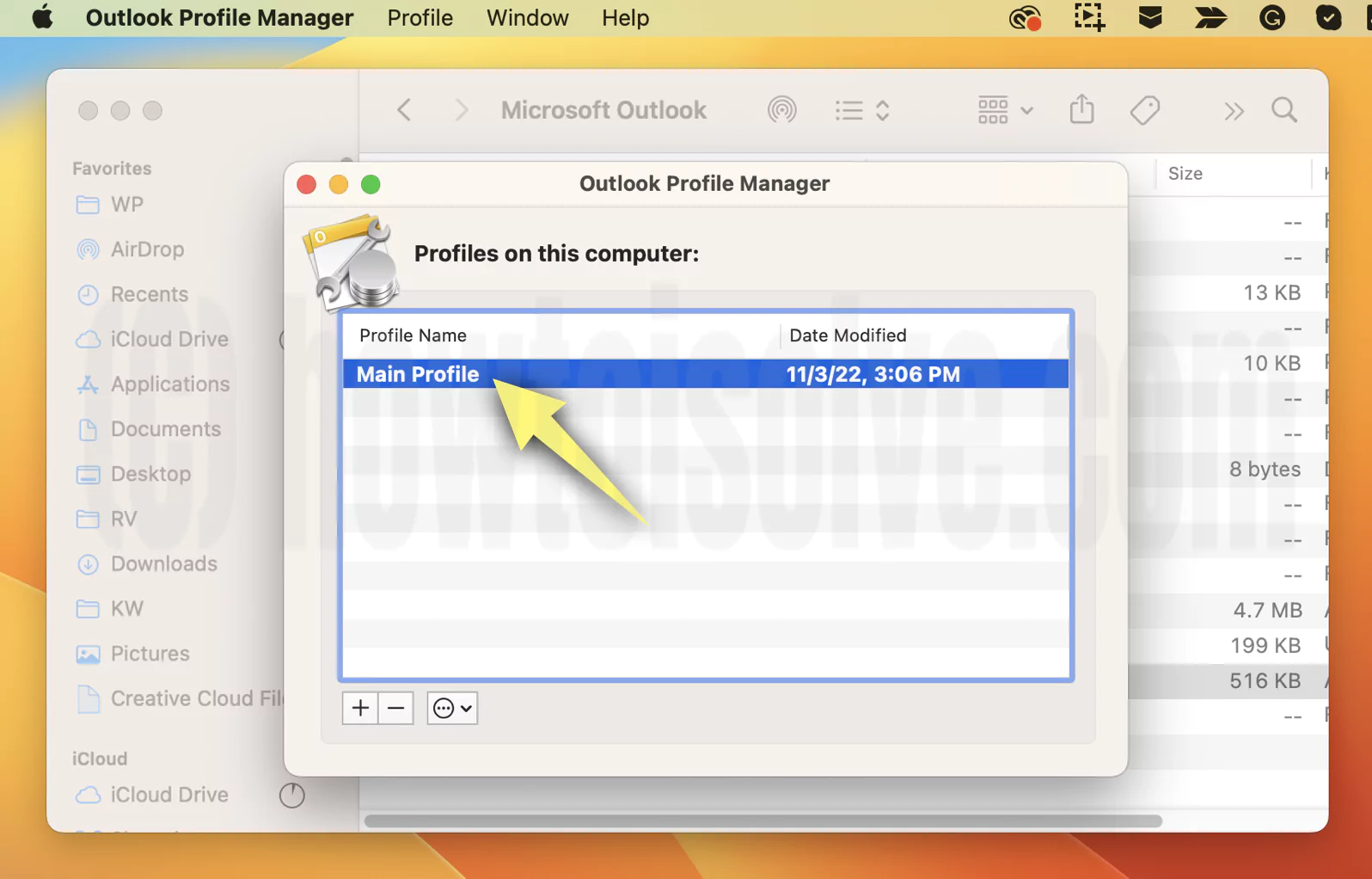
After completion, head to Outlook and search for something to verify mac outlook search not showing old emails is fixed. If not, head to the next troubleshooting steps.
5: Verify If Your OutLook Profile Is Located At Accurate Location
Unlike the special character, Outlook won’t be able to search the stuff within the message if your user data is not destined at an accurate location. To check this, follow the steps mentioned below.
Step 1 → Open finder and from top finder menu, Choose to Go > Go To Folder…
Step 2 → In the next window, copy-paste the path ~/Library/Group Containers/UBF8T346G9.Office/Outlook and press Enter. This will open the window showing featuring Outlook folder.
~/Library/Group Containers/UBF8T346G9.Office/Outlook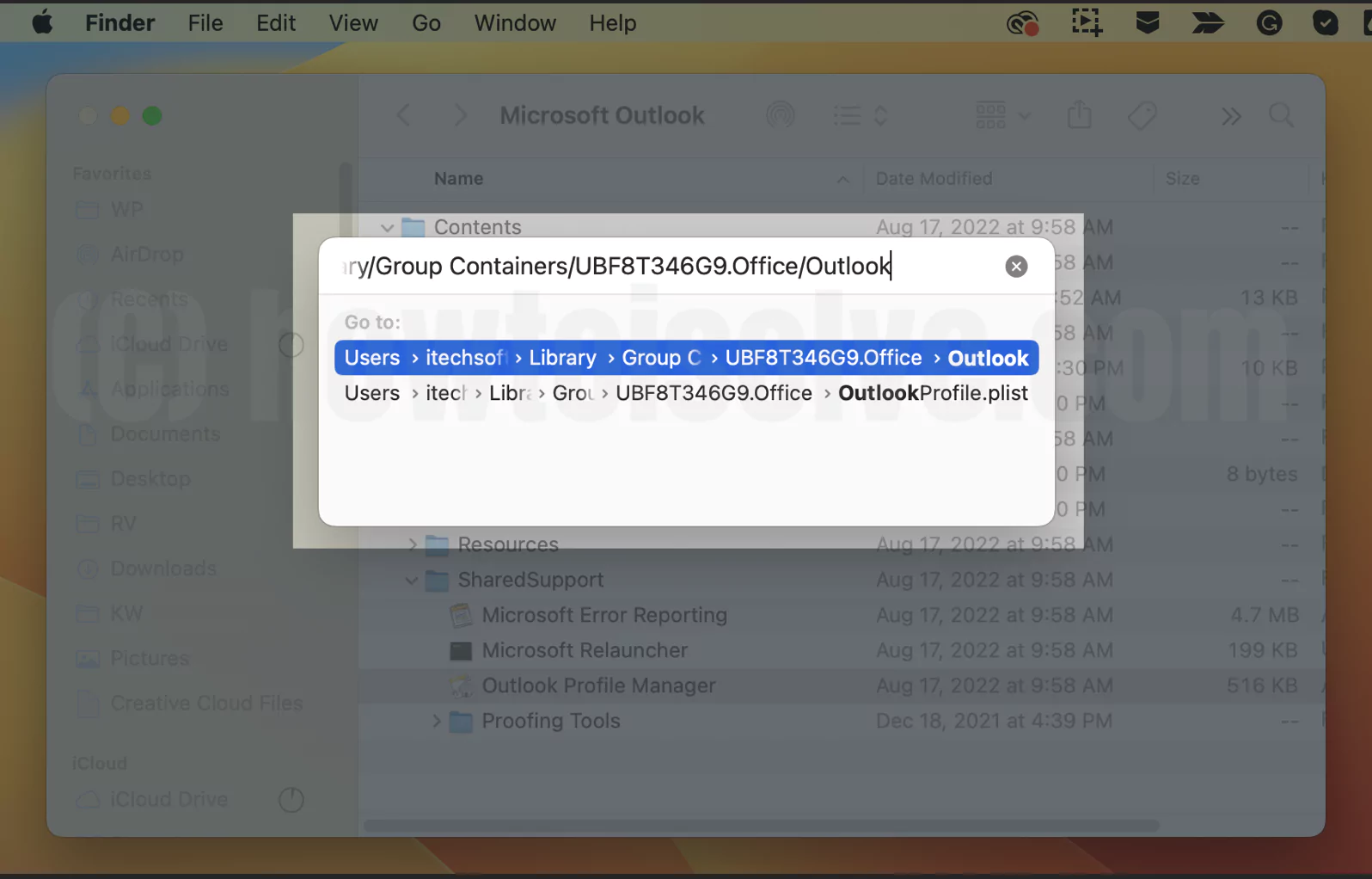
Step 3 → Now, hover the mouse to the Outlook 15 Profiles Folders and double-click on it.

Verify if the present profile you are using is located inside it and is similar to the account you are currently using on Microsoft Outlook.
In case there is no such profile, search for the name of the Outlook profile on your device and simply copy paste it into the folder named Outlook 15 Profiles. Now and forever, after every step check if outlook search not working on Mac Ventura is ruled out or not.
Or
Re-create a New Outlook Profile using the below steps,
6. Delete Outlook Account And Re-Add It
Looking at all the possibilities, there are chances where the login ID you have used in Outlook might be the reason for outlook search not working on Mac Ventura. If this is the case, you must remove and re-add your account in Outlook. If you are not familiar with any steps, continue reading the article.
Remove Profile From Outlook,
Step 1 → Navigate to the Finder > Applications > Microsoft Outlook.
Step 2 → Choose Show Package Content.
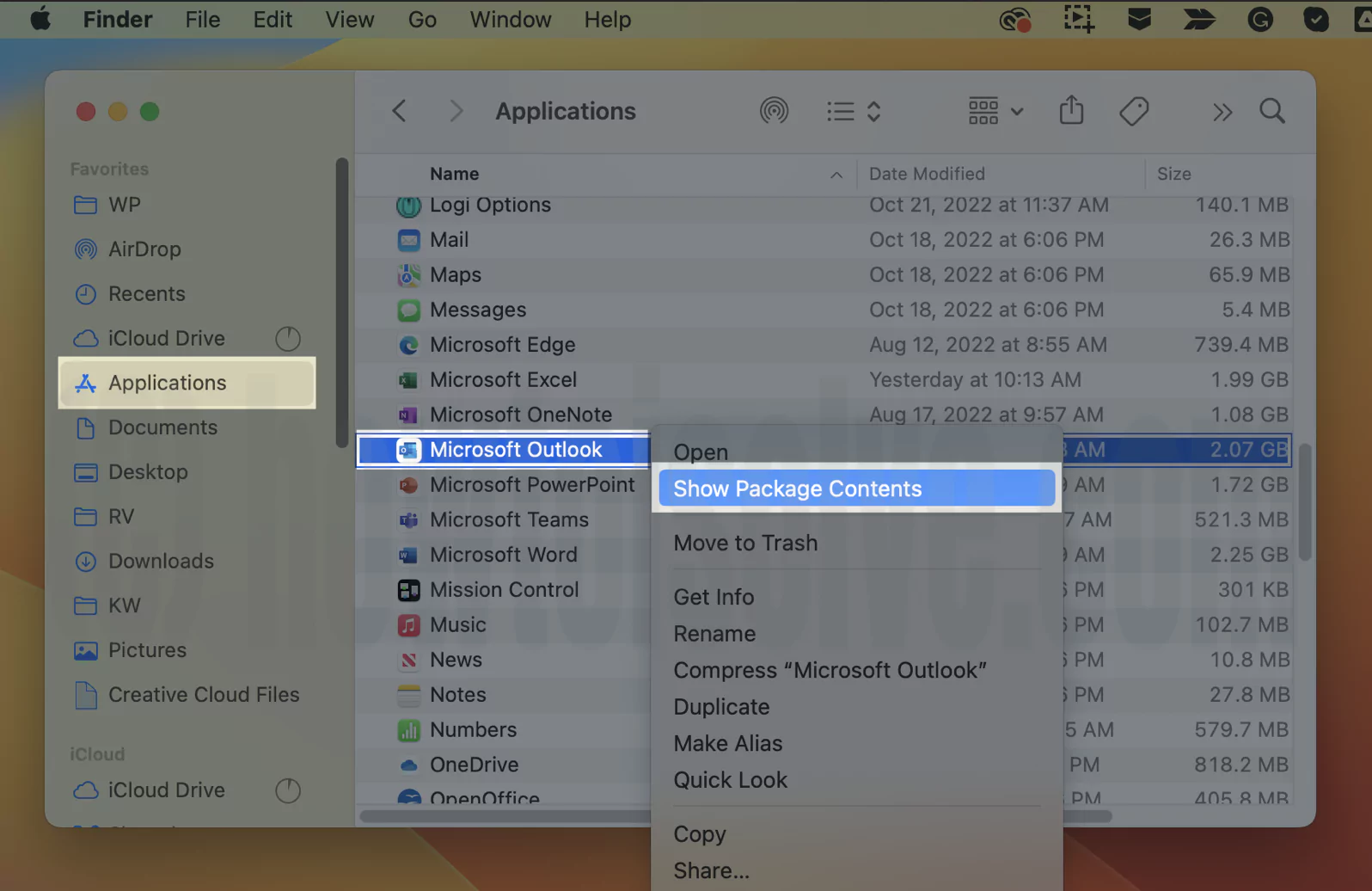
> Contents > SharedSupport.

Step 3 → After the Application gets opened up, choose Outlook Profile > “-” Icon.
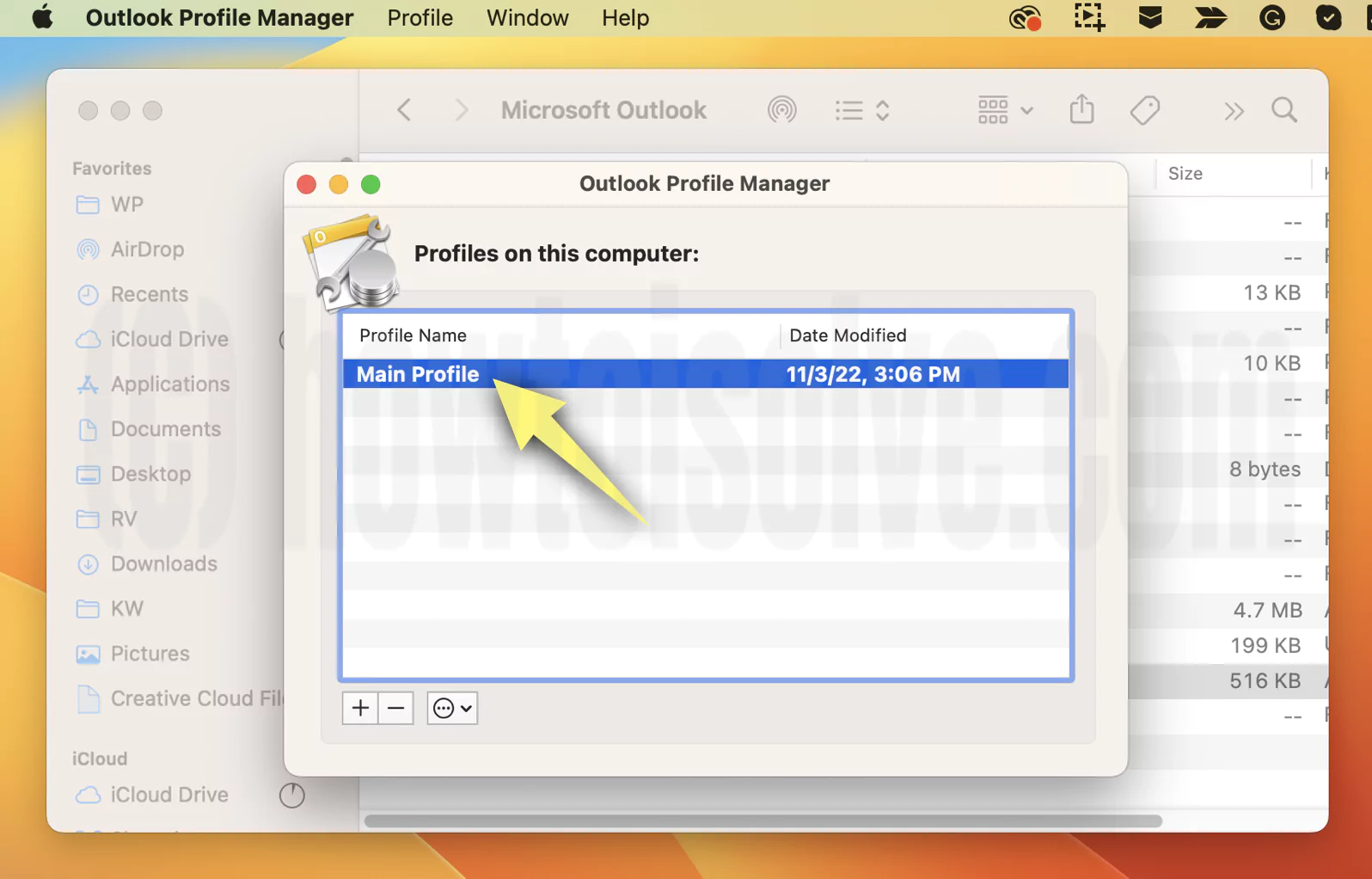
Step 4 → On the next screen, you will receive the pop-up The Profile Will Be Moved To The Trash. None Of The Information Contained In This Profile Will Be Available From The Office asking you for confirmation. Select Delete.

When the profile information from Outlook is removed, click on the + Icon to add a new one in the array. However, this will create a new profile name as Profile 1; you can rename it at your convenience.
Re-Add Profile In Outlook,
Step 1 → After the completion of the above-mentioned workaround, navigate to the Outlook App > Outlook > Settings…(for macOS Monterey & Earlier select Preferences…)
Step 2 → Choose Account > + Icon > New Account and then set up the new account on your device.
As we all know, the search is a core function of Outlook, so as usual, check if the outlook search not working mac m2 got ruled entirely out or not.
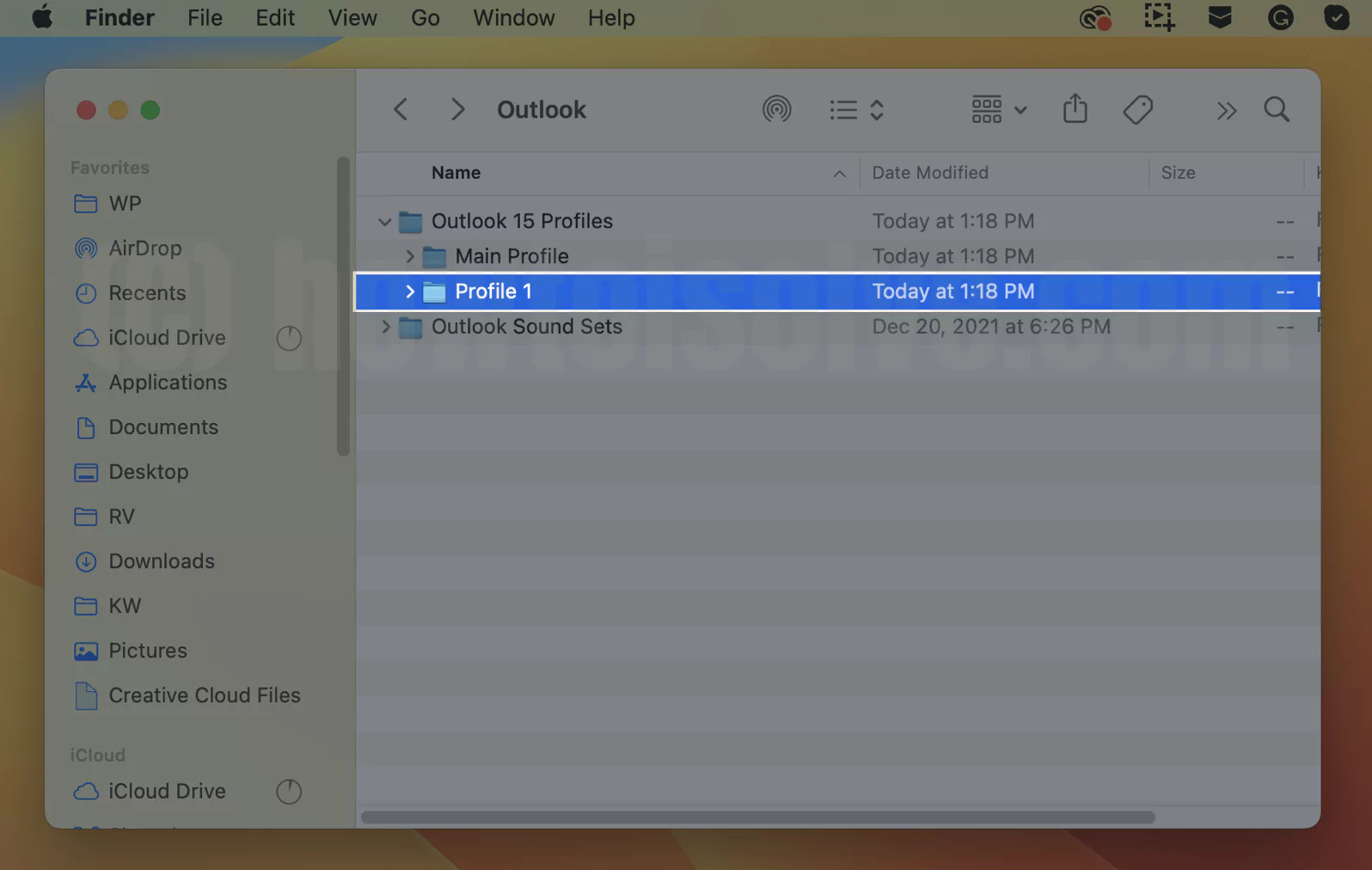
7. Reindex Your Outlook Database
Mac email search in Outlook stopped working reliably just like in the past, an annoying situation as it still persists even after performing the troubleshooting steps. But it can be vanished out by re-indexing the Outlook Database. Here are the steps to do so.
Step. 1 → Navigate to the Terminal using the Spotlight and then type the Command mentioned below.
mdimport -L
In the result, check for “Microsoft Outlook Spotlight Importer.mdimporter” file, and if it’s mentioned multiple times, then you have to reindex the Outlook data and using the below-mentioned Command
mdimport -g "/Applications/Microsoft Outlook.app/Contents/Library/Spotlight/Microsoft Outlook Spotlight Importer.mdimporter” -d1 “/Users/<user_name>/Library/Group Containers/UBF8T346G9.Office/Outlook/Outlook 15 Profiles/<my_profile_name>”In the Command, replace the following mentioned below:
- <user_name> with your Mac’s username
- <my_profile_name> with the name of your Outlook Profile
Doing so will make Spotlight to reindex the outlook database, so after the completion procedure, you will be able to use Outlook as previously.
So it’s time to check if the Outlook search not working on Mac 2022 is fixed. If not, head to the next troubleshooting steps.
8: Update Outlook Version
Mac Outlook not showing all emails can be due to the outdated application version; in this case, check if your mac computer consumes the latest version of Outlook; if not, immediately update it. There are two different ways to do so.
Step. 1 → Go to the App Store > Search for Outlook.
Step. 2 → Click on the Update/Open Button.
Alternatively, Go to Outlook > Help, present in the Outlook Menu Bar > Check For Update > Check For Updates.
After the completion update procedure, navigate back to the outlook app and check if it’s working properly or not. If yes, you might be a lucky guy; if not, it’s time to move to the following workaround.
9. Relocate Your Message To New Outlook Folder
As of now and forever, some users of Outlook complain that mac outlook search is not working after update, no need to worry as there might be chances your app might have difficulty in sorting out the data inside the email. In this case, simply move messages from one folder to another to make the indexing work in advance and better.
But before doing so, create the new folder in Outlook and name it as your desire. To do so, Right-Click on the toolbar present on the left side and choose New Folder.
Step 1 → Now, navigate to the folder from which you want to select the content to relocate.
Step 2 → After selecting the message (Command + A to select all or Use Command + Click to Select Multiple messages),

Step 3→ Choose the Message Tool from the Menu Bar. Next, choose Move and select the desired folder you want to relocate.
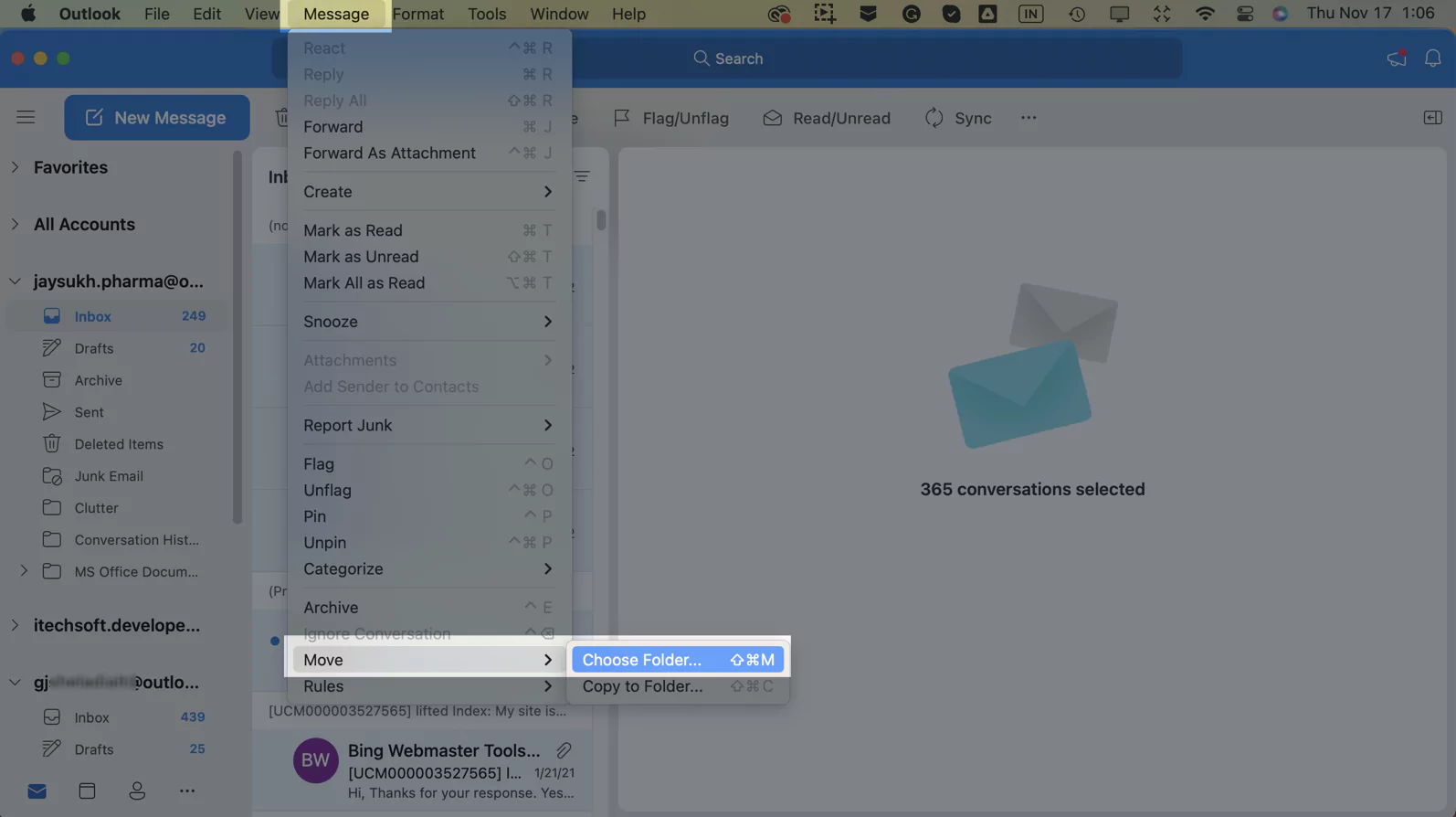
Step 4→ Click on Move to relocate the conversation in the outlook app’s other folder or mailbox.

The selected array of messages will appear in the designated folder.

10. Boot To The Safe Mode
Whether it’s Outlook Keeps Crashing & Freezing or else Old Outlook Mac search not working, Safe Mode On Mac is always recommended to perform as it can search out the issue and fix it.
11. Downgrade The Outlook Version
As there might be chances where the latest version of Outlook might have come with a corrupted file due to which it keeps misbehaving on your device. The only thing you can do in this case is simply Uninstall The Application to downgrade to the older version. Uninstallation procedure is same as you were performing earlier. After the completion uninstallation procedure, Install The DMG File Of Outlook 2019.

12. Contact Outlook Support!
There is a dedicated team of Microsoft 365; which are keen to help their customers all the day. Also there is no effective solution left to fix the issue on your Mac computer. So it’s better to contact the Outlook Support Team for better and deep assistance.
Alternative Of Outlook
If you didn’t get a positive outcome even after taking the assistance from the outlook support team, the best ways to go with an outlook alternatives like Gmail, eMClient, Evolution, Mailbird, and Spark.
Bottom Line
Hope so, the article might have helped you to get through mac outlook search not working after using migration assistant. If not, we have mentioned the best alternative of the outlook, you can go for it!
FAQs
Microsoft Outlook keeps your email safe until and unless you have an account on it. However, you have to keep your account open and access it at least once in a month, plus, you should never exceed the maximum data limit.
Outlook 30 days retention policy, which means after 30 days the email you have deleted will be inaccessible to you.