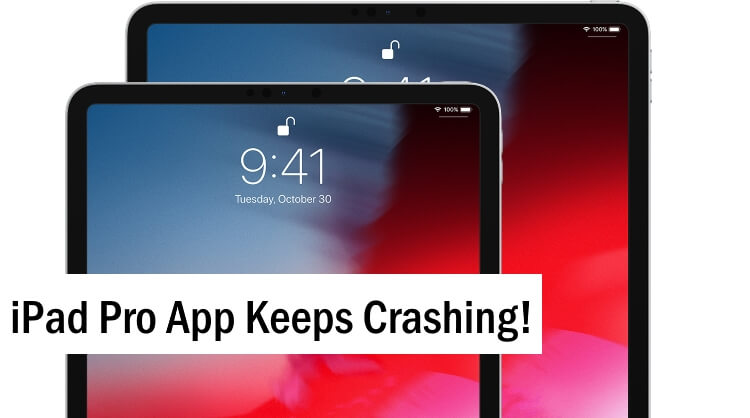I know how it sucks when we are deeply interested in the app, and suddenly it crashed. And we end up with an unfinished task which we were performing on iPad, as it was unsaved. If you want to fix this dramatic problem with iPad Pro, kindly refer to our tutorial to fix Apps Keeps Crashing on iPad Pro.
Do you have that much tolerance to avoid apps crashing while watching movies or playing games? Then, move on to fix Apps that keep crashing on iPad Pro.
iPad Pro Troubleshooting: Apps Keeps Crashing at startup or on launch
Solution 1: Force Close the app
Once in a while, when you are continually using a particular app, the apps crashed. The immediate action you should take to fix Apps that keeps crashing on iPad Pro is to force close the app. Learn how to force close the apps in iPad Pro.
Solution 2: Check the internet connection
Most of the app needs an internet connection to get updated info on the app or your locations or Other details that you don’t know. Still, in the background, the app developer needs intentionally or deliberately.
In this situation, the app keeps closing from the screen at startup or on some points. At that point, you validate the internet connection or share your feedback with the developer via the app store (Get app developer details on app store page – Socia profile, Website, or Email).
Solution 3: Restart the iPad Pro
Another possible solution to fix this terrible issue is to restart the iPad Pro, as we usually do. However, the method to restart iPad Pro varies as it doesn’t contain a Home button. So try one of these methods to restart the iPad Pro. Once the iPad restarts, use a similar app to make sure the apps crashing is fixed.
Solution 4: Check for the Updates
If your iPad Pro is not running on the latest version, you must update the iPad Pro. To update the iPad Pro, you will need a good Wi-Fi connection, and your iPad should be charged to prevent update failure. In addition, we would suggest you turn on auto-update on iPad Pro to keep your iPad updated and bug-free.
- Step 1: Go to the “Settings” app on iPad.
- Step 2: Select “General.”
- Step 3: Locate and tap “Software Update.”
- Step 4: iPad will show an alert if an update is available.
- Step 5: Tap “Download and Install” to update the iPad Pro.
Solution 5: Re-install the app
Still, if you cannot fix Apps crashing on iPad Pro, remove that particular app permanently and then re-install it. Once you delete the app from the iPad, delete all the data and documents from the device and then only re-install the app on the iPad. To remove the app from iPad Pro, press and hold on to the particular app until apps start to jiggle and tap on (x) to delete it. And install it by visiting the “App Store.”
Solution 6: Reset All settings
- Go to the Settings app on iPad Pro.
- Next, Tap on General and Reset.
- Next, Tap on Reset all settings. This action will erase all the custom settings like APN settings, 3D touch sensitivity, Face ID, Passcode and all other in a single tap. This action does not harm data saved on your iPad Pro Storage or iCloud Drive.
Steps to Reset All Settings in iPadOS 16 and later Version
Go to the “Settings” app > Tap “General” > Find and open tap “Transfer or Reset iPad”
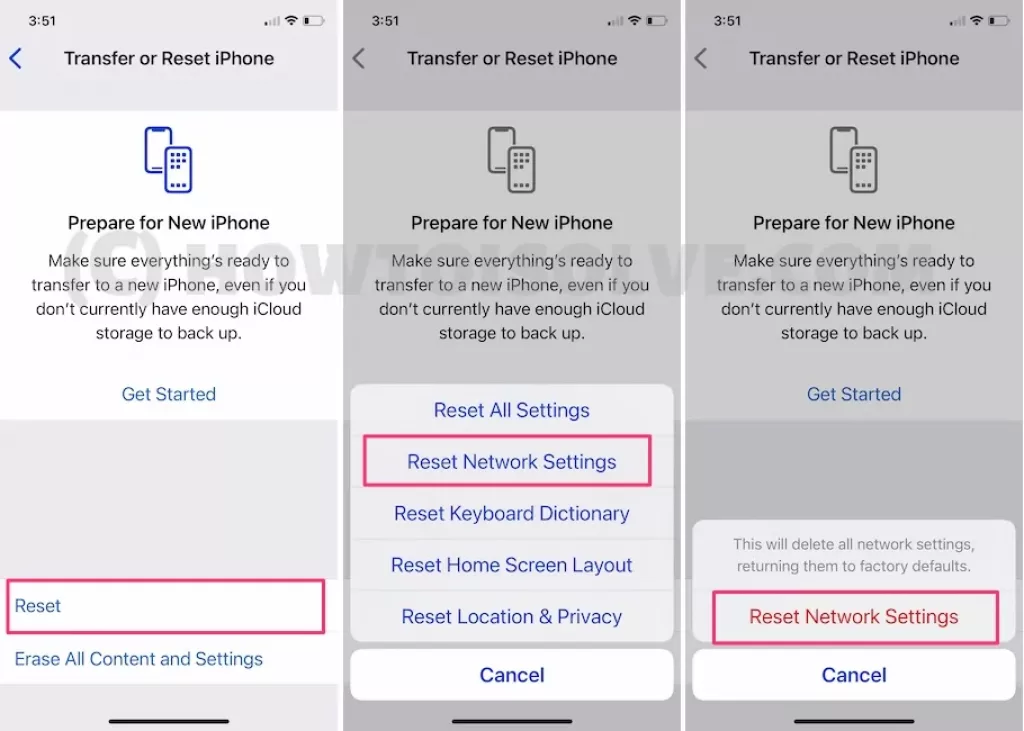
> Tap “Reset” > Lastly tap on “Reset All Settings” > For security reasons, you will be asked to enter the iPad Passcode. >Tap Confirm Reset All Settings. > After that iPad will reboot.
Hint – You Should Contact App developer to Send Feedback for particular App won’t work after iPad Software Upgrade
Problem is persisting with too many apps. Restore your iPad pro using iTunes.
Connect your iPad Pro to iTunes on Mac or PC. Now, Your iPad pro is recognized with iTunes. Find out iPad in iTunes at the top.
- Before this process, You must take backup your iPad pro on Mac or PC.
Under the Summary option, Find our Restore iPad button. Click on it to Start the Restore iOS process. Your iPad Pro will erase first and install a new copy of iOS. At the end of the result, you will get an iPad pro like a new one.
Please share your feedback with us on the above fixes that might be missed in this article. Also, share which solution is helped you? and Now App is opening and Running smoothly on your iPad Pro.