Your Mac now has background noises that were installed with macOS Ventura. According to Apple, this technology enables soothing noises, like the ocean or rain, to cover up unpleasant ambient noise and reduce distractions. On the Mac, background noises may be enabled under the System Settings app’s Accessibility > Audio section. You may select the background sound to play from this menu, change the background sound volume independently of the system volume, and if you’d like, disable background noises when your Mac is sleeping or in screensaver mode.
Background sound will stop automatically while Screen Saver turns on or on the Lock screen.
Change Background Sounds & Volume Level on Mac – Rain, Ocean
The background sounds feature can be changed on macOS Ventura by following the instructions below. Make your Office or Home a Peaceful atmosphere. Enable the Backgroud sound and Play with Built-in Speaker on Mac or Connected Sound system or Headphones/AirPods.
Step 1: Launch the System Settings app under the Apple Logo from the top menu on your macOS.

Step 2: Click on Accessibility. Tap Audio under Hearing Section.
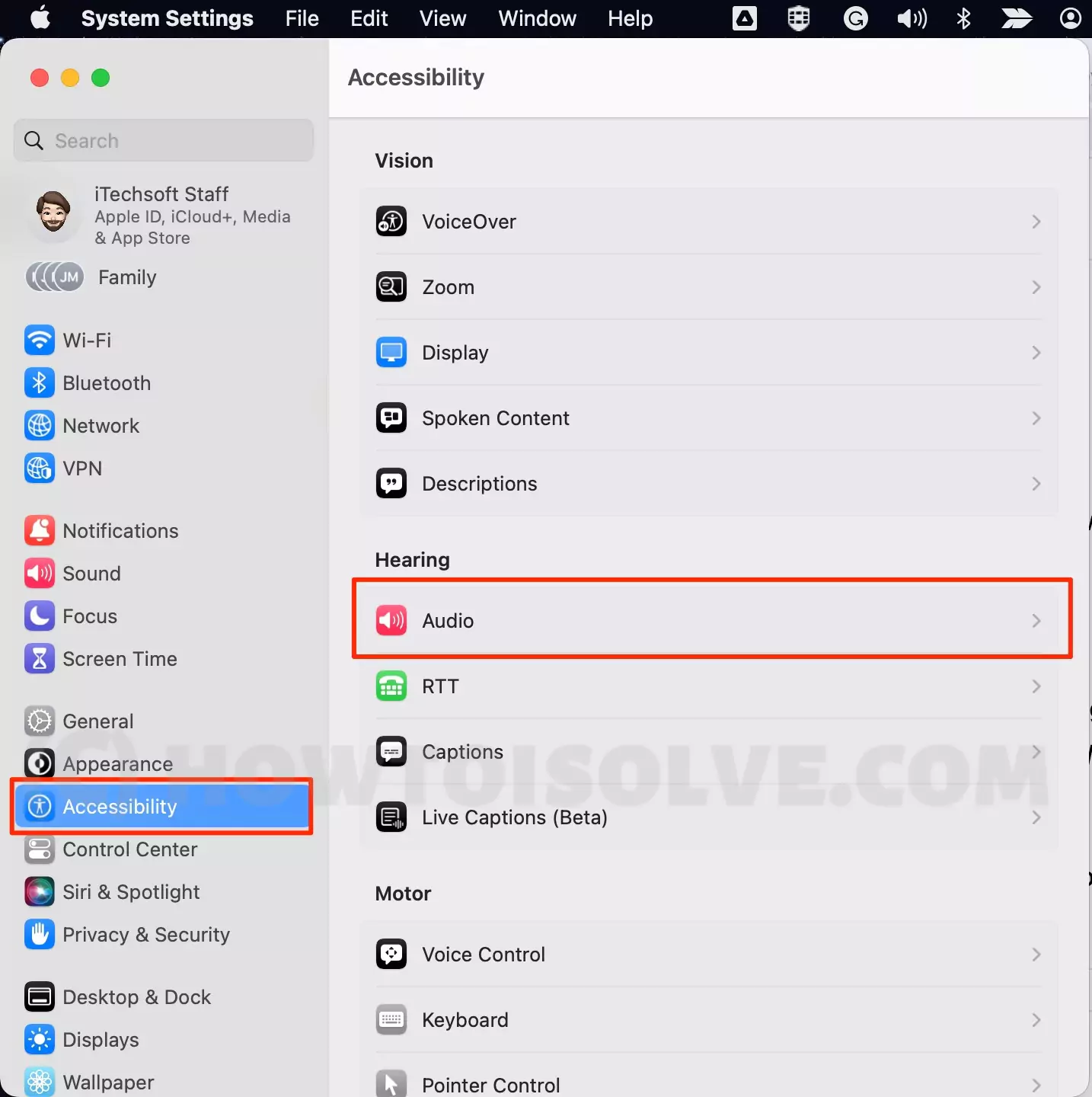
Step 3: Toggle the background sounds. To turn on background sounds, tap the switch.

Step 4: To select a sound effect, tap Sound.

Step 5: Select from Ocean, Rain, Stream, Bright Noise, Dark Noise, and Balanced Noise. The next time, we can play it offline once downloaded from the internet.
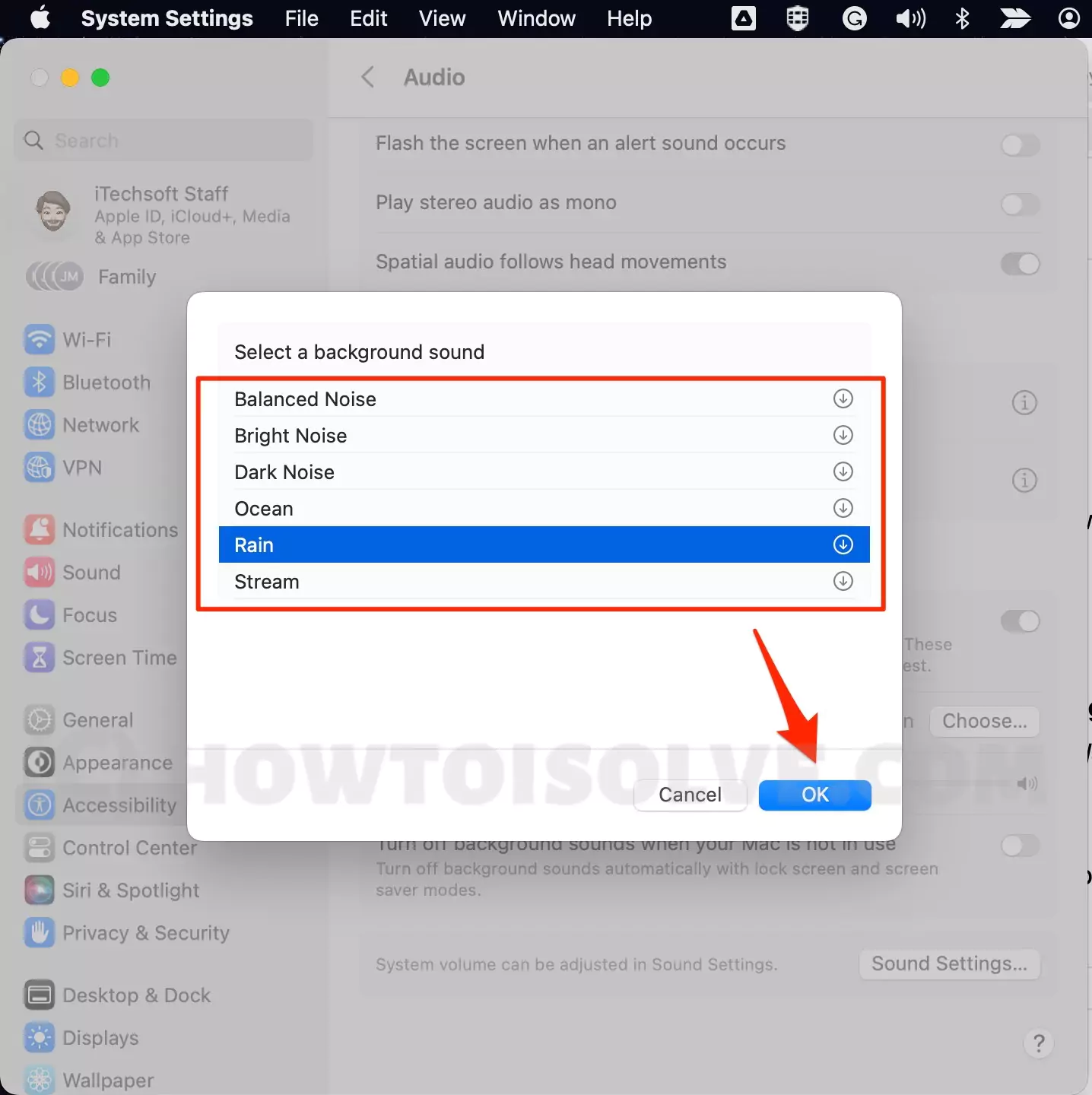
Step 6: Other Important settings are Change Backgroud Sounds Volume level using the slider.
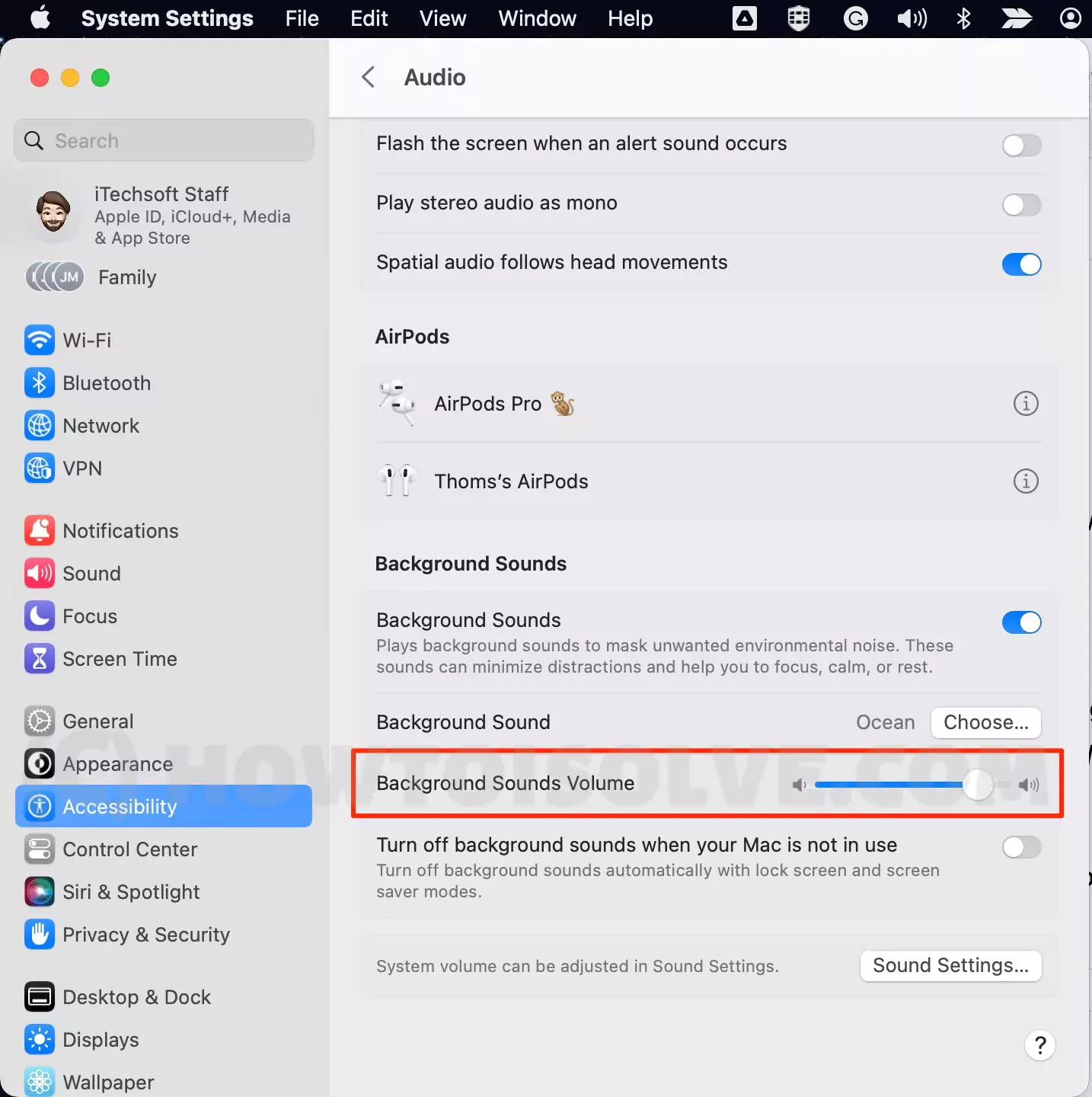
Step 7: Turn on & Turn off background sounds when your Mac is not in use [with lock screen and screen or Screen Saver mode].

Unfortunately, we can’t turn on and Turn off Backgroud sound on Mac from the control center or Using Other Keyboard Shortcut.
Ensure you have an internet connection since your device needs to download individual sound effects the first time you play them. Still, after that, you may listen to the background music whether or not you’re connected to the internet.
Types of Background Sounds Volume on Mac
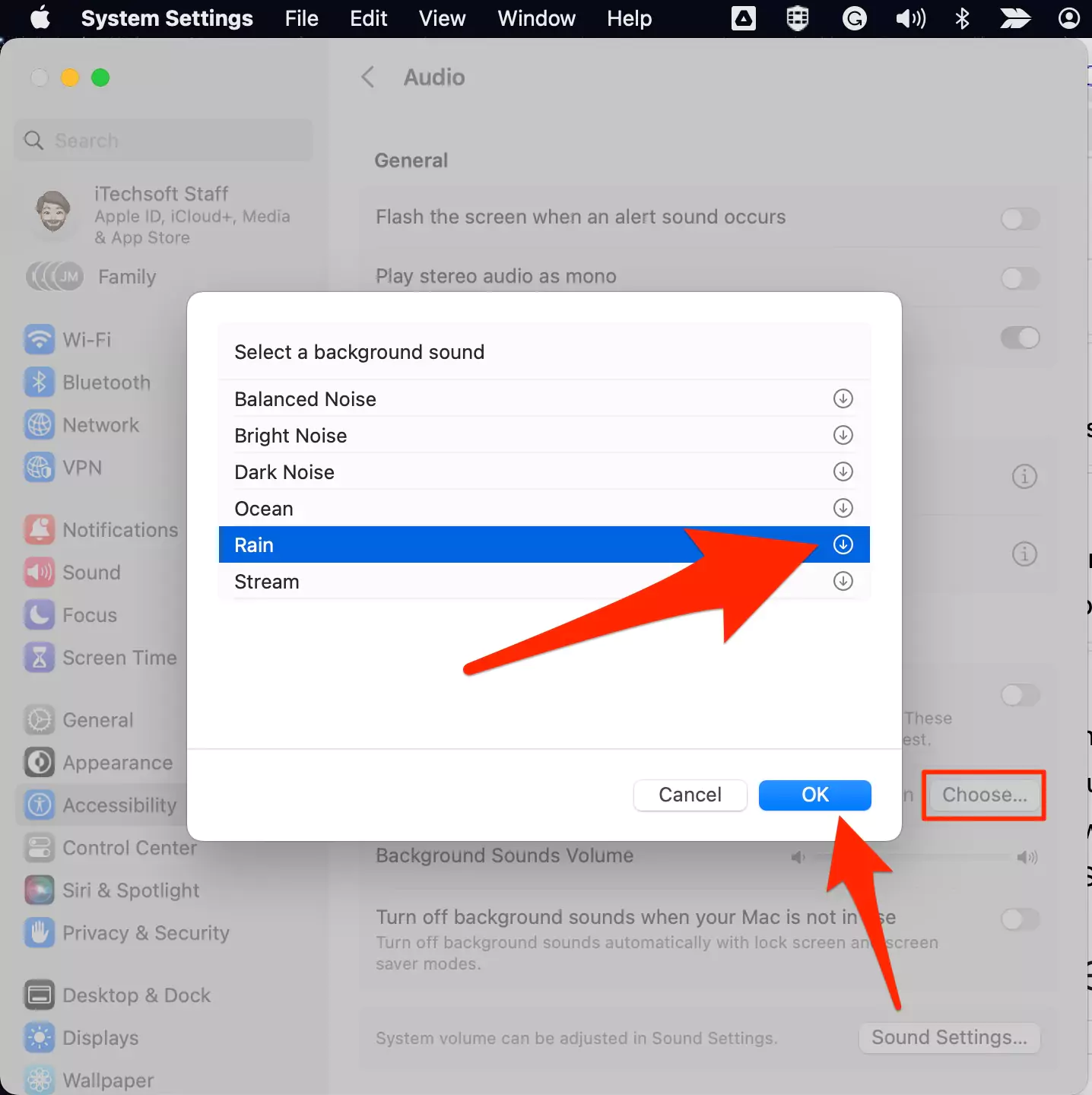
There are Six different ambient sounds for Backgroud Sound, including rain, stream, and ocean noises, as well as bright, balanced, and dark noise, which are various frequencies of white noise, are available in Background Sounds. These may be played alone on Mac or within any podcast, music, or video streaming application, with the Change Backgroud Sound volume level option.
Turn off background sounds when your Mac is not in use
This option is fantastic; while you are not working or active on your Mac, Stop the Backgroud sound automatically after enabling this option from your Mac system settings. This option also helps in Save Battery energy consumption by a speaker on Macbook.
To turn off background sound automatically:
- Open System Settings under the apple logo from the top menu.
- Next, Select Accessibility > Audio > Enable the toggle “Turn off background sounds when your Mac is not in use“. To Turn off background sounds automatically with lock screen and screen saver modes.

- That’s it.
Frequently Asked Questions
No, at the moment, that function is not introduced in the Mac. In future updates, there may be a chance to set the custom Background sound on Mac.
There is no option on Mac settings like the iPhone, but it automatically adjusts and slows down.
On the Mac, there is currently no option to set up a timer for the background noise. You may search the App Store to see if there is a third-party app that will give you that functionality.
Backgroud Sound setting is Built-in on Mac System Updated with macOS Ventura. Make sure and Check Mac OS Version. if it’s fine then, On your First attempt to play backgroud sound, your Mac will download Sound from the internet, so Make sure your Mac is connected with an Active internet connection. And Click on the Down Arrow icon Under the Choose Button. to Save it offline and play anytime.
If the Settings doesn’t work for Backgroud sound on Mac, then check the steps and follow again. Still, the Backgroud sound playing continuously then Force Quit all the runnings app on mac or Restart your Mac. Also, Make sure your Mac is updated to the latest macOS version.
