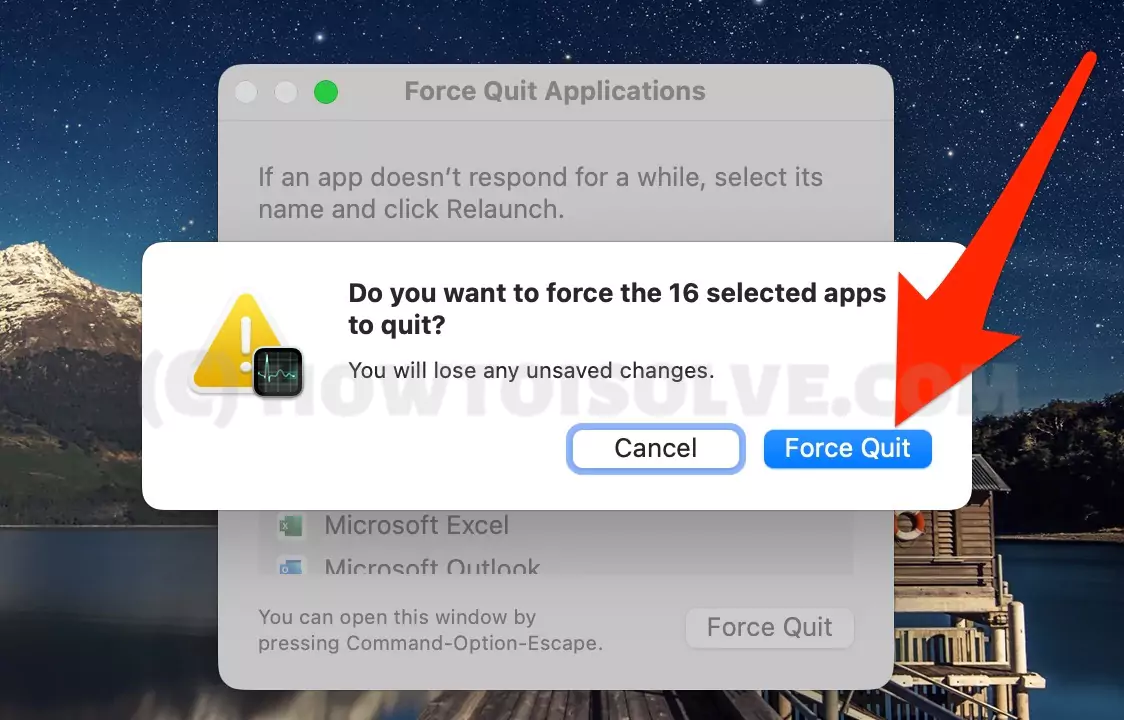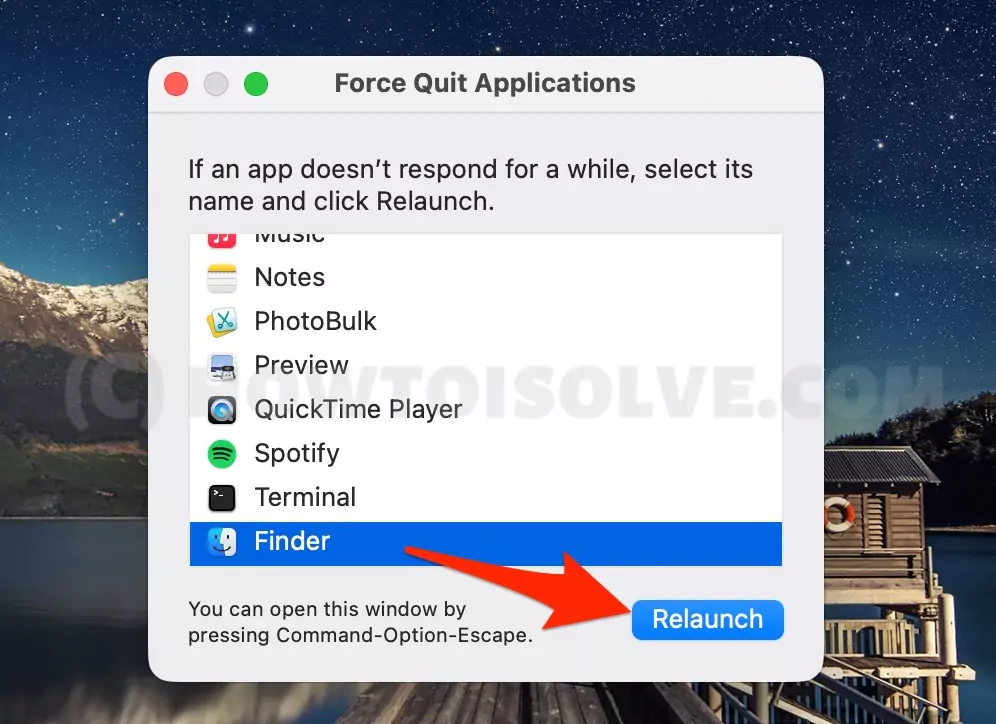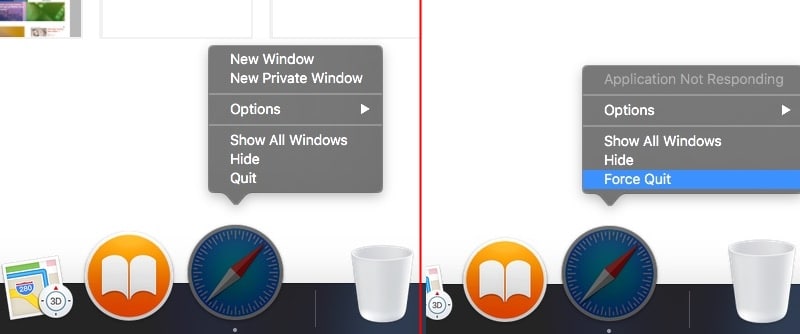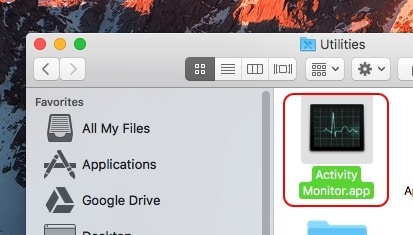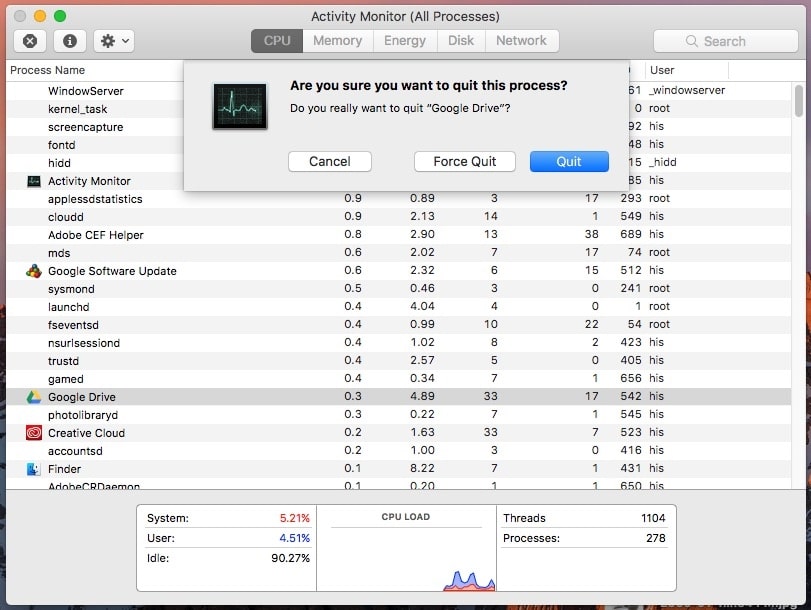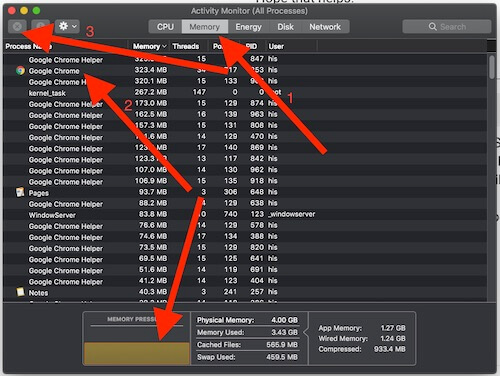My last article is near to manage running frozen windows using Force Quit App on Mac running with all MacOS Version. First, we have to check why an app is a freeze? How many applications and processes running on our Mac in the background or on-screen? That you can see by View running all Apps on Mac. Also, learn alternate ways to fix your problem on close frozen windows from MacOS.
A single app that can affect your Mac’s performance and other running Mac Programmes. So you will feel your Mac slow performance overall. Don’t panic/ hesitate, First, follow my simple guide given below. The primary reason is the incompatible App version or lower MacOS Version. Check that in the App Store App > Update tab.
Ge More – What to do when Force Quit Not Working on Mac?
Tricks to force quit on a Mac to close unresponsive apps
Method 1: Get all running Apps to Force Quit App on Mac
Step 1→ Go to the Apple icon in the top right corner of the screen.
Step 2→ Next, Force Quit. Get Force Quit Applications or Use Shortcut Keys [Force Quit App Window Shortcut on Mac Command + ALT/Option + ESCAPE],
Step 3→ Select App or Command + A to select all apps from Window > Click on Force Quit.
Confirm the Window, and click Force Quit. Now your all apps will close automatically.
Select and Force Quit Multiple Apps at once on Mac. Press Command Key + Select the app, Once you select multiple app names, Click on Force Quit > Done.
But Finder will relaunch the window itself and Stay open after closing it.
Step 4→ That’s it. Using this way, we can force close the apps from screen that are frozen, and Unresponsive.
Method 2: Force Quit all apps using Shortcuts app on Mac
If you’ve macOS Monterey or a later version running on Mac, don’t wait for anything, and set up Shortcuts App to Force Quit All Apps in one click.
- Launch Shortcuts App in your Mac. It’s best to use Spotlight Search to open the Shortcuts App; it’s one of the best quick ways to open any program or app in Mac. Press Command+Space Bar to open Spotlight Search and open Shortcuts App. Although, you can access Shortcut App from the Launchpad.

- Click on the All Shortcuts option in the sidebar, and then click on the Plus (+) button on the upper-right side.

- Again in the right sidebar, you’ll see a search shortcuts bar, enter a QUIT search string, and select Quit shortcut.

- Click on the App button beside the Quit option, and choose App or All Apps from the dropdown.
- Furthermore, you can exclude the Apps for which you don’t want to use this Force Quit Shortcut. Its recommended adding apps like browsers in the exception list because this could kill the current downloads, even if you don’t want to. Search and add the apps that you don’t want to force quit using this shortcut app.

- Next, rename the Shortcut; on the upper side, you’ll see Shortcut Name, slightly faded, click on it and enter the Shortcut’s name.

- Again for ease of access, this Shortcut can be added to the Mac Top Menu Bar, so you can force quit all the apps in one click.
- Click on the Settings icon in the right sidebar and check the box of Keep in Menu Bar.
- Now this Force Quit shortcut will appear in the Mac top menu bar.

- Click on Shortcut to run and Force close app all apps on Mac in just a single click without Keyboard and Mouse.
First, I covered the simple method to Force Quit App on Mac then hard.
See More Force Quit Shortcuts for Mac
Method 3: Force Quit App Using Dock
Open up an app icon that is shown in the dock with a white dot just below the app. It’s easy to identify if multiple browser or windows opened from the same app. do Right-click on an app icon in dock > Choose Quit or Force Quit.
Now, let’s look at alternative tricks to Force Quit App on macOS Mojave and earlier operating systems of Apple Mac Computer.
Method 4: Force Quit App on Mac via Activity Monitor tool
Just like windows users (Command + Alt + Delete for Task manager), OS X Users also use Activity monitor and close running but the frozen app on-screen forcefully.
- Open Finder on Mac.
- Find Applications folder from side panel > Utilities Folder.
- Under the Utilities > Activity Monitor
- Click on CPU tab to see all running applications with detailed technical information.
Find the app from name > Select it > Click on the cross close button at the top right side in the same windows > Click on Force Quit.
Also, Check App Process and Threads inside the process tab,
That’s it. You’re done!