
MacBook battery life is generally much better than most other laptops. However, with time, the battery life begins to decline slowly. But by tweaking one’s Mac’s settings and adjusting some of the hardware issues, one can make their system more energy efficient. Here, we provide some of the best energy-saving settings on Mac, that will help to take care of our battery for a long time to come:
Follow 9 MacBook Battery Optimization settings to increase battery health of your MacBook and Preserve Battery life,
Here’s how to check your MacBook battery cycle count.
Master Battery Saver Settings for MacBook Pro/ Air
1. Turn off Live Caption in FaceTime
Now, MacOS Ventura update, Users can see live Caption during FaceTime video call, Let everyone on your calls know their speech is being transcribed. All audio is processed on device. The accuracy of Live Captions may vary and should not be relied upon in high-risk situations. Live Captions uses additional power.
- Open FaceTime on Mac > from top menu FaceTime > Settings > Turn off Live Caption

Or
- Go to the Apple Logo > System Settings > Accessibility > Live Caption > Turn off System Wide Live Caption or for an Installed app like FaceTime

2. Enable Low Power Mode
On the latest MacOS Ventura Update in Selected models,
New macOS Monterey comes up with needed features for the Supported MacBook Pro (Early 2016 or later) and MacBook (Early 2016 or later) Models, Excluding MacBook Air. if you have followed the steps below to enable Low Power Mode on MacBook and MacBook Pro.
- Go to the Apple Logo > System Settings > Battery > Low Power Mode, and Choose Only on Battery (Your Mac will reduce energy usage to increase battery life and operate more quietly.) or Always.
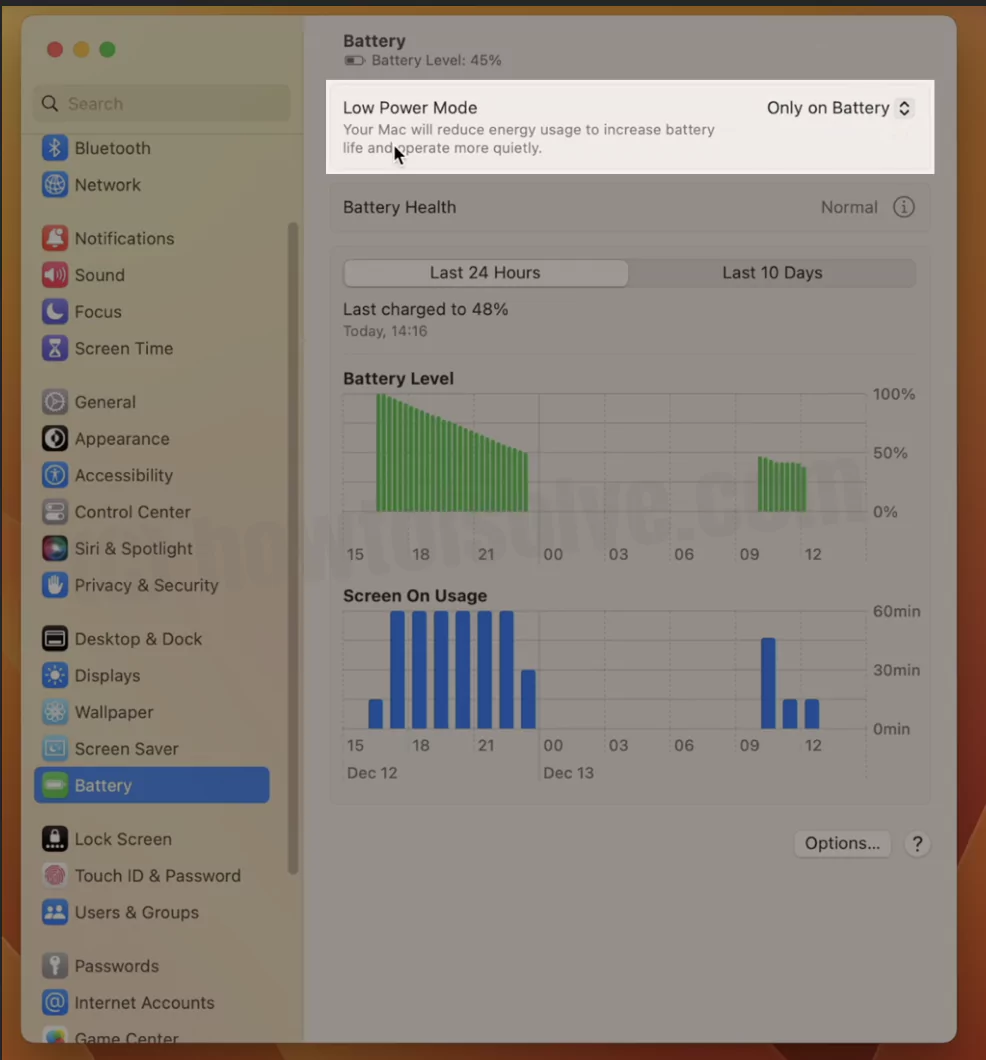

- Go to apple logo > System Preferences > Battery > Select Battery > Enable Low Power Mode checkbox.

Extend your MacBook battery life with Low Power Mode, which manages energy-intensive apps and processing. It directs power where you need it to get the most out of your battery.
3. Check Macbook Battery Health & Optimised Battery Charging
Check your MacBook Battery condition; all are consumable components that become less effective as they age.
Next is to check the Maximum capacity. This is a measure of battery capacity relative to when it was new. Lower capacity may result in fewer hours of usage between charges.
Enable “Optimised Battery Charging” on Macbook, To reduce battery ageing, your Mac learns from your daily charging routine so it can wait to finish charging past 80% until you need to use it on battery.
- Go to the Apple Logo from the top menu > System Settings > Battery > Battery Health (i button next to Battery Health status) and see the Option, Enable “Optimised Battery Charging”.

3. Power Saver Options
Power Save Settings on macOS are minimal, but they work great in extending the battery life. All one needs to do is:
a. Go to the Apple Logo > System Settings > Energy Saver.
a. Go to Apple logo > Open System Preferences, and go to Energy Saver.
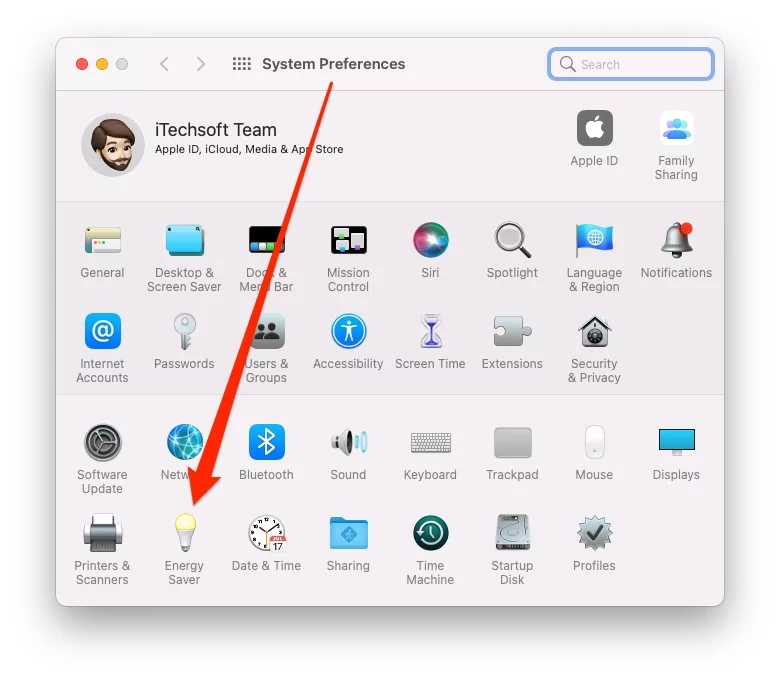
b. Here, one can adjust the sliders to specify the time after which the display will turn off. After one adjusts the time limit, the Mac will go into sleep mode.
c. Here, one can also specify whether to display the computer from sleep mode to access the network. This also affects the battery power.
4. Implement Energy-Saving Schedules
In the System Preferences/System Settings > Energy Saver settings, one can see a button that says Schedule. Using this setting, one can power up, shut down, or sleep the Mac at set times. Suppose an individual does not use their Mac after 7 pm and uses it again at 9 am the following day. In that case, they can set it to shut down at 7 pm and start it up again before they use it the next day at 9 am. macOS Ventura users can schedule mac using the Terminal command. Becuase Removed settings.
5. Slightly dim the display on battery power
Dimming the display on battery power will automatically reduce display brightness when the Mac is running on battery power. This is a great energy setting on Mac and helps increase the battery life.
6. Correct Charging Cycles
Apple recommends that a Mac battery needs to be fully charged when a device is turned on for the first time. It is recommended to follow few battery charge cycles; this keeps the battery healthy. Some of these battery charge cycles include, one should not keep the Mac connected to the AC adapter after the battery is fully charged. One should also keep a strict Mac battery charging mode. The ideal option is to use the Mac in offline mode until the battery is depleted to 5 – 10 percent.
7. CPU Usage
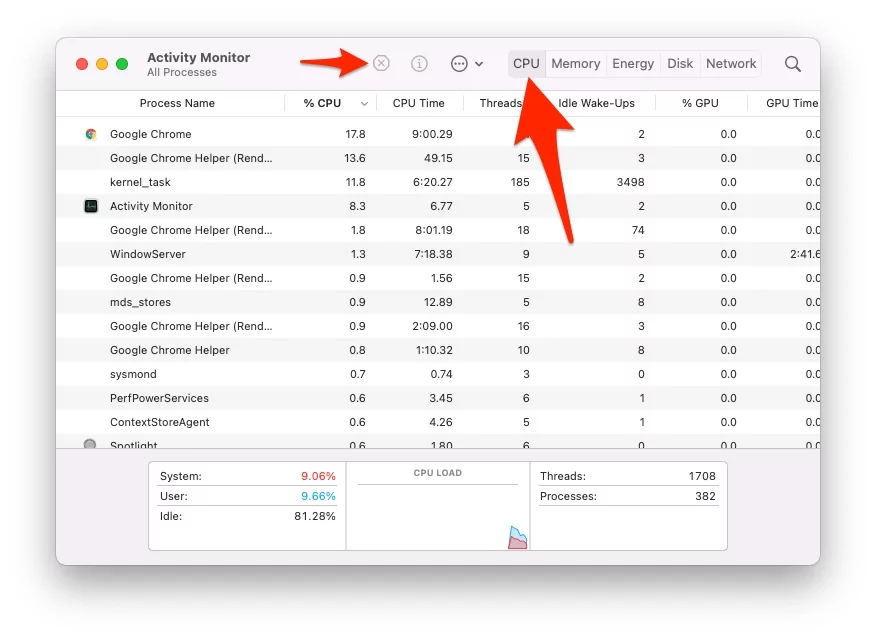
The battery life of a Mac depends on the programs running in a device and its CPU usage. The more one’s processor is loaded, the quicker the battery is discharged. Applications like Chrome, Firefox, and a few others use the CPU intensively. If several tabs are open at the same time or if sites with hefty content such as Adobe Flash are open at the same time, the battery life drains even faster. It is wiser to close unused applications which are not in use to increase battery life.
8. Junk Files
Applications, browsers, and the system, in general, create junk and cache files. Cache files aim to make the Mac work faster. But they are eating up disk memory and may slow down Mac’s speed and affect battery life. Moreover, some of the cache files stay on the Mac even after deleting a particular app. To save energy, one should clear Mac’s junk and cache files from time to time.
- Find Cache Files for Individual app in Folder, Open Finder on Mac > From Top Mac Menu > Go.
- Go to Folder..> Enter the Below path. and Hit Return.
- ~/Library/Caches/

- Delete All Folders or Select App Folder and Drag it to Bin to Delete cache from Mac. Also Empty Recycle bin.

9. Geolocation
Another app that constantly drains Mac’s battery is the geolocation application. These apps use automatic postponing and unnecessarily burden the battery.
To change geolocation settings, one needs to:
On MacOS Ventura:-
a. Go to the Apple Logo > System Settings > Privacy & Security.
b. First Settings is Location Services.
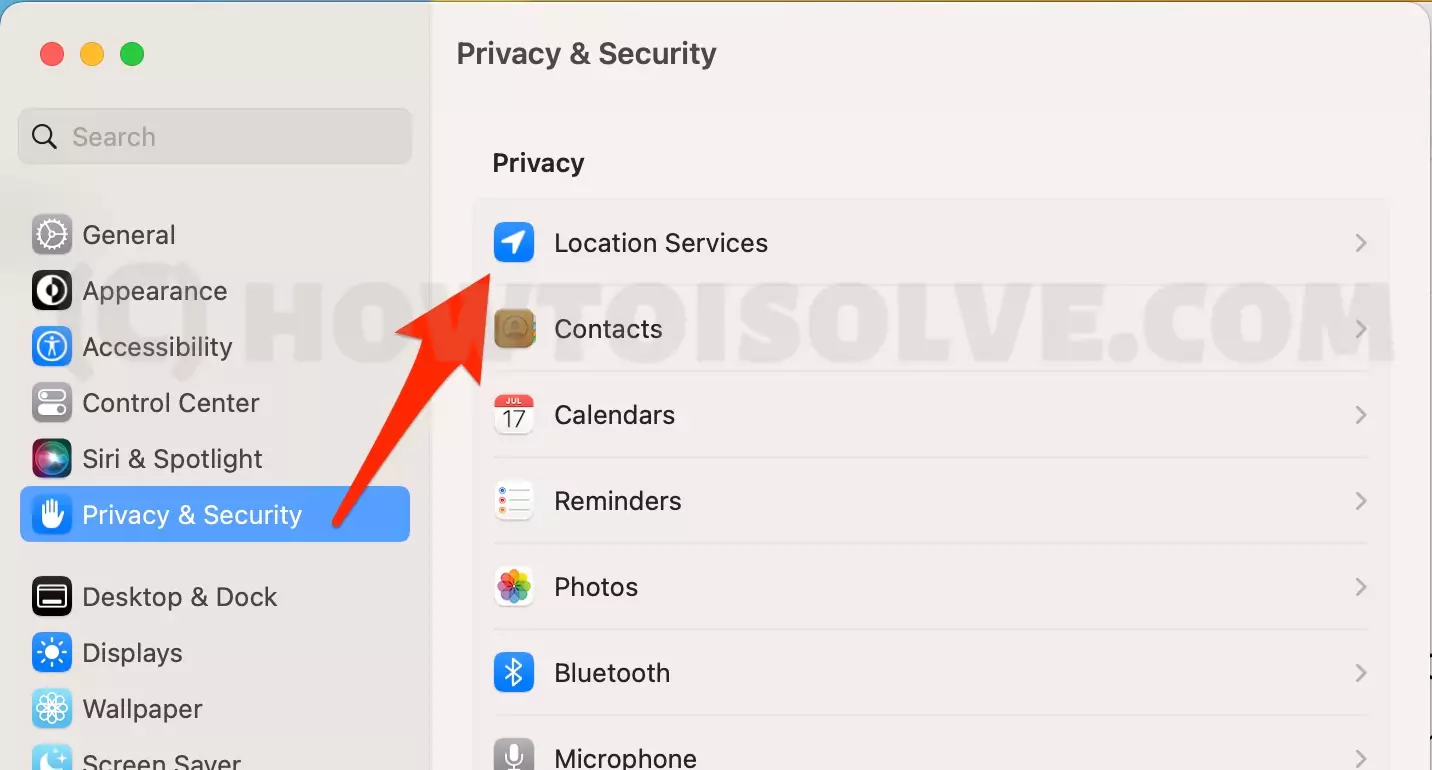
c. Turn off Location service that is used by backgroud apps or unused app. or Complately turn off if you don’t care about the Location-based accuracy and data – But make sure about Turning off Location Services will prevent you from locating this Mac with Find My Mac. all the Customizations are here.

On MacOS Monterey & Earlier
a. Go to Apple logo > System Preferences and select Security and Privacy.
b. Switch to the privacy tab and go to the Location Services section.![]()
c. Turn off the geolocation service. One can also restrict it for individual applications.
10. Turn off Keyboard Backlights When Not Necessary
A backlit keyboard is necessary when one is typing in a dark setting. However, a backlit keyboard can drain battery life. It is advisable to turn off keyboard backlights when one is working in decent light. One can also set the keyboard backlights to turn off after a period of inactivity. It can be turned off by:
- Proceeding to Apple Logo > System Preferences > Keyboard.
Once the keyboard tab is open, check the box for Turn keyboard backlight off after (X secs/mins) of inactivity. The options can range from 5 seconds to 5 minutes.
Making use of energy-saving settings on Mac is a good idea. Apart from saving on electricity bills, using energy devices wisely also cuts down our carbon emissions. It is a step in the right direction for our planet as well as for future generations.

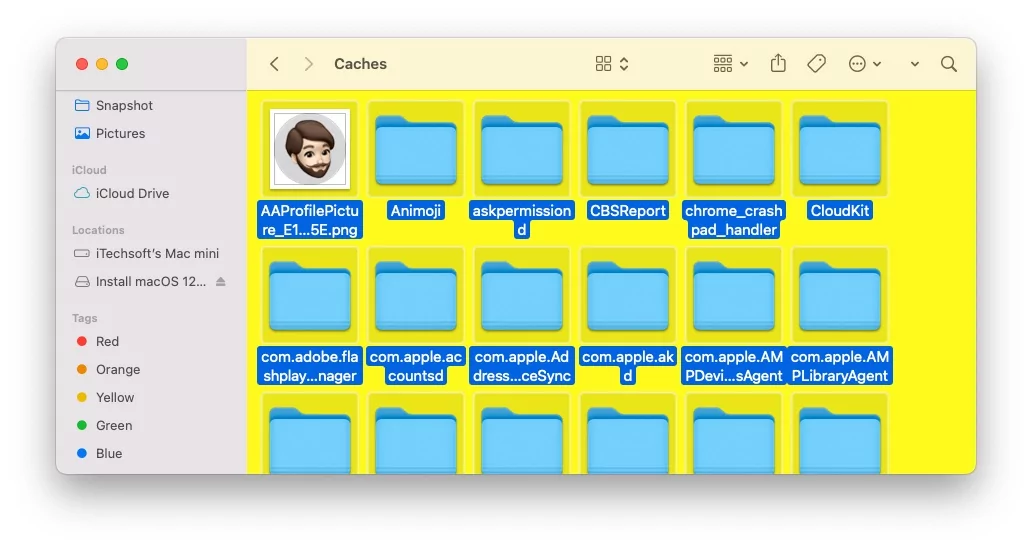
![Best Energy Saver Settings on MacBook [M1 & Intel] (Sequoia/Sonoma)](https://www.howtoisolve.com/wp-content/uploads/thumbs_dir/how-to-write-a-killer-clubhouse-bio-app-iphone-and-android-p8g0xhkznzfdl312egi8dji1vtt65z1ld9p1z910zg.webp)
![Best Energy Saver Settings on MacBook [M1 & Intel] (Sequoia/Sonoma)](https://www.howtoisolve.com/wp-content/uploads/thumbs_dir/create-a-group-tabs-on-safari-mac-macos-monterey-p8gdsrbe1flxqc3q87jqs4xlvgeqvl71e8t7zs4sak.webp)




