Why is your Apple Mac running very slow? Does it take much time to open the app after clicking the App icon? Don’t worry about it. Here, I will describe important information that you might never have heard or learned. Yes, Apple all Mac devices like MacBook Pro, MacBook Air, MacBook, iMac, Mac Mini, and other Apple laptops that come with retina display. These all have a feature that shows all running Apps on Mac. The function is called Activity Monitor. Since, If you’re working on any macOS, or you’re a Windows user but recently switched on MacOS and having a question regarding How To Tell What Apps Are Running On Your Mac. Though a Clear answer is here. To find or See what programs are running on a Mac you have to launch Activity Monitor on Mac.
Here, the bottom given instructions will help you to reach up to the Activity monitor (also called Task Manager) Pane on Mac and then View to All Running Apps on Mac.
Hope, this post will help you to kill the unnecessary processes/ programs on your Mac, It will make your Mac System smooth to run and will remove slow Mac issues concerning Mac unresponsive or hanging problems.
How to Find Background Tasks on Mac: Mac Task Manager
The steps to access Activity Monitor on the Mac machine are given below. Activity Monitor Window, through which you can identify which apps consume more space and battery energy. Let’s track and kill processes on your Mac.
- Step 1. Lunch Finder from the dock on your Mac to open a Finder Window.
- Step 2. Now Click on ‘’Applications’’ on the sidebar of the Finder Window to see Mac’s Applications.
- Step 3. Click on Utilities

- Step 4. Now Head to the Activity Monitor app.
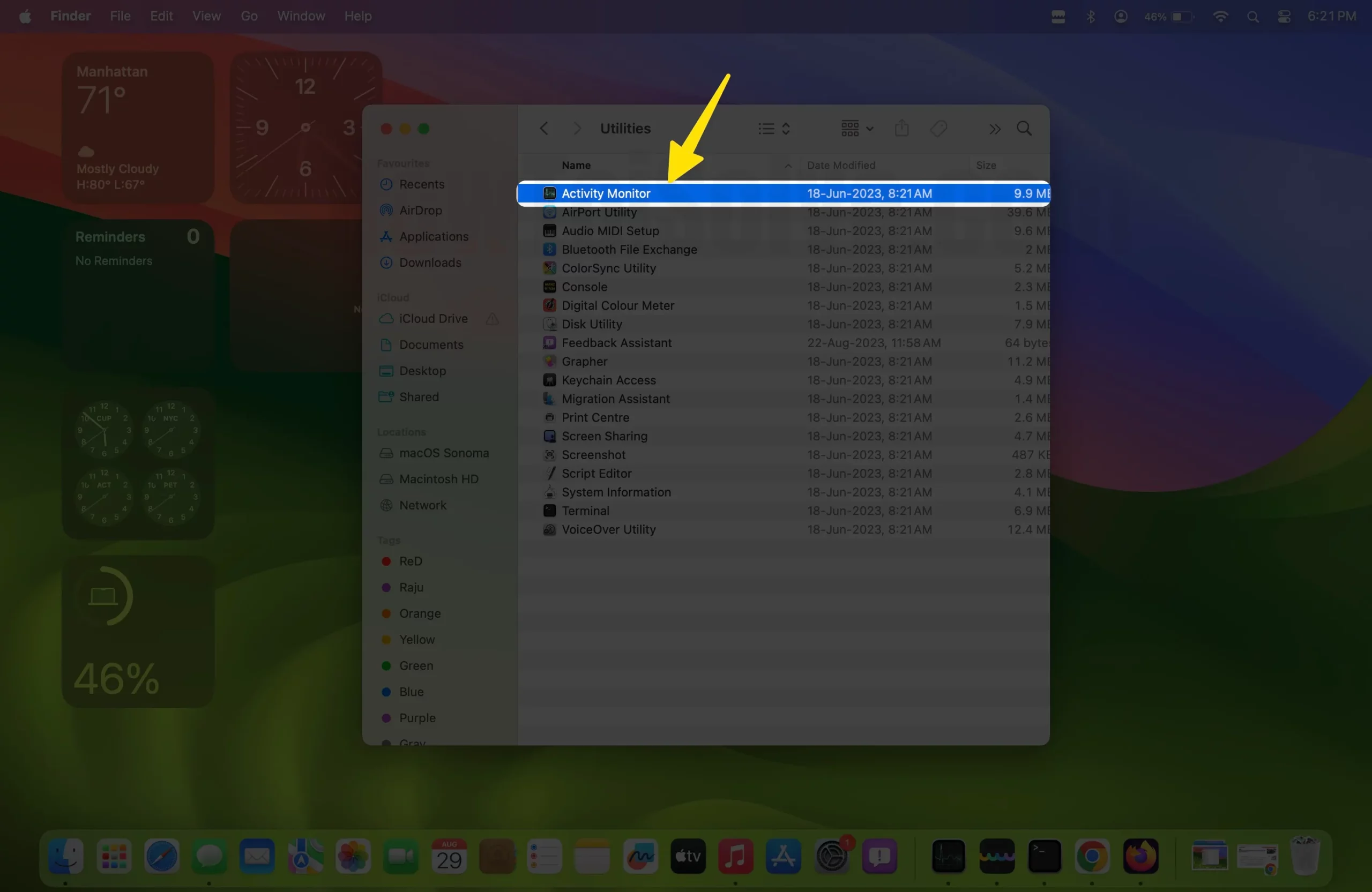
You’re done.
As you can see, there are five tabs on the Activity Monitor Window such as CPU, Memory, Energy, Disk, and Network. This is an answer to your question: How to Show All Running Apps and Processes on Mac.
The process shown in the Activity monitor can be System Apps used by OS X, or invisible background apps and user apps. We give you a short overview of these five tabs, which are seen above.
- CPU – It shows how processes affect your Mac’s CPU (processor) activity.
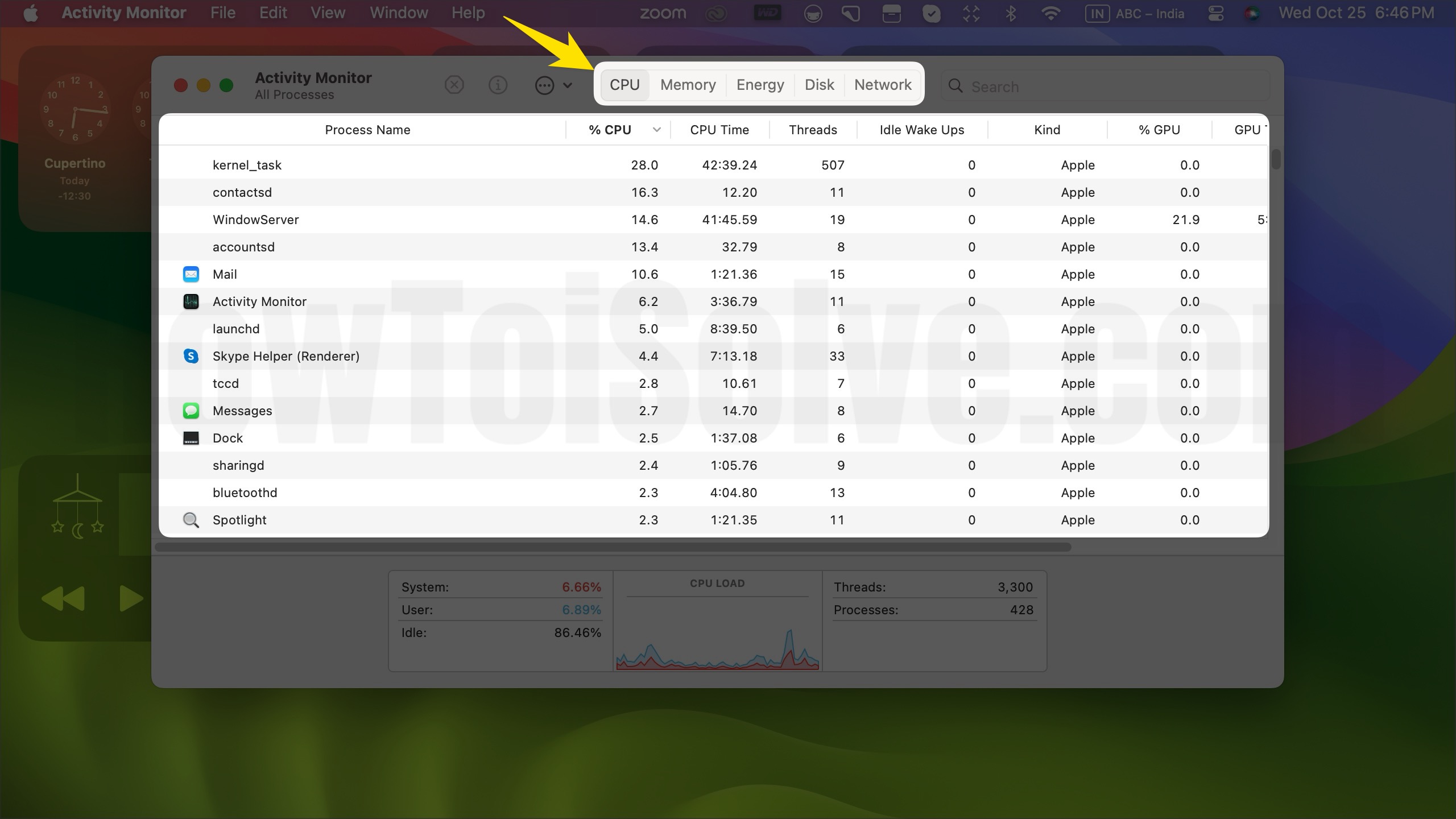
- Memory – Do you want to know how memory is being used on your Mac? Then click on the Memory tab because the memory pane shows all the information about it.
- Energy Tab – Total information about Overall Energy use of Mac and used energy by each app.
- Disk – The Disk tab shows the amount of data that each process has read from your disk and written to your disk.
- Network – The Network Pane shows how much data your Mac sends or receives over your network.
How to turn off programs running in the background Mac
Select the Program that’s running and processing in more than one thread or Search From top Search box option. Once you select the app process, click on the Close button and Choose Quit or Force Quit.

To Force quite a process on Mac,
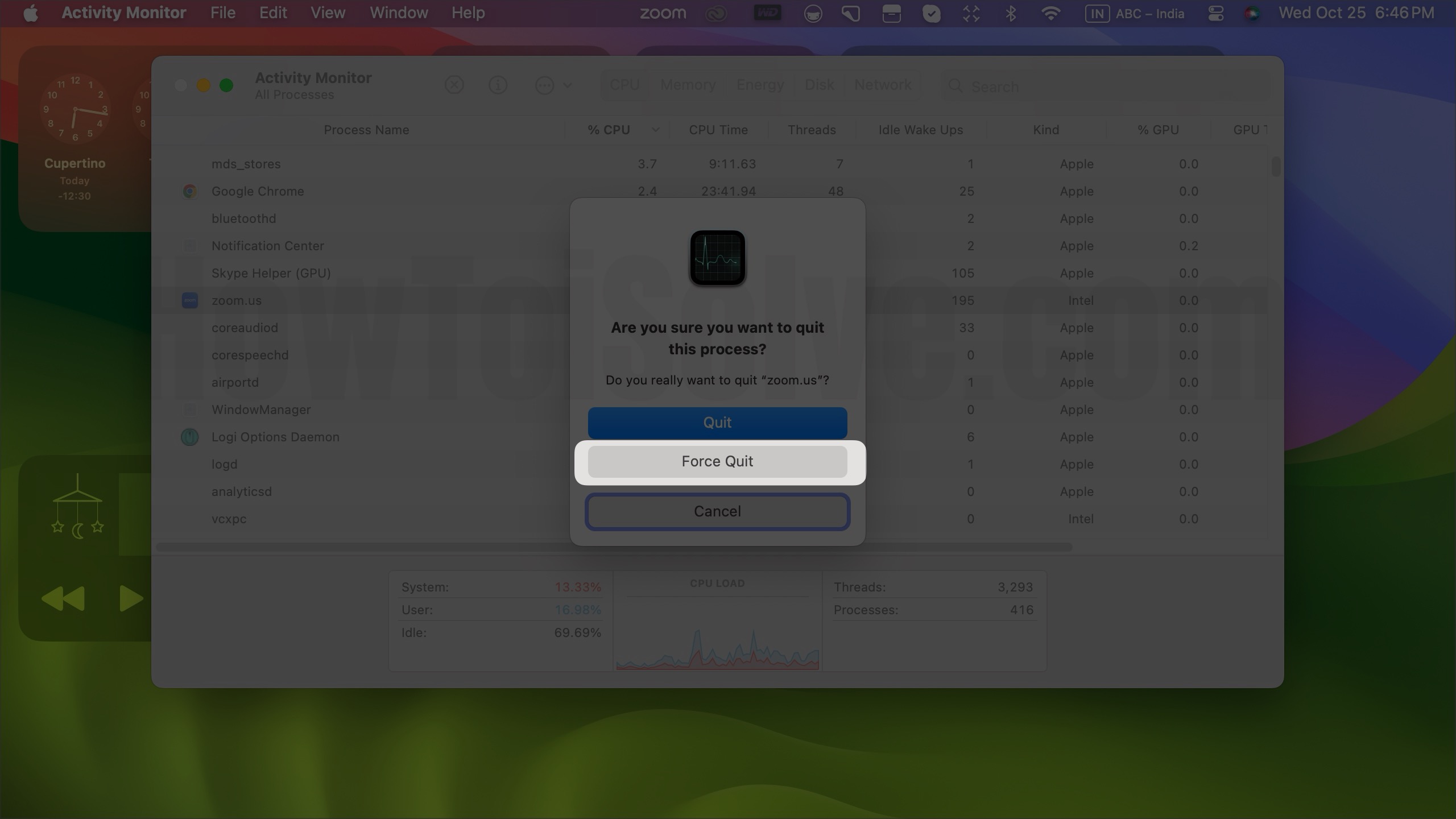
You have to open up the Activity monitor as described above, then choose a process and tap on it to force quit or quit process on your Mac.
This manual action will take time. But now we have an extra tip for the latest macOS Monterey or later macOS.
How to quit all running apps on Mac
🔥 Tips: Best Ways to close all apps running on your Mac using these best Force Quit Shortcuts on Mac. Regain the Memory of your Mac in just one click by closing all programs on your Mac and Excluding selected apps [use Apple Shortcuts apps on Mac, See the video below].
View and Kill all Processes Using Terminal on Mac
Finding and killing Processes on Mac using Terminal is very easy, but you have to remember some short commands for the kill process on Mac. Follow the below steps for performing using the Terminal app on Mac.
Open the Terminal app on your Mac using Spotlight search [Command + Space], Type Terminal, and open or Go to Finder > Applications > Utilities > Terminal.
View All Process on Mac Using Terminal
First View and List all the Processes in Terminal: Type “ps -ax” and hit return. See the below screen. Here I found an extensive list of Backgroud processes with Process ID [PID] in the first column.
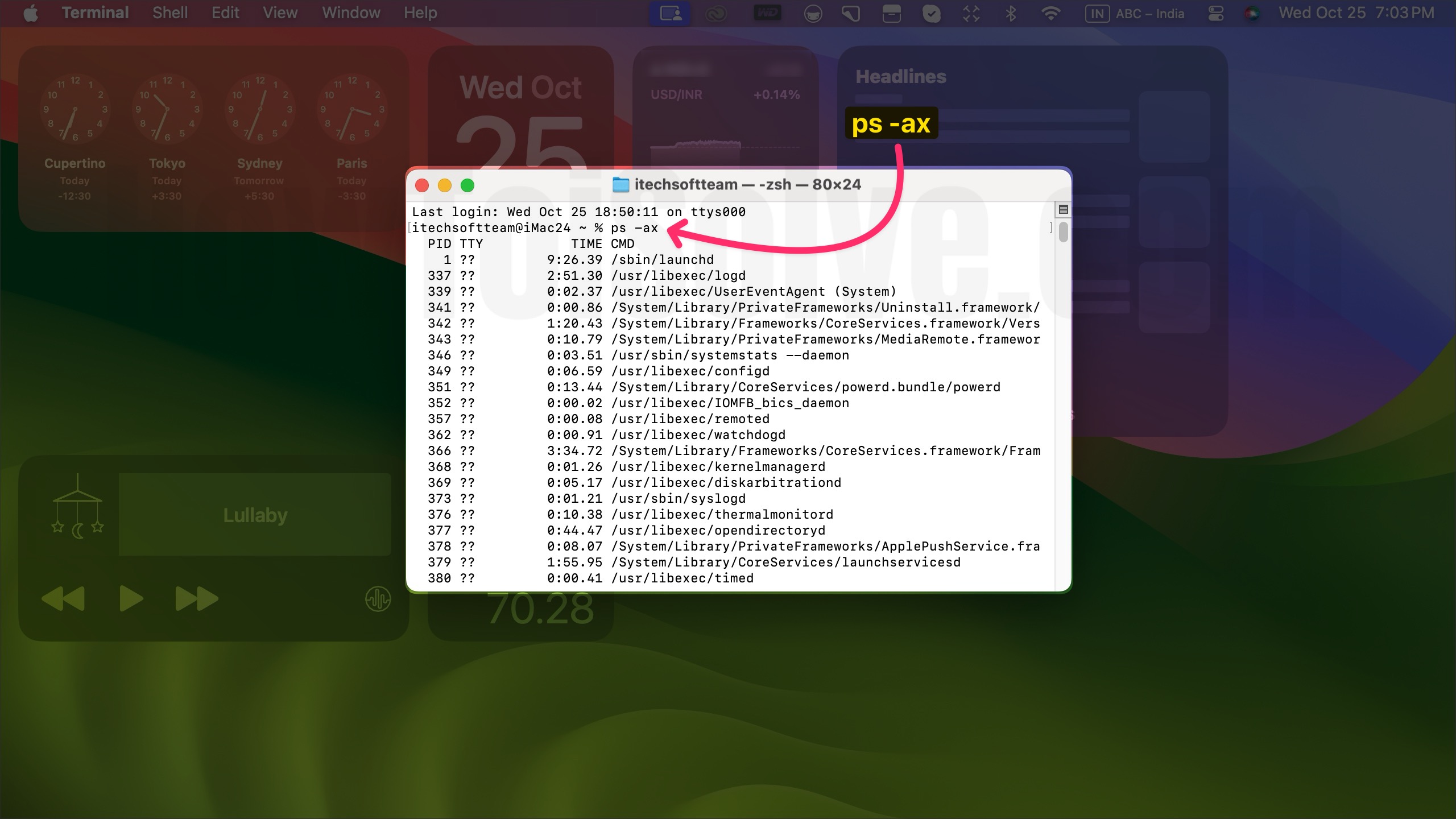
Kill Selected Process Using Terminal
Yes, to Kill a selected process from the list, Type “kill Process ID number,” for Example:-
Tips! To Quickly find the Process ID from the App name, use Command + F in the Terminal window and Type App name, then Press Return to find the Process name and Process ID (PID).
Kill 974So, your Mac kill 974 numbers. Process forcefully.

Kill Selected Programme Using Terminal
Type the below command to Force close the selected app’s Backgroud process and app complately.
- killall Skype
To learn more about View All Running Apps on macOS, go here.