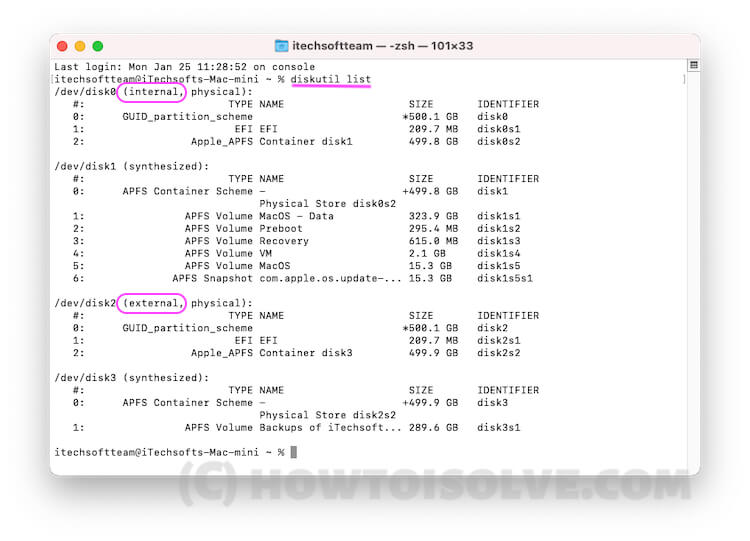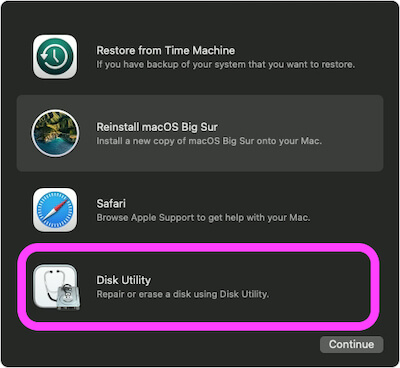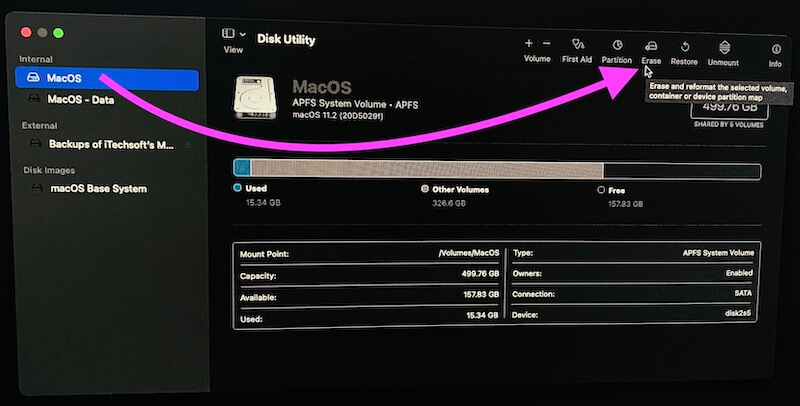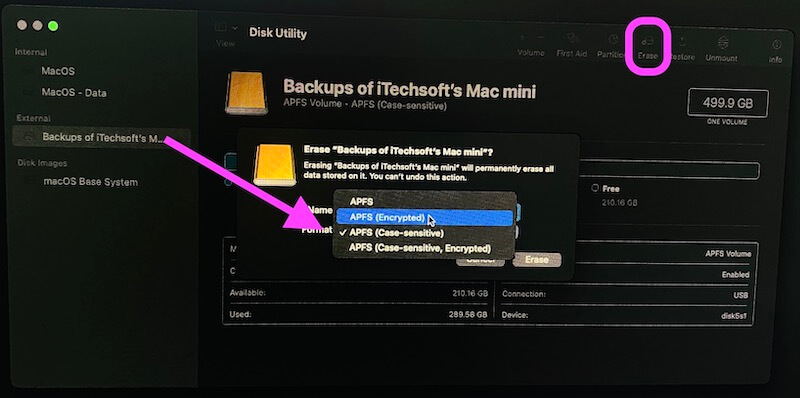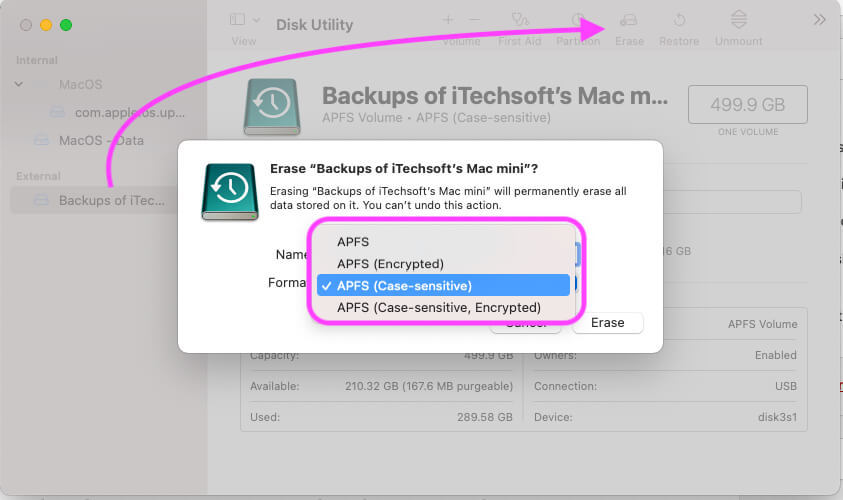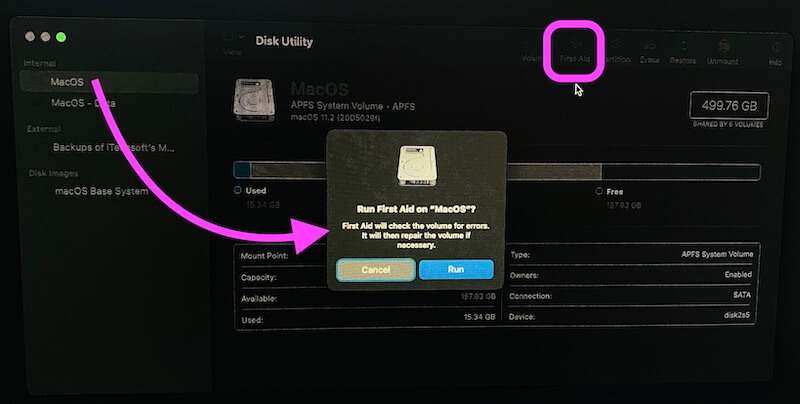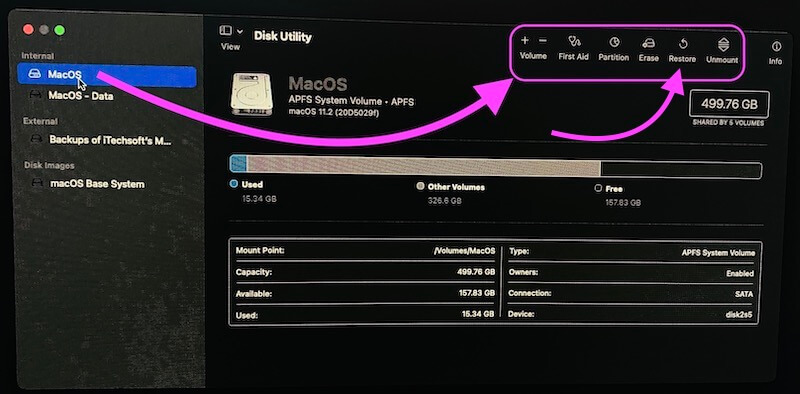Are you suffering from Basic or Serious Problems? on mac Disk Utility problems like your Internet or External SSD or HHD not Showing up. Or Won’t Startup your Mac Because of a Corrupted Drive. Checkout Each Problem and related Solutions are given in this article. for all macs Apple’s Silicon M1-series, M1 Pro (MacBook Pro), M1 Max (MacBook Pro & Mac Studio), M1 ultra (Mac Studio), M2 chip of 2022 (MacBook Pro & MacBook Air) Or Intel chip Mac computer
Disk Utility allows users to manage and Repair Data directly from Drive, Either internet on External Drive. From this window we can organize the Repair Operation, Erasing, Mount/Unmount, or Restore old data from Time Machine Backup as well. let’s do it by fixing the problem.
Troubleshooting for Mac Disk Utility
1: [Internal/External] Hard Drive Not Showing Up Mac Disk Utility
- Enable Side Panel & Force Close Disk Utility
Hard Drive is Not Showing on Disk Utility window on Mac, MacBook. While you open disk utility from launchpad or Finder Application folder.
Open Finder on Mac > From top Menu “Go” > Applications
> Utility > Disk Utility.
Now, On the window sidebar see all the internet and External drives connected to your Mac.
if you are not seeing the sidebar on the Disk Utility window, then click on the View button and select Show All Devices.
Still, disk utility mac not showing any Drive,
then Force close Disk Utility on Mac, by “Command+Q” from Keyboard. or Go to Apple logo > Force Quit > Select Disk Utility > Force Quit. Re-Open Disk Utility and check the Drive is showing on the sidebar.
What is the reason for the My Disk Utility window not showing External Drive or Macintosh HD missing from the disk utility that means no startup disk in the disk utility window. Follow the next solutions to fix issues like this.
2: External Hard Drive Not Showing up Mac Disk Utility
- Try on Another USB port or Another Mac
Blocking of USB Port on Mac system is the concern the privacy. So we must have to follow that conditions and without permission, we can’t unblock it. here’s the article on how to Block/Unblock Port on Mac. In such situations, we have to go with Feasible solutions like Change the Mac or Try on your Friends Mac. If still not showing then check the Drive using the Terminal command.
Run Terminal Command and Check whether the Internal or External Drive type is showing or not! if the drive is showing, then you have to pass out careful operations in recovery mode.
3: Access & Check Drive on Mac Using Terminal
That’s the normal way to See the Internal Disk Drive and External Drive [HHD or SSD] on Terminal Window, Let’s check on your Mac’s Terminal using Command.
- Open Finder on mac > Go > Applications > Utility > Terminal.
Type below command and hit the enter button to run
- diskutil list
Here’s the list of connected all internal and external drives. Everything looks okay, then take action in recovery mode. Given in the next solution.
4: Open Disk Utility in Recovery Mode
If your mac Doesn’t show Primary Drive or is Unable to Take action like Repair (First-Aid), Partition, or Erase then Try Action on Drive from Disk utility into Recovery mode.
On Apple Silicon Mac [M1, M2]:-
- Shut down your Mac, after 10 seconds. Press and Hold on the power button until you see the startup volumes and Options on the screen.
- Select Options > MacOS Recovery screen > Continue > and Choose Disk Utility from MacOS Recovery screen. also there is an option to Restore your Time Machine backup to your Mac Drive or Partition drive.
On Intel Mac
- To do that, Restart your Mac, From Top Mac Menu Apple Logo > Restart.
Press and hold the Command + R key, Until your Mac show Apple Logo and Then MacOS recovery popup.
From the “Recovery window“, select “Disk Utility” and click on the “Continue” button.
Now, Try to check and Do the operations like Repair, Erase & Reinstall macOS, Restore Old Back up From time machine, or more [Explianed in this article].
5: Check Format & Reformat Storage Device in Disk Utility on Mac
Machintosh allows users to change Disk Partition Either primary Disk or External Disk. but the way to change format is different for both. Note: Make sure and Backup the Data, Because a Change format of the drive must be required to erase the drive, that’s not recoverable. and “Sometimes Recovery method is not effective”.
- For internal Startup Disk or Primary Drive: Startup your Mac into Recovery mode, From the MacOS Recovery, Select Disk Utility and Erase the Primary Drive.
Restart your Mac.
On Apple Silicon Mac
- Shut down your Mac, Press and Hold on power button after 10 seconds. Until you see the Startup volume and Options on screen.
- Next to the MacOS Recovery screen, see Disk Utility > Continue
On Intel-mac
- Press Command + R Key, Until you see the MacOS Recovery window.
- Then, Select Disk Utility > Select the Startup Disk > Erase from the option.
Select the Type of Format [Encrypted or normal] before Erase,
And Erase Finally.
- Reformat External Drive in Disk Utility: Open Disk Utility from Finder > Applications > Utilities. Then Select the External Drive from the left Sidebar, And Select Erase icon from the top window screen.
Give a New name or Skip, and Select the Format types,
Then, Click on Erase button, it will take a few seconds. if something is going wrong or unable to erase the drive then Follow the next solution of Repair Drive then Retry Erase Drive.
6: Repair Internal/External Drive With Mac Disk Utility
Do Verify first & Repair Internal Hard Drive Mac or Repair External Hard Drive Mac in the 2 ways.
Internal software issues and Corrupted Data storage on your Drive Either Internal or External, Create serious issues like Mac won’t turn on sometimes, MacOS crashing, or App won’t open and force close itself. Sometimes, it takes longer to disk utility mac erase failed Or Showing the Drive in Disk Utility after a long wait.
- Open Finder on Mac > Frop Top Menu Go > Applications > Utilities Folder > Open Disk Utility.
Select the Drive from the left side, and click on First Aid.
This Process checks Volume for Errors and Repair the volume if necessary.
Click on Run to Startup Disk Repair.
The process is staying incomplete then, Follow the Same steps for Repairing internal Startup or External Disk (SSD/HDD) in Recovery mode.
On Apple Silicon Mac:-
- Shut down your Mac, and After 10 seconds, Press and Hold on the Power button until your Mac screen show the Startup volume and Options on Screen.
- Next, select Disk Utility from the options after the macOS Recovery screen. and Continue with the Option. to Manage the Interla or External disk.
On Intel-mac:-
- The Same Rapir Disk Volume process can be possible in Recovery mode as well. Restart your Mac > Press Command + R From Keyboard and You will see MacOS Recovery Window > Select MacOS Utility > Continue.
Select Internal/Startup or External Drive from Side of the Window > Click on the First Aids option to run the repair the drive.
That’s it. Still are you unable to complete the process and nothing helped you then follow the other quick solutions given in next.
7: Faulty Drive or Cable, Go with Warranty Help & Apple Support
In this case, Mac Users have to check, Loose connection between Drive [SSD/HDD] and Mac, Or Check Connected Cable, Installed Driver is outdated. and Identify the Hardware issue on Hard Disk [Should go with Hard Disk Support]. if Everything is investigated, nothing helped then contact apple support. Book an Appointment at apple Genius bar and get help from a nearby apple store.
https://checkcoverage.apple.com/en/ [Enter your Device Serial number and Start Repairing or Appointment process]
8: Repair the Disk: Using TestDisk Data Recovery tool
TestDisk is a Free and Open Source Software tool that helps Mac users who lost Data because of various reasons, Like Fi Partition Table, Copy Files from Deleted Partitions or Volume, Faulty Software, Human Error, and Accidentally deleted partition. The recovery method is very easy and helps in most data recovery cases.
- Download and More info: https://www.cgsecurity.org/wiki/TestDisk_Download
9: How to Get to Disk Utility on Mac Startup
On Mac, the “Recovery mode of Mac” can open Disk Utility on Mac Startup. Use Keyboard Shortcut on Startup of your Mac.
On Apple Silicon, M1 or M2 Mac:-
- Go to Apple Logo > Shutdown. after waiting for 10 seconds. Press and Hold on the Power button until your Mac shows the screen with Startup volumes and Options.
- Select Options > Disk Utility after the macOS Recovery screen.
- Manage your Mac drive from Disk Utility to Partition, Erase and more..
On intel mac:
- Shut Down your Mac from Top Apple Logo, and Turn on Your Mac using the Power key, then Put your Mac into Recovery mode by press and hold the “Command + R” Key at once, until mac sees the MacOS Recovery screen window.
Select on “Disk Utility” and “Continue” to open Disk Utility on Startup Mac. that’s called disk utility mac recovery mode. Now, Under the Disk Utility, we can Erase the Drive, Repair using First Aid, Restore, or Mount. if your mac behavior is no good.
Exit or Turn off Disk Utility on Mac Startup
Just click on the “Close” button of the Disk Utility Window and Move back to the macOS Recovery screen. Now, From the top Apple Logo > Restart or Shut Down your Mac normally.
10: Mac Can’t Find a Startup Disk
That means Your Mac showing some error on the screen, Most common error is “Grey folder with a question” or Startup Drive missing and Only Showing External Drive if it’s connected.
After Repair the Primary Drive [Machintosh HD], Still, Your Mac not showing in the Startup disk.
To fix this issue,
Repair Mac Primary Drive in Recovery mode,
- For M1 Mac:- Shutdown your Mac. Wait for 10 seconds, Press and Hold on the Power button until your Mac sees the startup volumes and Options on screen. Click on Options and See the MacOS Recovery screen with Options, Disk utility. Select Disk utility and Continue.
- For Intel Mac:- Try to Repair Drive in Recovery mode, Restart your Mac, press Command + R key from Keyboard, and you will see macOS Recovery window. Click on Disk Utility Option > Continue.
Then, Select Primary Drive from the left side of the window > Click on “First Aid” to Repair the Drive.
Once you run the Repair operation, Click Apple Menu > Startup Disk and Click on Restart Mac.
Hardware issues, Cable or bracket issues
Still, you don’t see the Startup disk, then there is a problem with the Internet hard drive hardware issue or Cables/Bracket. Book an Appointment at apple genius bar and Get help from apple genius support.
Get Detailed Article on: Mac Can’t find a Startup Disk.
11: Disk Utility Mac Erase Greyed Out
Doesn’t allow to delete Drive in the Same Primary disk, in that you are acting like Clean up or Erase the Drive. To Erase the Startup/ Primary Drive on Mac, Try in Recovery mode.
- Restart your Mac, press the Command + R key from the keyboard, and Your Mac will see the MacOS Recovery window screen.
Click on Disk Utility, and Select the Drive on Mac from the Left Side of the window. And Click on Erase button. to Clean up the Drive.
After that, close this Disk Utility window and move back to MacOS Recovery, then Click on Install MacOS and Install a new copy of MacOS using External Bootable Drive on Mac. or Use Time Machine Backup to Restore from External Drive.
Select the Primary Internal drive and Start Installing the latest macOS.
12: Which Disk Utility Mac Format
We can check internal or External Drive Format [File System] from Disk Utility on Mac. Also, we can Assign a different format that people asking to me. Which Format is compatible with Windows and MacOS.
Note: Change Disk Format on Mac Using Disk Utility will erase the Drive completely, So Take a Backup first.
To use Your Drive [HDD/SSD] on Windows or Mac, Use ExFat Format. Open Disk Utility from Finder > “Go” in Top Menu > Applications > Utility.
For External Drive: From the left side of the Disk Utility window, Select Drive and Erase option from the top of the window.
- But Erase Internal Drive [Primary Drive] on Mac can be possible from Disk utility in Recovery mode only. Restart Mac, “Command + R” until your mac show macOS Recovery screen, Disk Utility > Continue button..
- Select Primary Drive from the left side of the Window > Erase button from the top and Select Erase Volume Group.
Select Format type and Change into New file Format.
13: Disk Utility Mac Restore
Restore option is a trusted solution to recover lost data on your Mac by Apple. Mac users can restore data from Time Machine Backup [Link] if it’s enabled. Let’s see how to Restore mac from the disk utility, Restore button is read-only or Grayed out.
If your mac won’t turn on and Showing Error like Grey folder with a question, Primary Drive won’t detect, Can’t find startup disk. Then follow this method,
In Recovery mode,
Restart your Mac, press Command + R key from keyboard > You will see MacOS Recovery Window > Select Disk Utility and Continue > Select Restoring Drive from the left side of the window and click on the Restore option.
Next, Select the External Drive and Start Restoring process.
14: What is Disk Utility Mac First Aid
First Aid is an Apple Recommended Drive repair solution for Internal/Primary MacOS Drive on Mac or External Third-Party macOS Drive connected with your Mac. Disk Utility Mac First Aid accessible on Normal login and Recovery mode.
- Open Finder on Mac > “Go” from Top menu > Applications > Utility > Disk utility > Select your Restoring drive > Select “First Aid” option from top of window > And “Run” the repair process.
And Wait for complete successfully.
What if Failed First Aid Process? A restore is an option, Explained in the above tip.
Also, Try in Recovery mode,
- Restart your Mac, press Command + R key from keyboard > You will see MacOS Recovery Window > Disk Utility > Select Corrupted drive from Left side of the window > Click on First Aid to Run Repair operation.
15: Disk Utility Mac Erase Failed
As I talked about earlier, Mac User Won’t able to delete or Erase the Primary Drive on Mac after login Mac from Disk Utility. in this case Erase option will be hidden. Only Erase External Drive is Possible.
To Erase Internal/Primary Drive [HHD/SSD] on Mac, Use Recovery mode.
Below Actions should be chosen if Erase Files and Erase option Grayed-out!
- – Try in Recovery mode, Erase Primary Drive in Disk Utility window
- – If your Erase Operation Failed, Re-try Erase.
- – Try After Restart Mac.
- – Use Another Mac for Erase External Drive using Disk Utility
- – Repair the Drive using the First Aid option then Erase.
- – Use Terminal for Erase Drive, Here’s Erase External Drive on Mac using Terminal command.
16. Accidentally Deleted Startup Disk Mac 2021
Once you Erased Start Up Disk on Mac. All Saved Data will be lost and that is not Recoverable without any Data Recovery method.
Restore Time Machine Backup From External Drive to Primary Start Up disk. if you don’t have a backup then install a new copy of macOS First to turn on Mac.
- Restore Data from Latest Time Machine Backup
Restart your Mac, press Command + R to see the “MacOS Recovery” window screen.
Then, select “Disk Utility” Option and Click on the Continue button.
Select the Primary Drive [Machintosh HD] from the left side of the window > And Click on the Restore button from the top and Select the External Time Machine backup drive to start Copying lost data from Latest Backup.
You don’t have Latest Time Machine Backup, follow the second solution,
- Use Install New Copy Of MacOS
On the “MacOS Recovery” screen, Select “Install MacOS” and Continue to Follow the on-screen instructions to complete the installation on the new Copy of MacOS. In this process, you need to Make and Use Bootable MacOS USB Drive.
Are you not able to make a Bootable drive, So, Install New MacOS in the Internet recovery process,
- Use the Internet Recovery Process
Command + R Not Working, Try internet recovery method,
Restart your Mac, then Press and Hold on Command-Option/Alt-R Keys from the keyboard and Power key until you see the globe icon on the screen and the Message “Starting internet recovery”. Follow the on-screen setup and install the new latest copy of macOS without a Bootable drive or Extra effort.
That’s all are magic ways, what should do if the Startup disk Erased on Mac? and Mac Won’t detect the Startup disk.
Above all are the most common mac problems related to macOS Disk Utility issues related to internal Primary [HHD/SSD] Drive or External Drive on any Mac Models and macOS Version.