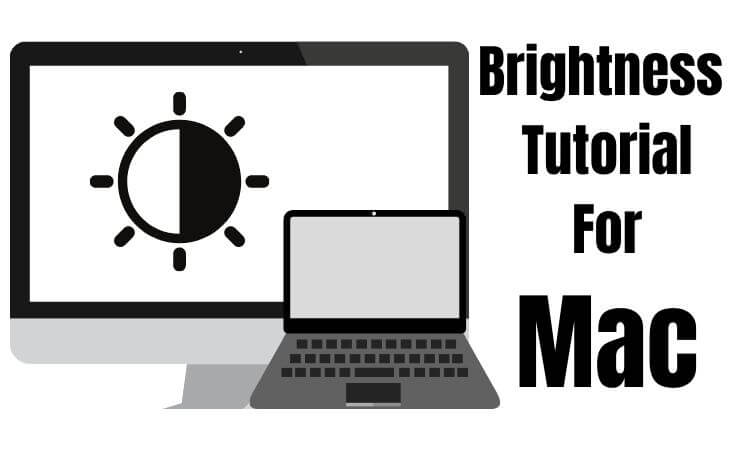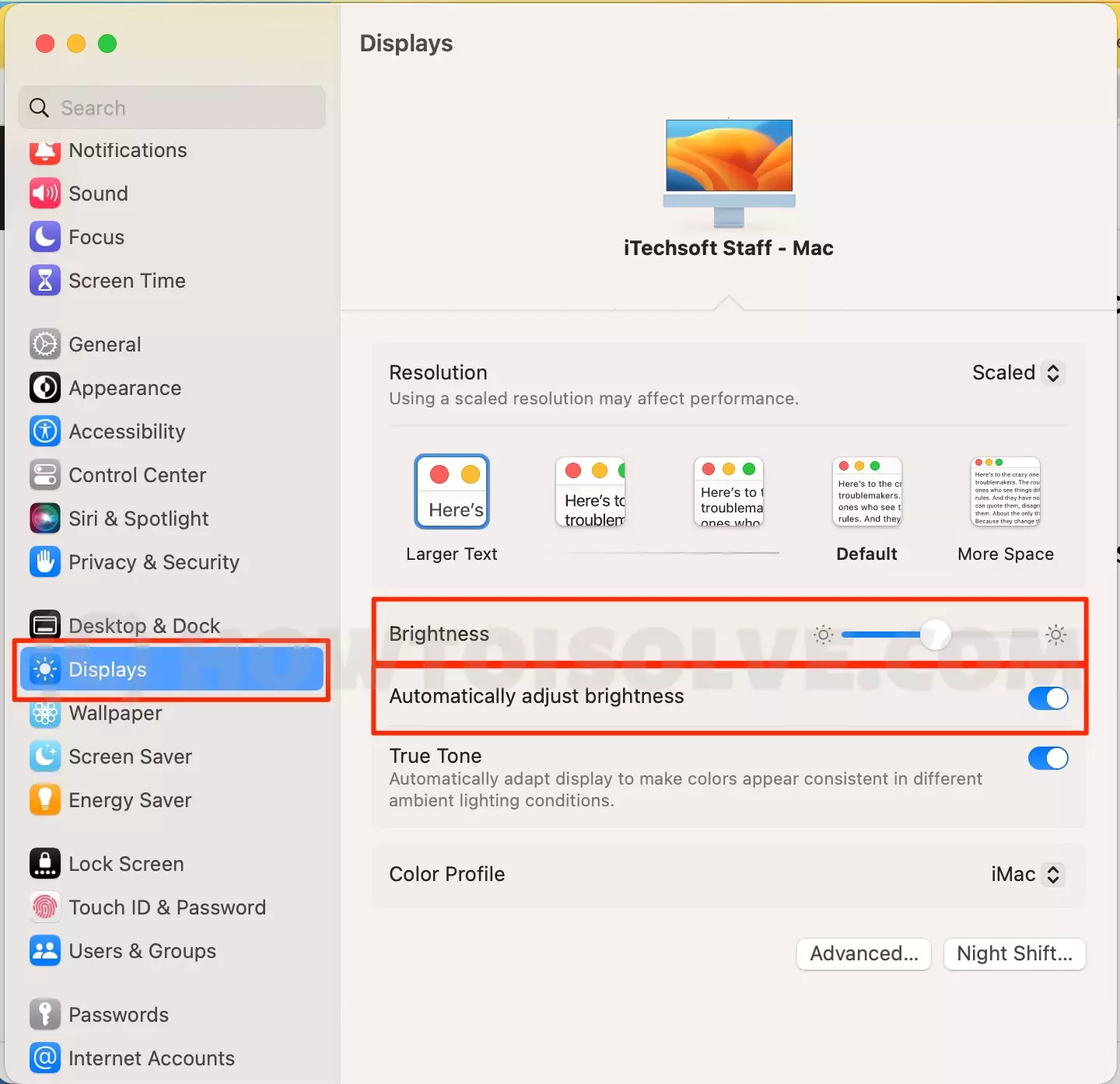Alternate Ways to Chang/Adjust Mac Display Brightness on macOS machine by using the intensity function key or by Automatically adjusting brightness. Luminous Display spends more Power since the battery drains, so use full brightness if and only if required.
According to the light condition in your working space, we have to adjust our MacBook Pro or MacBook Air display brightness. It keeps dim during daytime, even in a dark place. We should need full brightness for better visibility. But, you didn’t know the natural way to set/ Adjust Mac Display Brightness in macOS. In Three Ways, Check Brightness Remotely, using the function key, or manually. Learn the recipe for Adjust Mac Display Brightness from the bottom given steps.
Don’t Miss: Best MacBook Docking Station
Use Ever Full luminous At Night – Adjust Automatic Brightness on Your Mac
Make Sure that if you have an issue with auto-brightness, Remove the cover from your Mac if the cover hides the Brightness sensor on the edge of the Mac.
Method 1: Change Brightness Using Control Center on Mac
In the Latest macOS, Apple gives Control Center on the Mac screen just like the iPhone and iPad. Without Moving to your Mac settings and Shortcut, we can turn on and turn off some customer settings from the Mac menu. By Default, the control center is enabled at the top right corner of the Mac screen, and we can add and customize the control center on Mac at the Primary level. Adjust brightness also comes into the control center.
Click on the Control Center icon from the top Mac menu > And See the Display Brightness bar to change the screen brightness intercity using a mouse. If you are looking for a Keyboard shortcut, then follow the next step. From the Display section, we can enable Dark mode and Night Shift.
Method 2: Step to Set Brightness using the function key
Does anyone from the given below:
- If you have a Portable computer/ MacBook/ Apple Keyboard/ iMac/ iMac Pro – [Apple magic keyboard] Press the F1 Key to decrease the brightness, and Press the F2 to increase the brightness.
- If you’ve a desktop Computer – Press the F14 Key to decrease the brightness, and Press the F15 to increase the brightness.
Method 3: Settings Auto Adjust Brightness on Mac, MacBook
If your Mac has an ambient light sensor, Though follow the beneath step
On MacOS Ventura & Later Adjust Brightness Settings,
Step 1→ Go to the Apple Logo from the top menu > System Settings.
Step 2→ Next, Scroll to Display option > and turn the toggle to the left side next to the “Automatically adjust brightness” option.
Step 3→ Also, There is an Option for changing the “Brightness” Slider. Use it to Manually adjust brightness on Mac Computer or MacBook.
If your Mac Installed Earlier macOS Version then Follow the below steps,
On macOS Monterey: Settings to Adjust Brightness Settings
Step 1. Click on Apple Logo from the top left corner menu > Now, System Preferences,
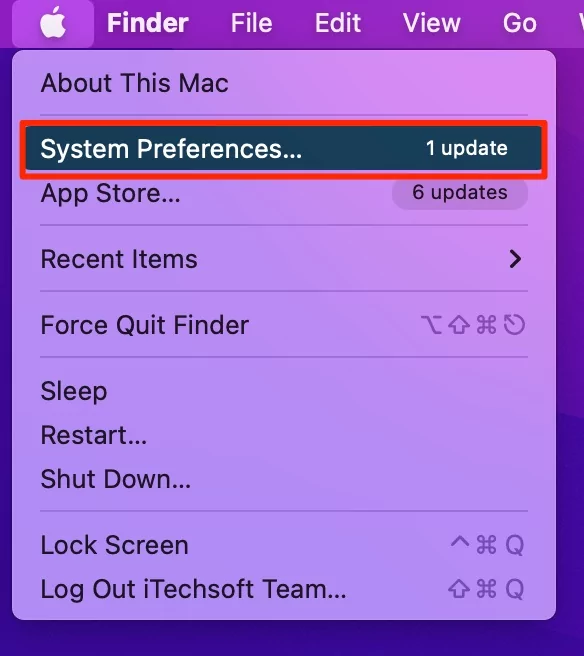
Step 2: Click Displays and then click on Display.
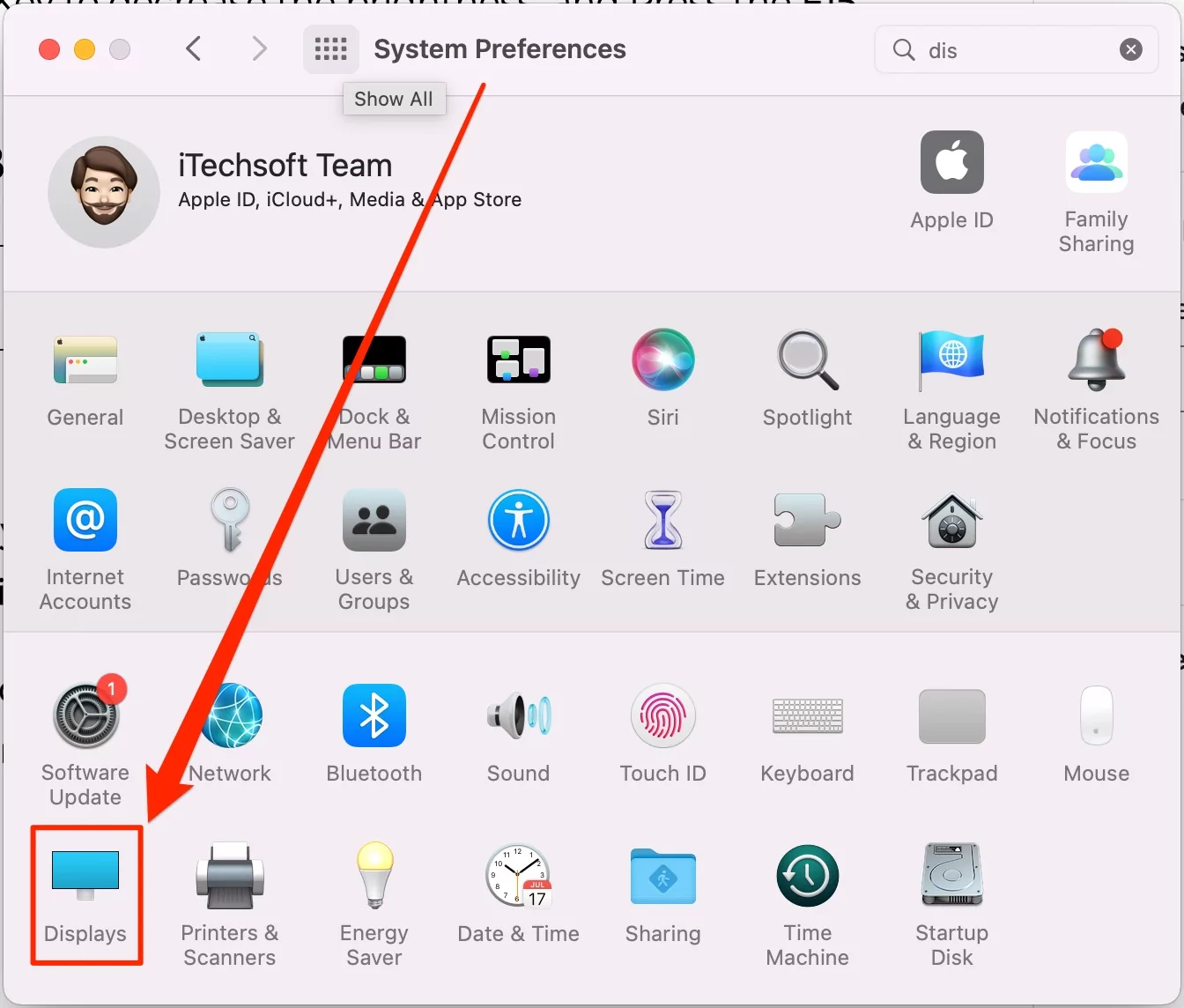
Step 3. At last, select “Automatically adjust brightness.”
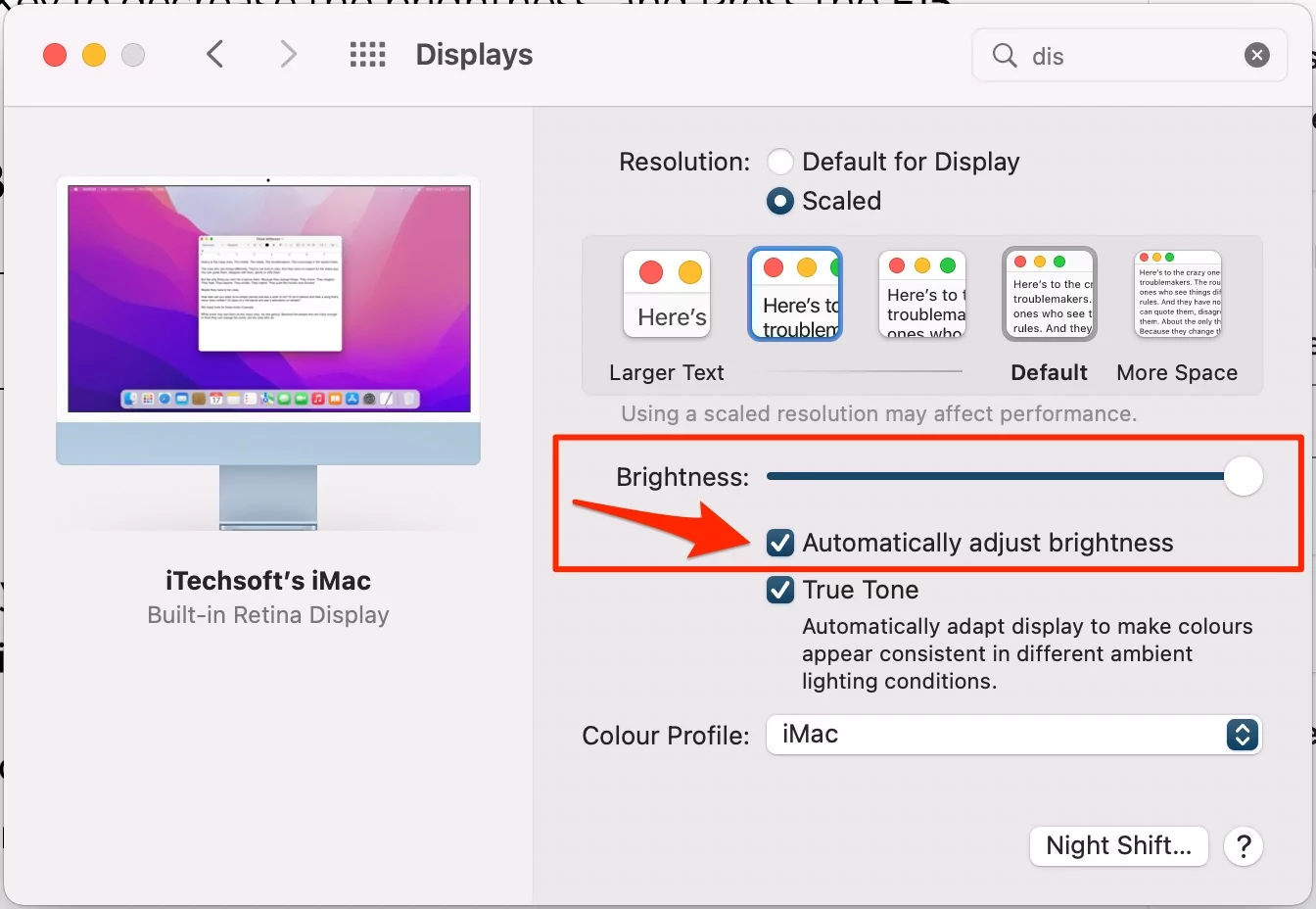
Note: if you don’t appear in the “Automatically adjust brightness” checkbox, then don’t worry you can do it manually. This way you can get from the bottom.
Get Here: How to Activate Dark Mode on Mac as well Enable Dark Mode using Keyboard Shortcut or Touchbar on Mac
How do I stop your Mac from automatically adjusting screen
For mac, there is no direct shortcut to manage Screen Brightness on Mac, but we can adjust it from the System settings on Mac’s Display settings. Follow the below steps,
Step 1→ Go to the Apple Logo > System Settings (System Preferences).
Step 2→ Select Display > Disable the “Automatically adjust brightness” Toggle.

Step 3→ That’s it.
Where is the Sensor for Auto-Brightness on iMac 24 Inch?
As per our test on iMac 24 inch, Auto-Display brightness sensor is available on the front edge of the top left corner, To test yourself, Put your Palm on the Left top corner edge. Your iMac display brightness goes down if theAutomatically adjust brightness option is enabled under the settings as explained above [In Display preferences]. See the below screen,


Where is the Sensor for Auto-Brightness on MacBook?
MacBook users can find the sensor next to the iSight camera on display, Confirm the location by holding your palm on the Sensor, and Your Macbook display goes down. if you enabled Auto-Display Brightness on Macbook.
MacBook Screen Dim and Cannot Change Brightness
Can’t change the MacBook brightness? Or MacBook screen dim automatically? No worries, there might be a small bug or you’ve altered the settings of the MacBook Keyboard, we’ll show you a few easy tricks to fix the MacBook screen dim and cannot change its problem.
Solution 1: Disable Automatically Adjust Brightness
Have you enabled Auto-Brightness on MacBook? If yes, then disable the Automatically Adjust Brightness option from the System Preferences, sometimes, a corrupt software update could disturb the functionality and won’t let you increase the brightness.
- Click on the Apple menu.
- Select System Preferences.
- Select the Displays option and make sure the Automatically adjust brightness is unchecked.
- At the same time, you can drag the Brightness Slider up and down and see if it makes any change.
Solution 2: Brightness Keys Not Working on MacBook?
If there’s a keyboard key problem, check the Keyboard Shortcut settings on Mac. The keyboard keys can be assigned to only one function at a time. Therefore, restoring the keyboard settings would be a wise choice here, or Disable Fn Keys as Standard Function keys (Apple logo > System Settings > Keyboard > Keyboard Shortcuts… > Function Keys > Turn off toggle ‘Use F1, F2, etc. keys as standard function keys’ > Done to Save the settings.). and Try Again with Default F1, F2 Key.
To Change the Default Brightness Key,
- Click on the Apple logo () and choose System Settings.
- Select the Keyboard.
- Again click on the Keyboard Shortcuts…
- Select Display > Check the Decrease display brightness, Increase display brightness to F1, F2 respectively.
Solution 3: Reset SMC
SMC refers to the System Management Controller. Resetting the SMC could fix the problems with the Battery, Fans, Power, and other hardware issues.
MacBook with T2 Chip
- Power off the MacBook.
- Press and hold the Control + Option + Shift for 7 seconds.
- And then press the Power button along with other keys for more 7 seconds.
- Thereafter release all the four keys after 7 seconds.
- After a few seconds, you can turn on the MacBook by pressing the Power button as usual.
MacBook with Non-Removable Battery
- Power off the MacBook.
- Press and hold the Shift + Control + Option and Power button; all four keys for 10 seconds.
- Wait for few seconds and then turn on the MacBook like you always do.
MacBook with Removable Battery
- Turn Off the MacBook.
- Remove the battery.
- Refer to the correct guidelines to remove the battery otherwise, visit the Apple Store.
- After removing the battery, hold down the Power button for 5 seconds.
- Put the Battery back in the MacBook.
- And turn on the MacBook.
Mac Desktops
- Power off the Mac and unplug the power cable.
- After 15 seconds, plug the Power Cord back in.
- Again wait for 5 seconds and press the Power button to turn on Mac.
How Do I Adjust the Brightness on My External Monitor Mac
While you cannot control the Brightness of the External Monitor from the System Preferences of the MacBook, few External Monitors support this function. But in most cases, the easiest way is to use the keys that are embedded in the external monitor to adjust the brightness. Furthermore, it depends on how the external monitor is connected to a Mac or MacBook. Using the HDMI converter won’t work here, but Mini DisplayPort and Thunderbolt might work here. In short, if you’re comfortable with the hardware keys of an external monitor to adjust the brightness, it’s the best option.
Alternatively, download the QuickShade App on your Mac, to control the brightness of the external monitor.
Mac Brightness Shortcut
It’s tedious to open the System Preference every now and then to adjust the Brightness on Mac. Rather use the keyboard shortcut to increase and decrease the brightness on Mac. Here’s how to Turn up the brightness on Mac.
Press and hold the Shift + Option and then F1 to decrease and F2 to increase the brightness on Mac.
You’ll notice a Sun icon on the F1 and F2 keys, indicating the brightness symbol.
Mac Brightness Not Working
Brightness not working on macOS on Mac, is a crucial problem, over brighter or dark display won’t let you focus on work. All you can do is Restart Mac, Disable Auto-Brightness, Reset SMC and if neither of them works, then contact Apple Support.
I’ve listed these solutions in detail. Look at the above section to resolve it.
Mac Brightness Keys Not Working
Usually, the F1 is used to lower the brightness, and F2 increases the brightness of the Mac unless someone has changed these settings from System Preference. On Apple Logic Keyboard,
- Visit the System Preferences and select Keyboard.
- Select Keyboard
- Deselect Use F1, F2,
- And restart the Mac.
- If it doesn’t work, then reset SMC of the Mac, I’ve mentioned the steps to reset SMC above.
MacBook Pro Increase Brightness without Touch Bar
The System Preferences have the option to adjust the brightness of the MacBook there you won’t need to use the Touch Bar to adjust the brightness.
- Click on the Apple logo and select System Preferences.
- Select Display.
- Drag the brightness slider to increase or decrease the brightness.
Give your reply on this tutorial to Adjust Mac Display Brightness or increase/ decrease Brightness on Apple MacBook Air, MacBook Pro, and iMac. How much help you?