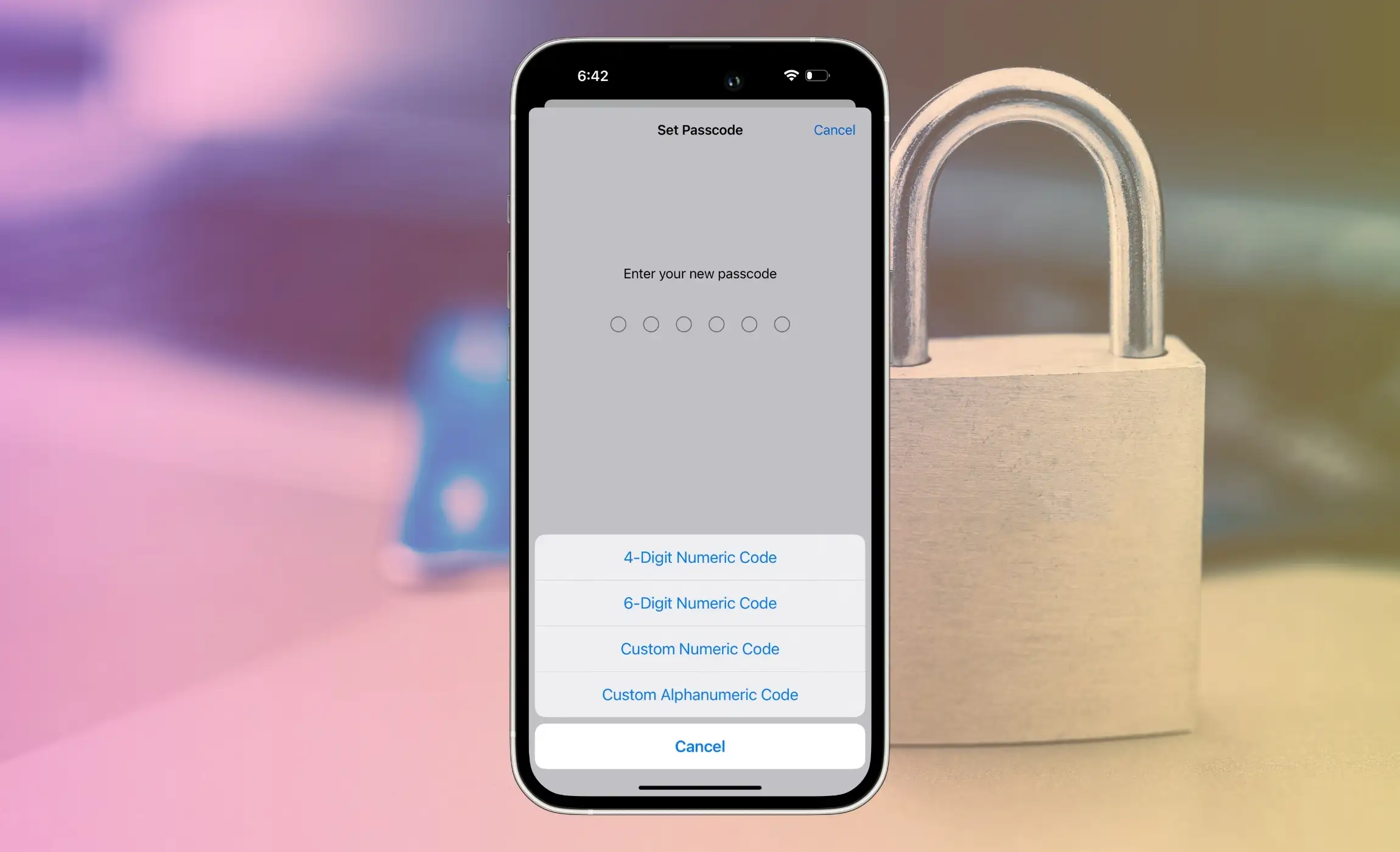As of now and forever, digital security is the biggest deal in the smartphone world. When dealing with various bank-related practices, such as Credit Card information, passwords, private emails, etc, making sure to have strong and reliable passwords on your iPhone is essential. Additionally, changing passwords over time is also the best move to protect your information from suspicious eyes apart from your Touch ID Fingerprint and Face ID. Here below are the steps to change your iPhone Passcode. So, without ado, let’s get started.
How to Change an iPhone Passcode
The procedure to change the passcode is different on iPhones with Face ID & Home Button. We have covered the steps for both, so perform the steps as per the device you have.
Steps to change iPhone Passcode with Face ID
Step 1: Access the Settings App on your iPhone. Scroll down and tap on Face ID & Passcode.
Step 2: Enter your iPhone’s current lock screen passcode. Scroll down and tap on Change Passcode. Jot down your current passcode.

Step 3: Enter your current passcode tap on next screen of Passcode Options.
Step 4: After this, select Passcode Options. Tap on any of the 4-digit Numeric codes, 6-numeric codes, Custom Numeric codes, and Custom Alphanumeric codes.
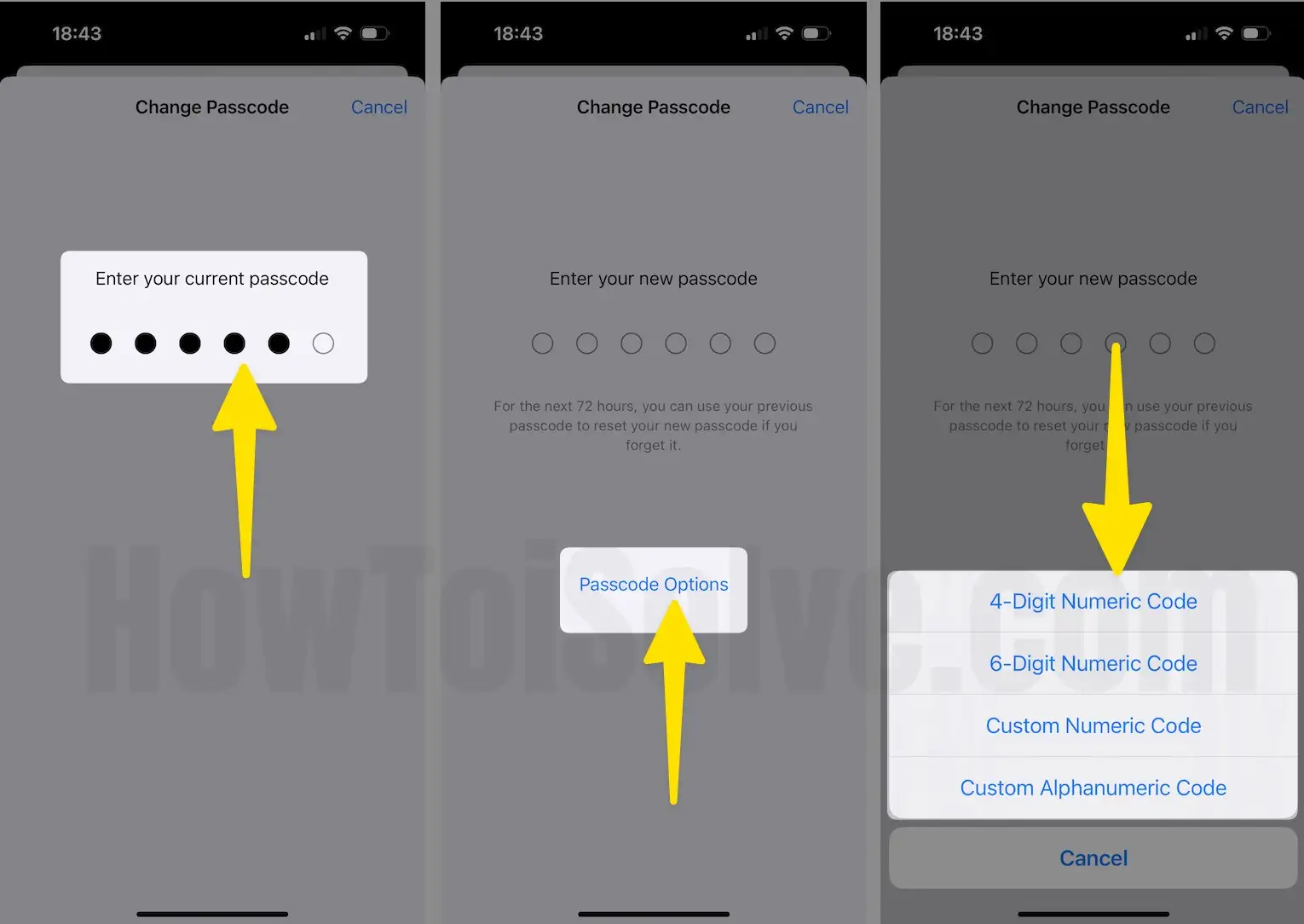
Step 5: After this, enter your new passcode.
Step 6: Re-enter the new passcode for verification.
Step 7: Enter your new passcode. Verify it.
Steps to change iPhone Passcode with Home Button
Step 1: Open the Settings App on your iPhone. Scroll down and tap on Touch ID & Passcode.
Step 2: Enter your iPhone’s current lock screen passcode. Scroll down and tap on Change Passcode. Jot down your current passcode.
Step 3: After this, select Passcode Options. Tap on any of the 4-digit Numeric codes, 6-numeric codes, Custom Numeric codes, and Custom Alphanumeric codes.
Step 4: After this, enter your new passcode. As soon as you do so, you’ll receive a pop-up saying, This Passcode Can Be Easily Guessed, tap Use Anyway.
Step 5: Re-enter the new passcode for verification.
Final Verdict!
That’s It! This is how you can change the passcode on an iPhone running the latest iOS version. I hope you find this article helpful.