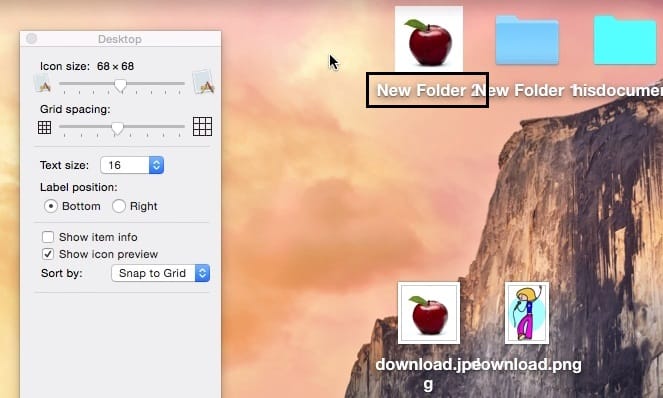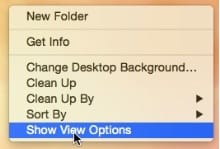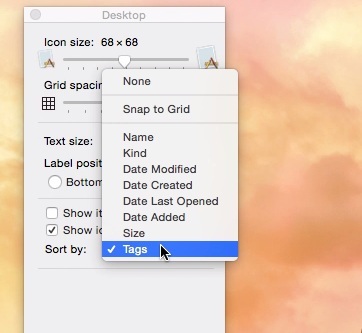Whether you have difficulties seeing small folders & text size or else Mac screen is largely occupied due to larger folder & label text size, the Mac computer lets you easily do so. If you want to get familiar with the procedure, here’s how to change folder icon size and label text size on a Mac running the latest macOS.
Apart from this, one of your Mac’s hidden features is changing the folder color and Setting the picture icon on a folder.
Note: Settings are the same from the old macOS version to the latest one. Only Look and Option changed, but the way is okay and Strait to shown here. How do I increase the system font size?
How to Change Folder Size on Mac – Text Size, Alignment, Grid size
You have two alternate tricks. Using this, you can customize folder size Permanently on your Mac.
Method 1:- Change Text Size for Specific App on Mac
Remember this procedure is available on Mac running macOS Sonoma and later versions. Ensure your Mac computer is updated to the latest macOS. For this, you can read our article on how to update your Mac.
Also, remember this feature is limited to certain apps, such as Finder, Calendar, Mail, Messages, and Notes.
Steps to increase or decrease an individual Mac app’s text size
- Go to Apple Menu. Select System Settings…
- Click on Accessibility from the left pane. Choose the Display from the right side.
- Click Text Size.
Drag the slider to the left to decrease the Text Size.
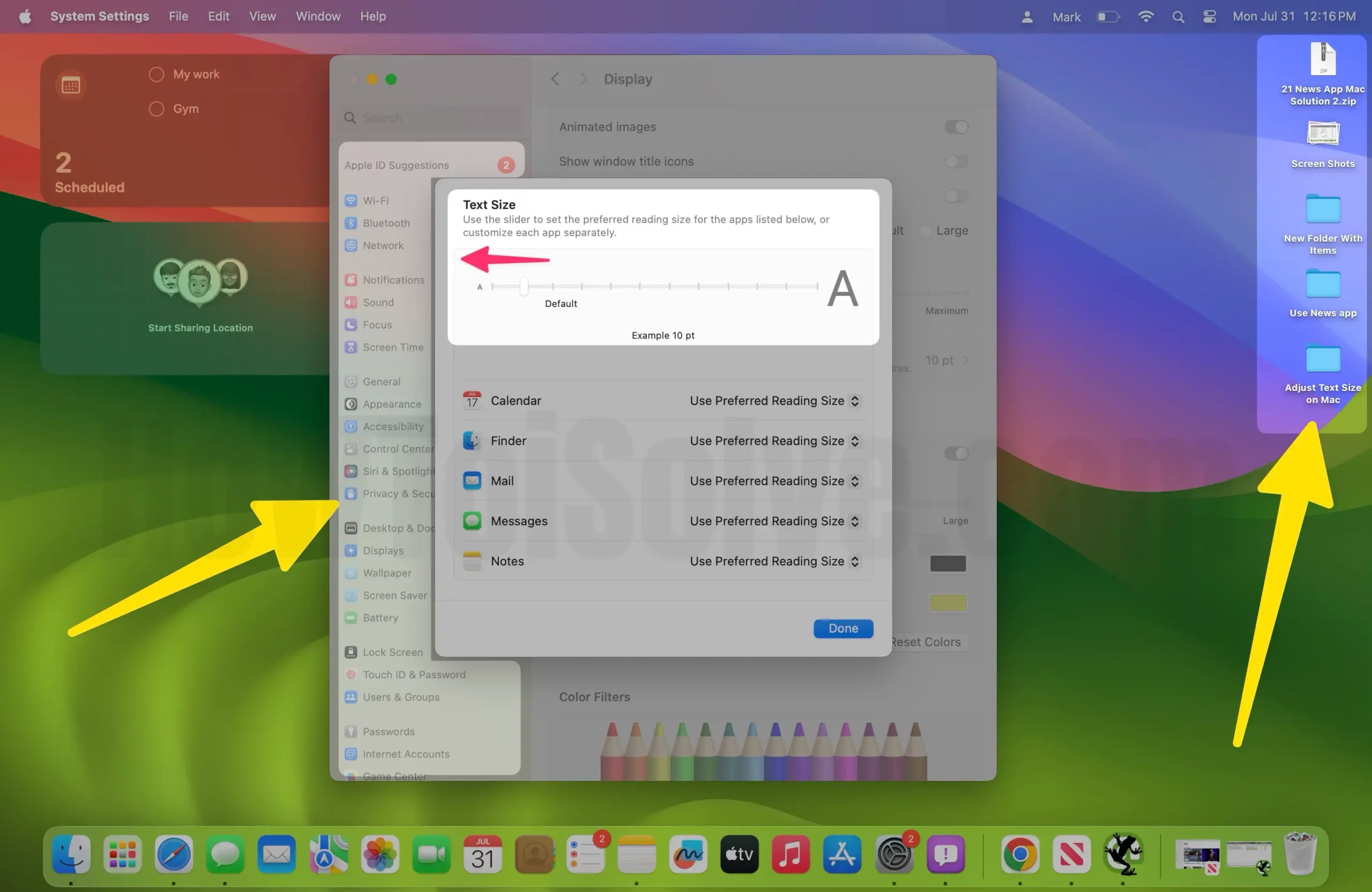
To increase Text Size, drag the slider to the right. You will see a drop-down next to the Calendar, Finder, Mail, Notes, & Messages on the next screen. To change the text size for specific apps on Mac. If you wish, Click on the drop-down next to the app individually and choose the desired size.
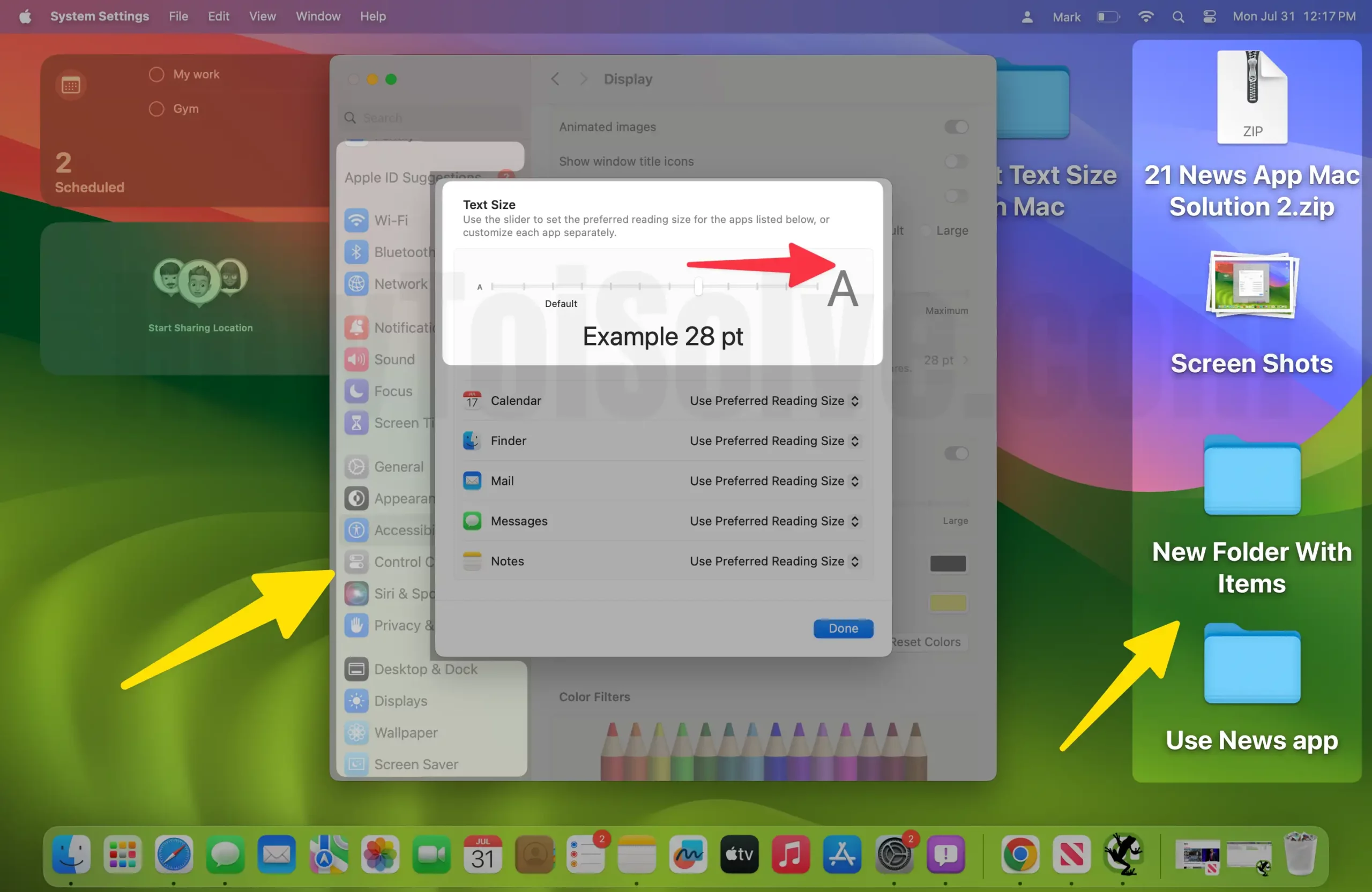
- At last, click Done.
That’s It!
Method 2:- Change Finder Property Settings on Mac
Step 1: Go to the Desktop screen, Right-click there, and Choose Show View options
Step 2: Next, You will see the folder option for the specific screen, here for desktop folder settings.
Step 3: Now, You can change icon size, Grid Spacing, Text Size, Label Position, More Info about Folder and Files, and Short by Name, Kind, Date Added, Tag, and more.
Icon Size:
Changed Text Size:
Label position:
Sort By: None, in Grid, Name, Kind, Date Modified, Date Created, and Date Last Opened, Date Added, Size, and Tags.
On your iOS device, you can also change text size or style (Bold or Simple) inside the setting running on iOS 8. For that, Go to Settings > General > Larger Text/ Bold Text
Or Setting > Display & Brightness > Text Size/ Bold Size
Apply Setting about text size and Folder size you must have to restart your iPhone/ iPad or iPod Touch. But here you don’t need to restart or reboot the Mac device.
Note: This setting for Folder text (Label) doesn’t affect your Message chat conversation. But for changing the text inside Message
Go to the Message > Preference> Text Size > Select Other > From the fonts windows, choose perfect-sized text and type and save it for later use.
Still have any questions on customization and Changing folder Size, label size, and other settings, please in the comment box.