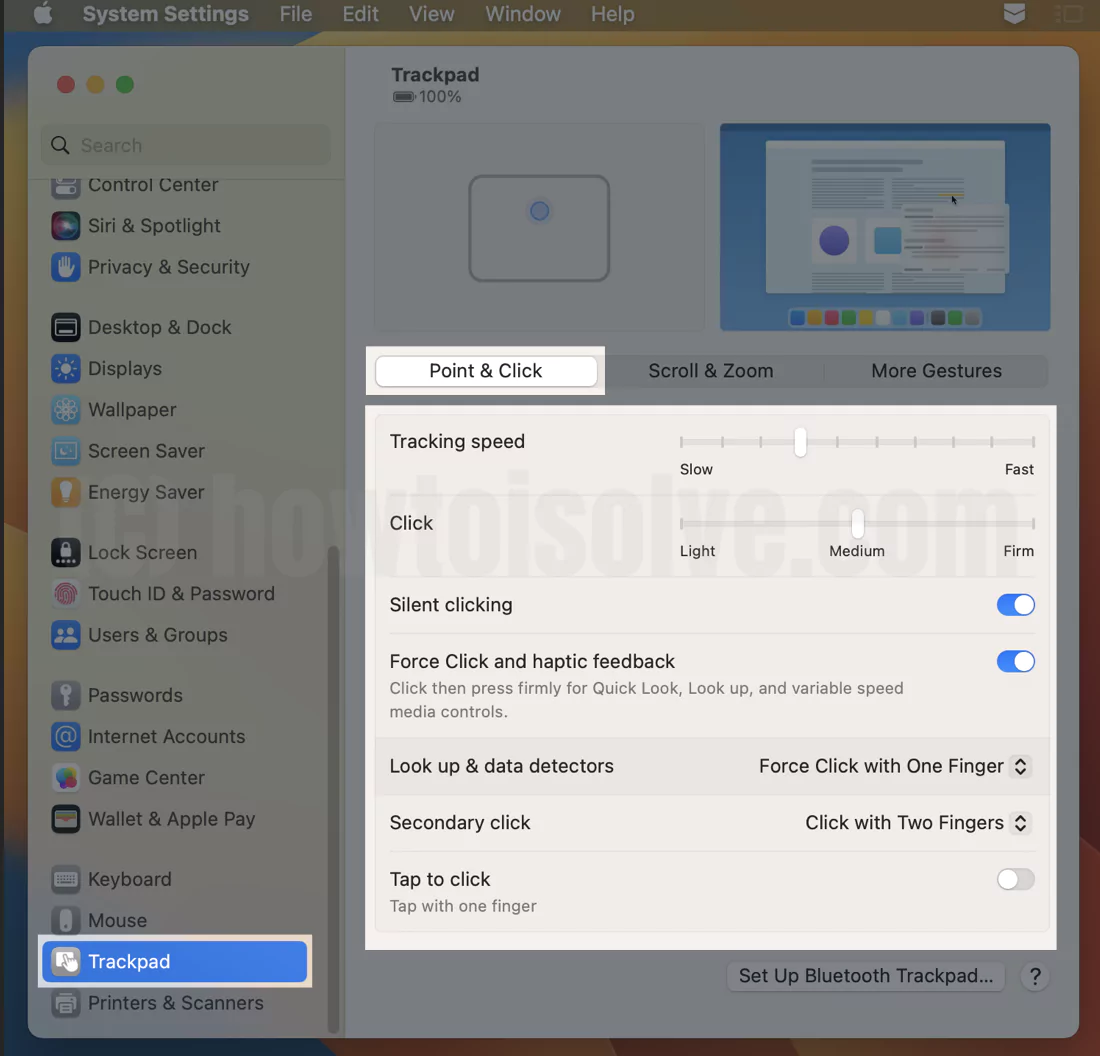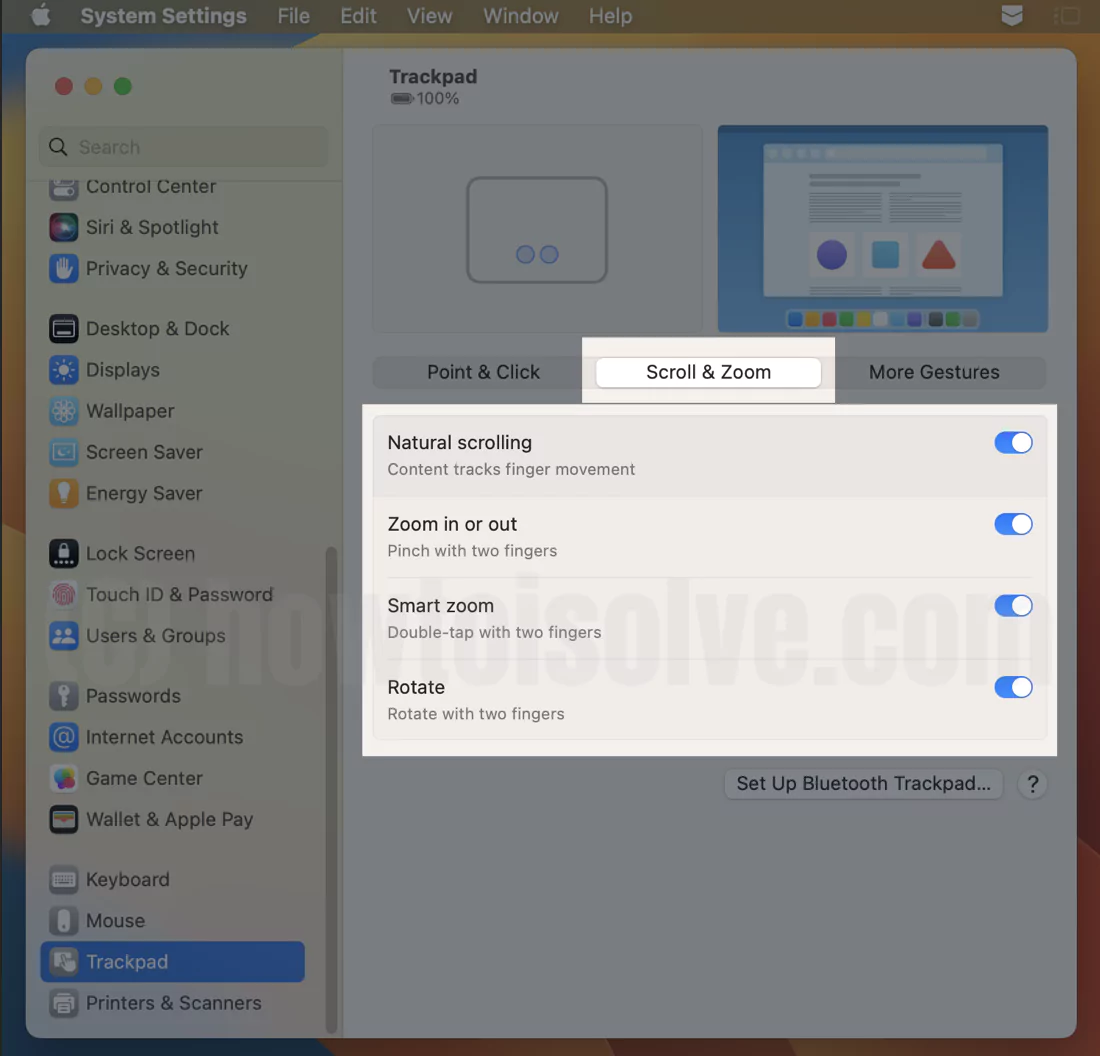Apple Magic trackpad on Mac is an advanced alternative to Mouse. Secondly, Mac user’s who don’t like the extra effort to use MacOS System, Apps or Games can prefer Built-in Trackpad or External Trackpad.
For Macbook Trackpad and Other Macs that pair with External Trackpad, can find and change the below settings in macOS. Certainly, If you found some Trackpad gesture is not working and Want to change them, here are all Trackpad settings in MacOS.
Trackpad Settings Not Showing up on your Mac system settings then Force quit System settings and Re-open. and make sure the Trackpad is connected to your Mac & Turned on to Access Trackpad settings.
Apple Magic Trackpad settings on Mac (Apple Magic Trackpad 2 & Trackpad 3)
The below settings are tested with magic trackpad 2 and apple magic trackpad 3. For instance, If you can’t find the settings, make sure and check you have the latest Trackpad model.
1. Go to the Apple Logo from the top menu > System Settings.
2. Scroll on System Settings panel > Trackpad (Trackpad must be paired with Mac). See the Tab Options “Point & Click“, “Scroll & Zoom” and “More Gestures“.
Point & Click
Tracking speed
This setting defines your cursor speed moment on your Mac screen. Ideally, we need to change & increase tracking speed when buying a new Mac setup or After a Clean install. your change will automatically apply to your system.
Click
In this setting we can customize the click feel. as for the user’s experience, we can set it from Light to Firm. Becuase Trackpad comes with Force Touch sensor. The default setting is Medium.
Silent clicking
We do not recommend the Silent clicking keep disabled, Becuase Haptic feedback works when we click or Force press on the Trackpad.
Force Click and haptic feedback: Click then press firmly for Quick Look, Look up, and variable speed media controls. This option is enable on Mac by default.
Look up & data detectors
- Off
- Force Click with One Finger
- Tap with Three Fingers
Secondary click
By default, As we know the secondary click is not Enabled on the Apple Magic mouse as well. In addition, we have to enable it if we are used to it with Old macOS or Windows systems. Click in Bottom right corner option that feels like a (windows, Linux or Chromebook) laptop computer’s trackpad. The Default setting is off.
Tips:- Use Option + Click to See right-click option on your Mac using Trackpad.
- Off
- Click or Tap with Two Fingers
- Click in Bottom Right Corner
- Click in Bottom Left Corner
Tap to click (Tap with one finger)
Now, the next section of for managing your Mac screen and app’s zoom feature using gestures.
Scroll & Zoom
By default, all four settings are enabled on Mac to use Trackpad Conveniently.
Natural scrolling
If you are using Mouse with Trackpad at the same time then the Content tracks finger movement as same as on both. These settings automatically apply to the mouse and trackpad. But if you wish to set different scroll direction on Mouse and Trackpad. Here’s a separate tutorial for this.
Zoom in or out
- Pinch with two fingers
Really useful settings to work with accuracy also these settings apply to the Browser webpage, and apps.
Smart zoom
- Double-tap with two fingers
Rotate
- Rotate with two fingers
Trackpad Settings for Mac in macOS Ventura & Later
More Gestures
Swipe between pages
- Scroll Left or Right with Two Fingers
- Swipe with Three Fingers
- Swipe with Two or Three Fingers
Swipe between full-screen applications
- Swipe Left or Right with Three Fingers
- Swipe Left or Right with Four Fingers
Notification Center
- Swipe left from the right edge with two fingers
Mission Control
- Off
- Swipe Up with Three Fingers
- Swipe Up with Four Fingers
App Exposé
- Off
- Swipe Down with Three Fingers
- Swipe Down with Four Fingers
Launchpad
- Pinch with thumb and three fingers
Show Desktop
- Spread with thumb and three fingers
Trackpad Accessibility Settings on Mac
Go to the Apple Logo > System Settings > Accessibility > Pointer Control > Trackpad Options…

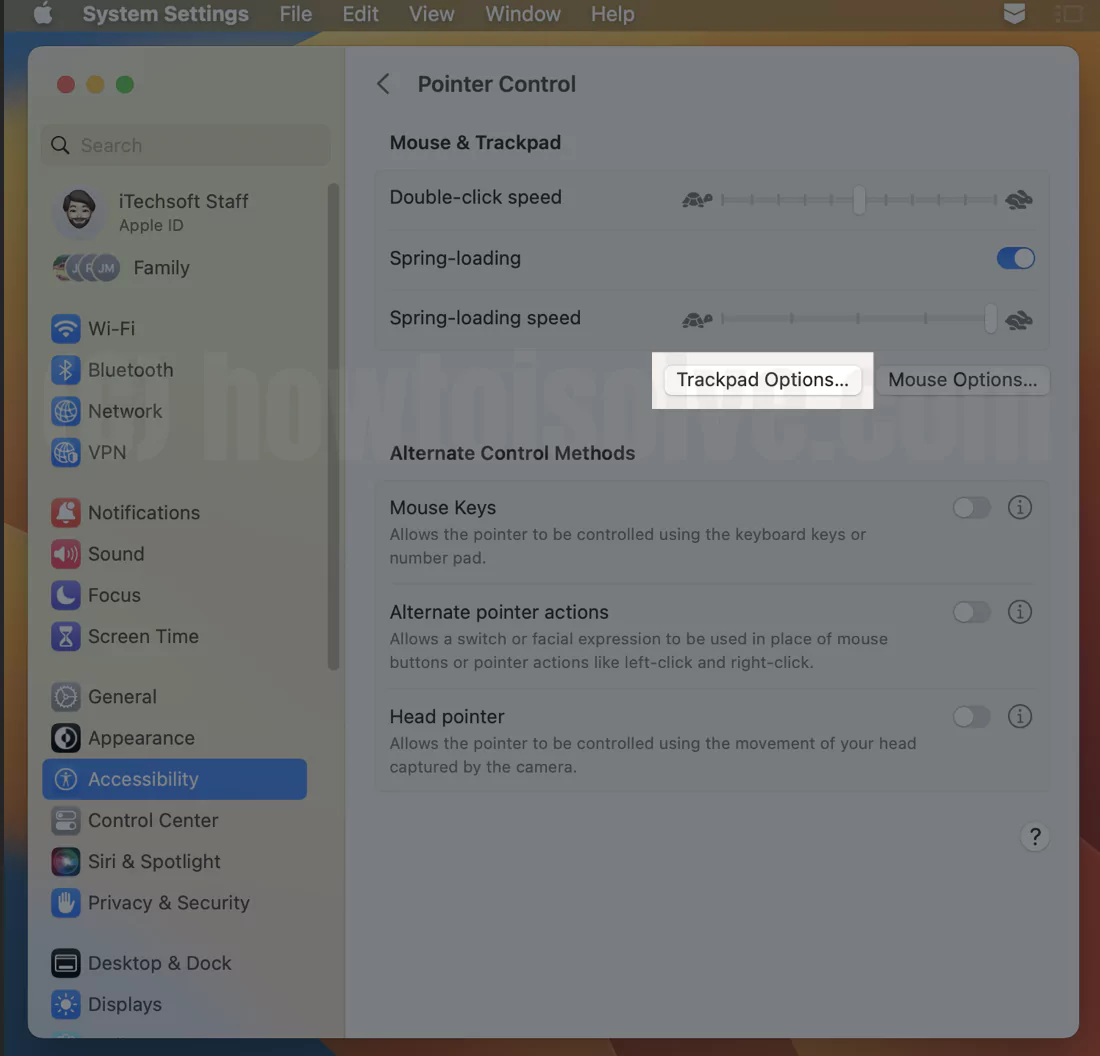
Here are the trackpad settings for enable the trackpad for scrolling, Enable Inertia when scrolling, Scroll speed, and Drag gesture control.
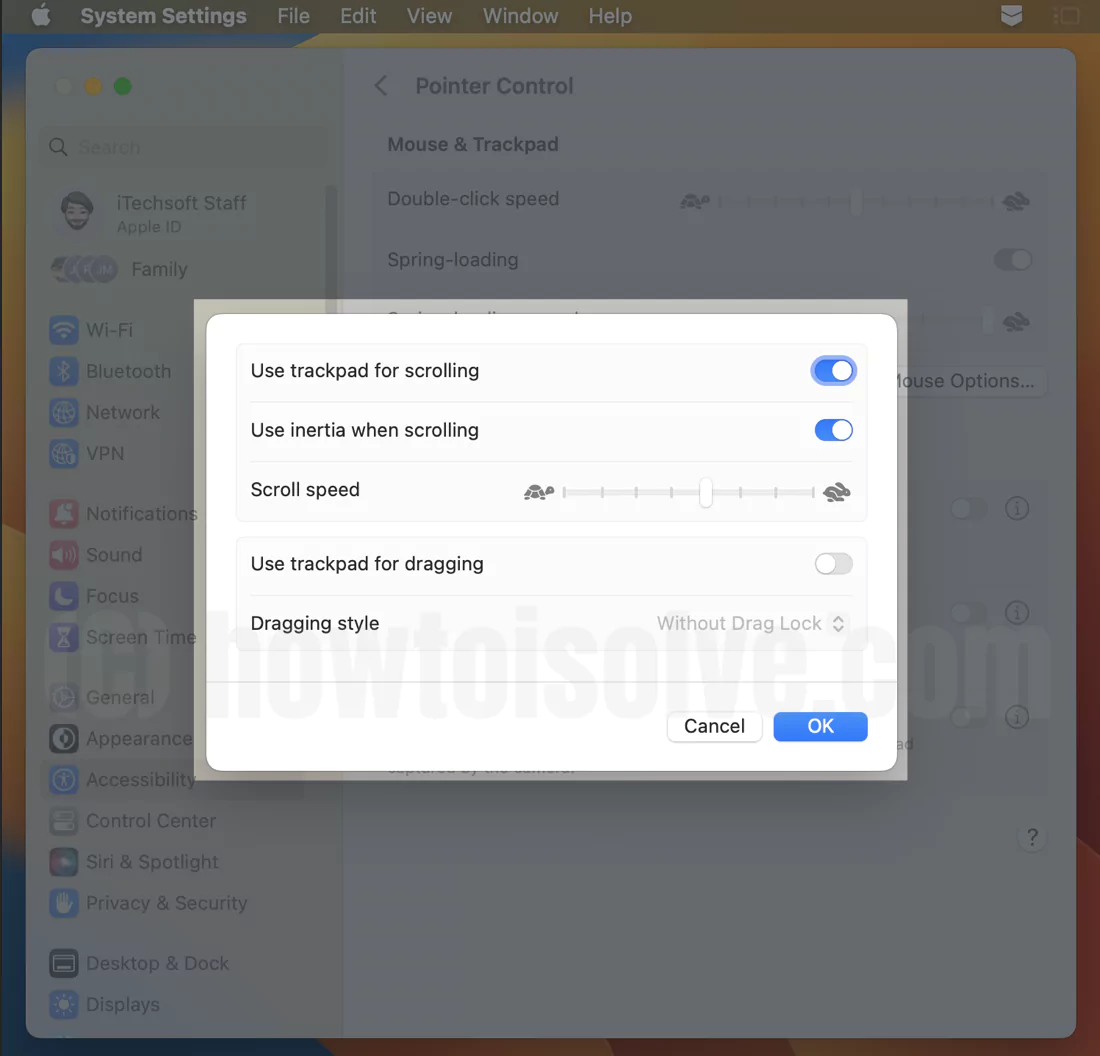
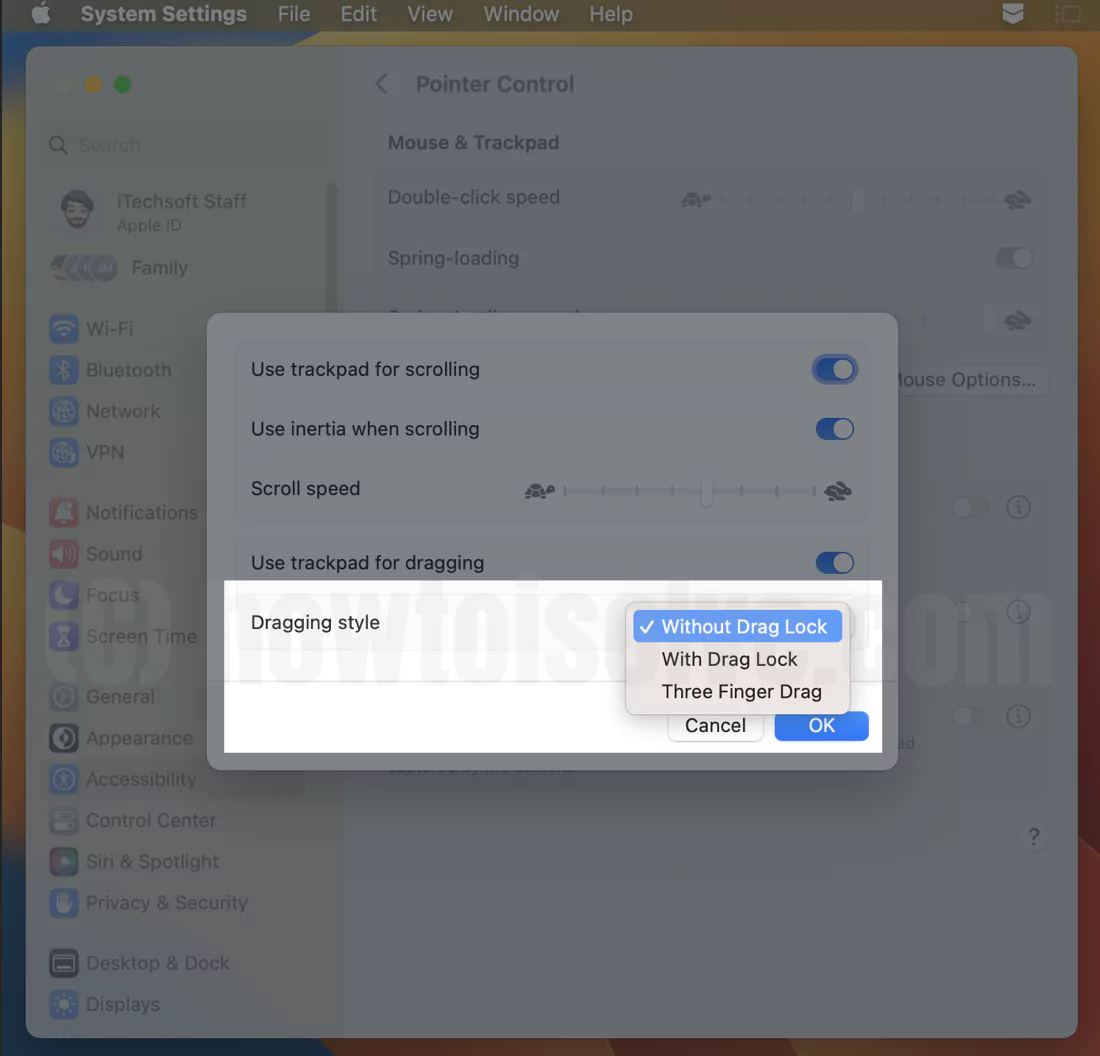
Use trackpad for scrolling
Enable or Disable scrolling using a trackpad.
Use inertia when scrolling
If you feel like your Browser scroll is slow or laggy then make sure the inertia is enabled for the trackpad. we can also Enable or Disable inertia scrolling for mouse. Now, These settings apply to all browsers, apps, and Games.
Scroll speed
Control the scrolling speed, when we use two fingers up or down gestures to move on Webpage or Finder window.
Use Trackpad for dragging
By default, this option is disabled for your Mac trackpad. If you are convenient to use Drag files, and folders from one location to different then enable the toggle. Also, select the dragging style that is available in the customized option.
Dragging style
- Without Drag Lock
- With Drag Lock
- Three Finger Drag
These all are the Trackpad settings for your Mac in macOS.