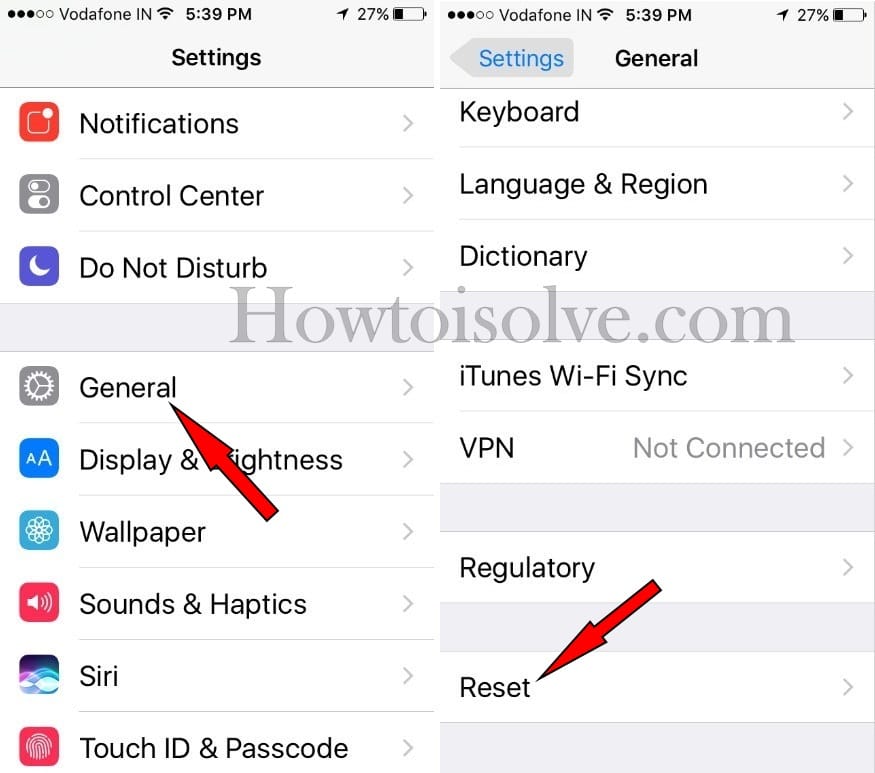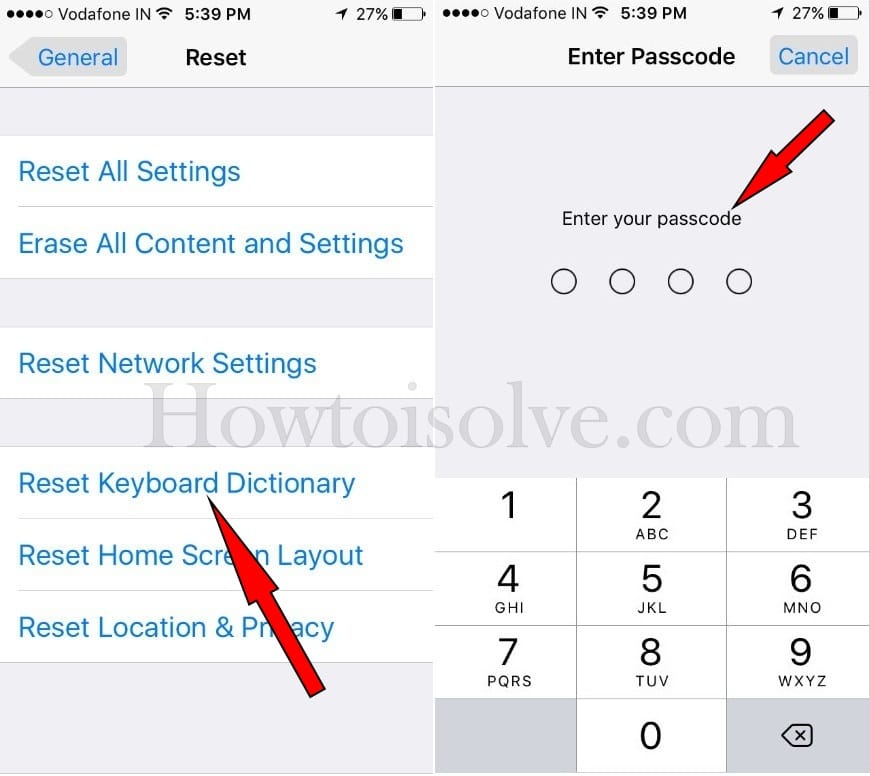iOS keyboard is incredible and flow lees performance typing pad compared to other smartphones worldwide. In the latest iOS, we found many changes on iPhone and iPad Keyboard. The primary two function revolutions are Predictive text (Quick type) and Third-party iOS keyboards support.
Another unknown function is that the iOS keyboard created a user’s typing history and made a dictionary to suggest spelling and make the writing experience faster than ever before. Whenever you reject Apple’s suggest words by choosing your words, it will add all your words to a dictionary. If you want to remove/ Clear the Keyboard history on iPhone and iPad, then you can do that by the following guide.
The advantage of Reset Keyboard Dictionary
- To delete words from the Predictive text on the iOS keyboard.
- To reject unwanted correction words or spelling.
- Instead of added dictionary words, your phone will get more space to show up professional words as a suggestion. Here detailed keyword history is equal to Reset Keyboard Dictionary.
Disadvantage
- You can’t do Undo your iPhone Reset Keyboard Dictionary.
Four Steps to Reset/Clear Keyboard History on iPhone, iPad
Steps to Clear Keyboard History in iOS 15 and later Version
1. Heading to Settings App. Tap on the General Tab on your iPhone.
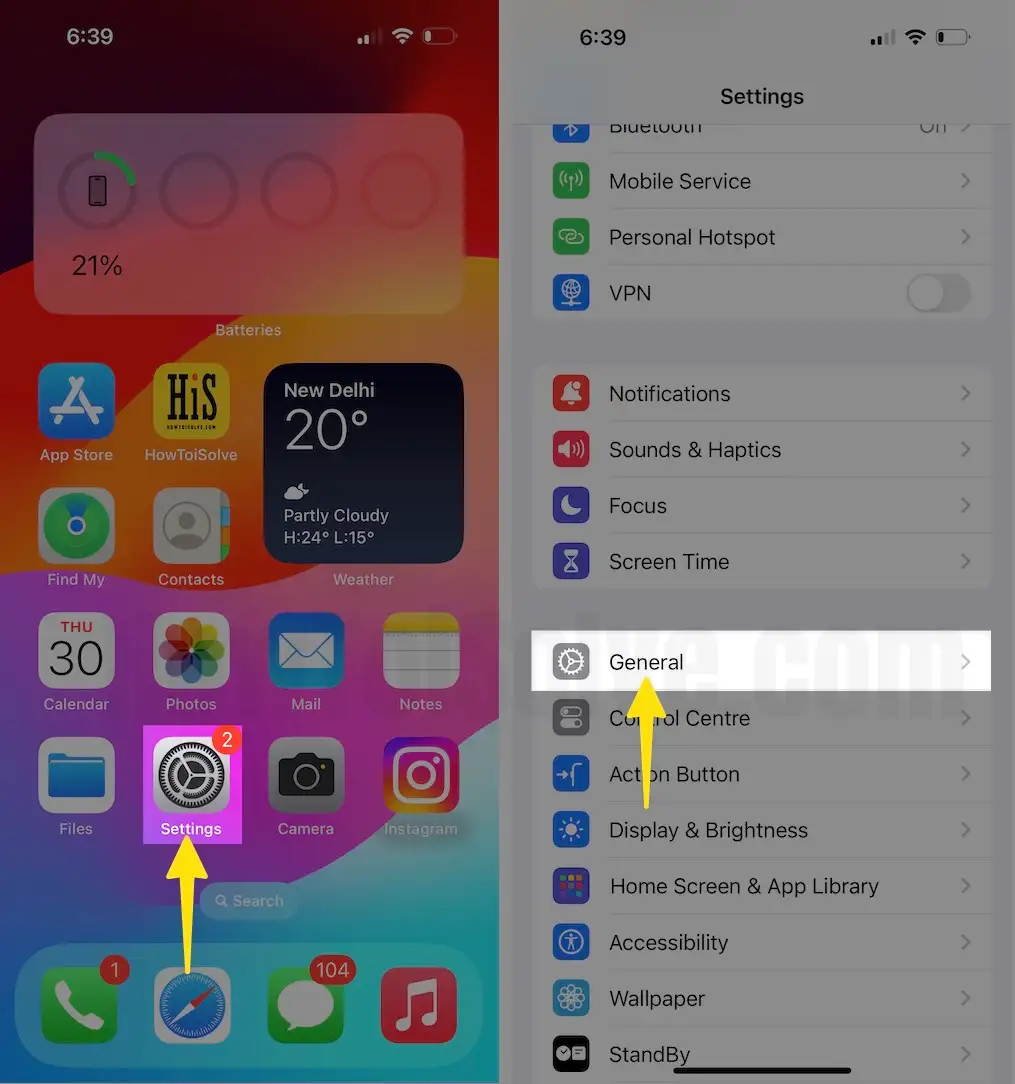
2. Scroll the screen all the way, Tap Transfer & Reset iPhone. Choose Reset.
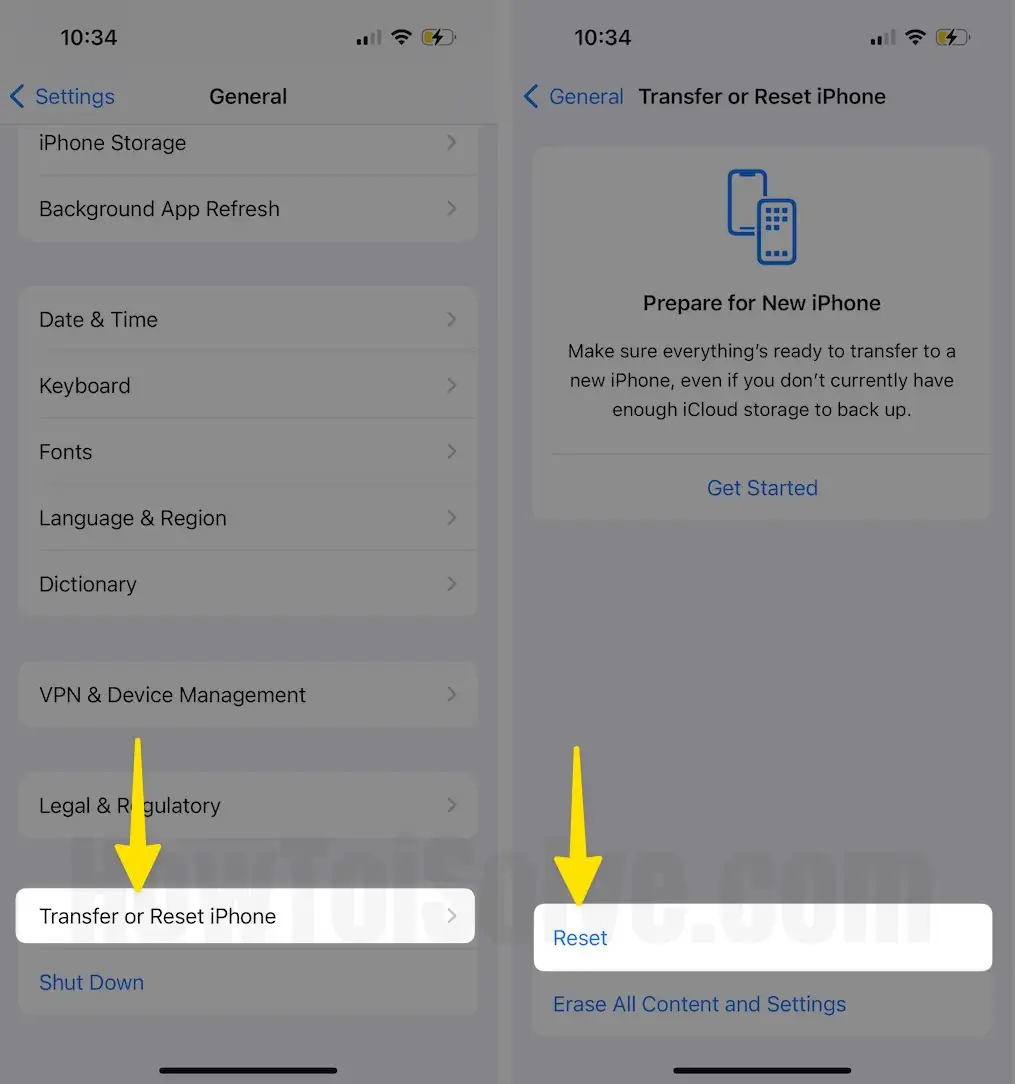
3. Tap Reset Keyboard Dictionary.
4. A Pop-up Asks you to Enter Your Passcode. Now tap Reset Dictionary to confirm.
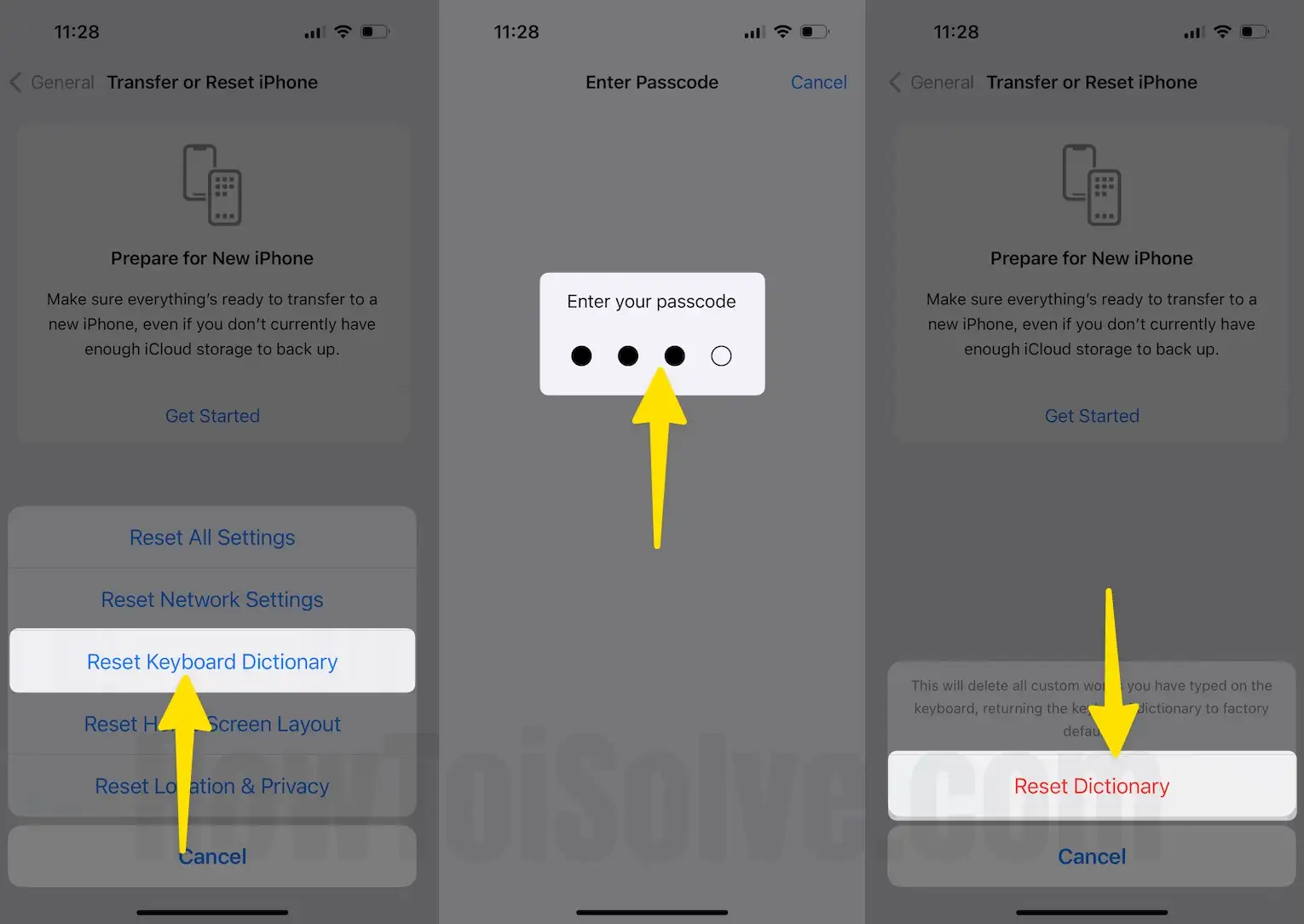
That’s it. Now go back to any keyboard access app to see change.
Steps to Steps to Clear Keyboard History in iOS 15 and Earlier Version
Step #1. Go to Settings from your iPhone Home screen (Settings App appear likes a Gear icon)
Step #2. Tap General. Then scroll down the screen to Reset.
Step #3. Inside Reset Screen, choose Reset Keyboard Dictionary. You’ll be asked to enter your device passcode for confirmation.
Step #4. You’ll get a message to Reset Dictionary.
Because you will lose all custom words that you have typed on your iOS keyboard, and you are returning the keyboard dictionary to factory Settings. If you agree, then tap Reset Dictionary and click on the home button to go back and do your task.
Don’t worry. This way can’t affect iOS Text Replacement, which you create under the keyboard settings and Predictive text and other keyboard settings. Furthermore, by using the above steps, you can be deleted keyboard History manually whenever you want in the future.
For that guy who is facing the problem that your iPhone reset keyboard dictionary doesn’t work? It would help if you restarted your iPhone. Then try it again.
You can also try an alternative third-party iOS keyboard. If I’m talking about me, I’m using Switching keyboards on my iPhone phone on keypad-needed Applications such as WhatsApp, iMessage, Facebook Messenger, Instagram comment, Snapchat, and more.
If you require anything else, you guys need more help related to Reset Keyboard Dictionary or Clear keyboard History on iPhone.
Please feel free and send your question to below comment box.