In this article, we have covered all the practical ways by which one can fix the error of “Could not load Security & Privacy preference pane” that prevents the users from accessing the security and privacy preference pane on their MacBooks.
Solution 1→ Opening System Preferences using other methods
One of the simplest and straightforward fixes for the error of security and privacy won’t open on Mac is to open the preferences pane using other methods. You can use the following methods to launch your MacBook’s security and privacy preference pane.
Method 1: Using launchpad to open the system preferences [Renamed “System Settings” on MacOS Ventura or later].
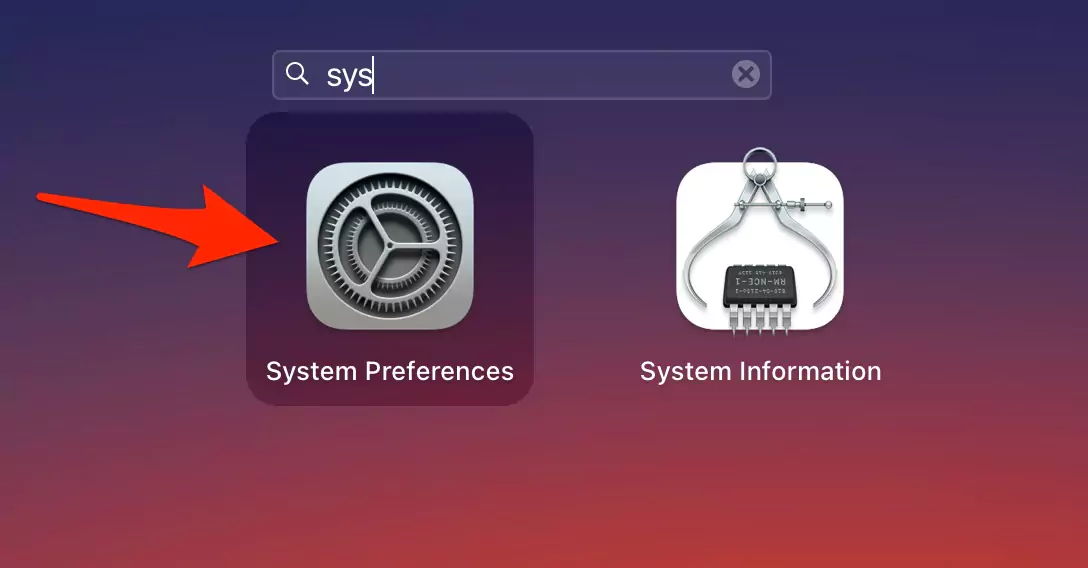
Method 2: Open the Spotlight search by pressing the “command + space bar” together and type system preferences or System Settings in the search bar.
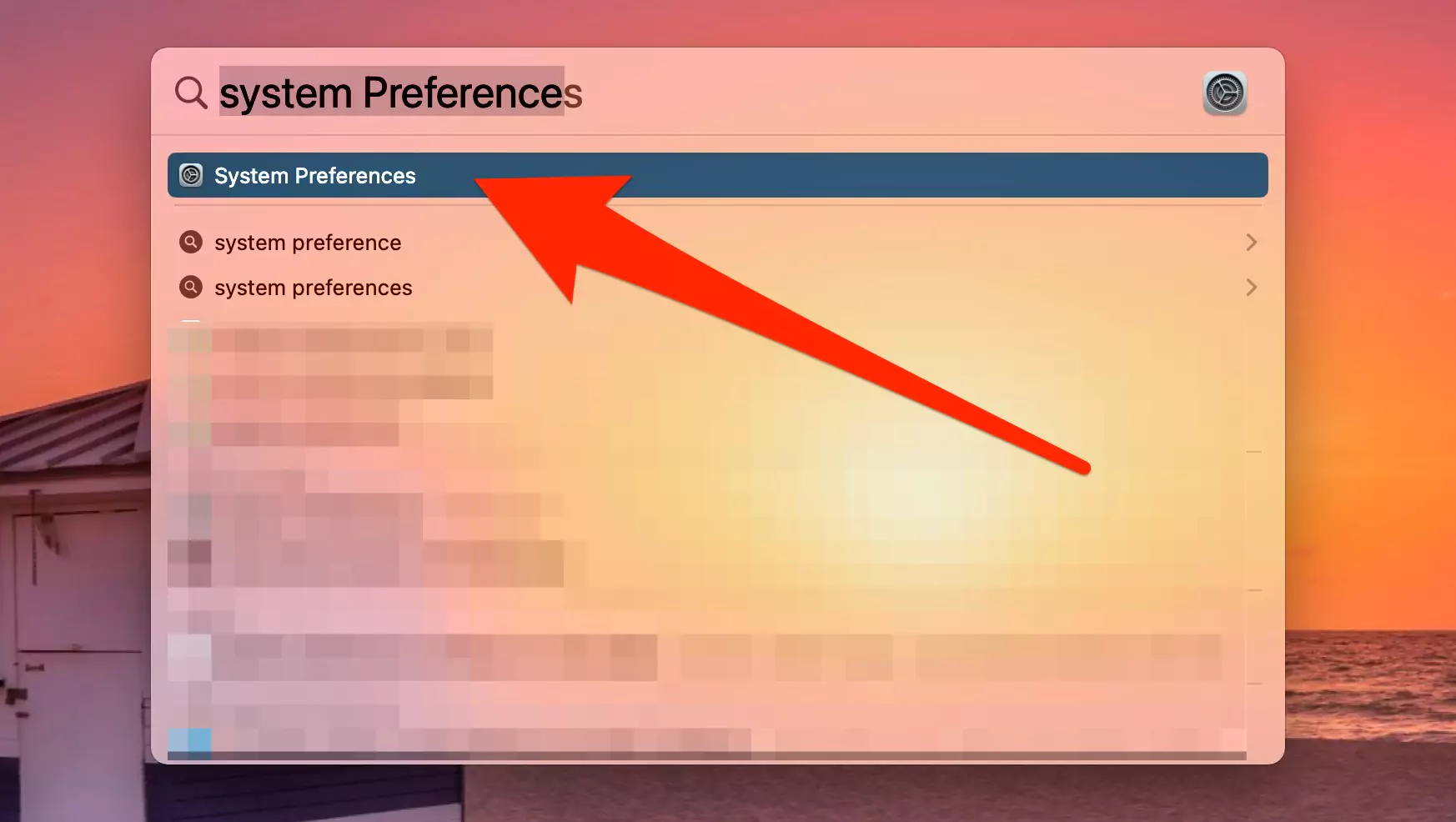
Method 3: Launch system preferences by going to the finder, clicking on applications, and selecting system preferences/ System Settings in MacOS Ventura.

If the system preferences pane doesn’t open on your Mac even after trying all these methods, remove the system preferences icon from the dock.
You can do this by right-clicking on the icon > Options and clicking on the “Remove from dock” action. Then launch the applications folder and restore the icon to the pane by dragging it.
Solution 2→ Delete the Preferences plist file and restart Mac
The plist files contain information such as preferences of the system preferences application. The “com.apple.system preferences. plist” file stores the user preference data for the system preferences app, so deleting this file will not cause any harm to your Mac but will reset the application’s settings and preferences. The deleted preference file is automatically recreated once you set up a new preference or After reboot system.
This process shows you how to override mac security settings by deleting the plist file.
Step. 1→ Open the finder app and click on “Go” followed by “Go to Folder” and enter ~/Library/Preferences in the search field.

Step. 2→ Look for the “com.apple.system preferences. plist” file and move it to the trash folder.

Step. 3→ Now restart your Mac and empty the trash folder.
Once this step is complete, relaunch the system preferences app and check if the problem is fixed. If not, check for disk errors on your Mac.
Solution 3→ Repair your Mac hard disk using First Aid Recovery mode on Mac
Step. 1→ Start up your Mac in Recovery mode. as given for the stpes like Intel and M1
- For Intel-based MacBooks: Turn on Mac and instantly long-press the Command + R keys on the keyboard until the Apple logo is visible.
- For M1-based MacBooks: Power off your Mac, then press and hold the power button until the startup options window appears on the screen. Tap on Options and select Continue.
Step. 2→ In the utility window, select Disk Utility.
Step. 3→ Now, select Macintosh HD or the startup disk of your Mac.
Step. 4→ Then tap on First Aid and select Run.
If you see a report about a failure that the disk utility cannot repair, try performing the repair a few more times.
Solution 4→ Rebuilding the Launch Services Database of your Mac
Launch services are the services offered by the MacBook that enable various applications to run or open other documents, files, apps, and many more. By rebuilding the launch services database of your Mac, you can fix the preferences error regarding Mac security and privacy.
Step. 1→ Open the Terminal app, Head over to Finder > Applications > Utilities, and open the terminal app.
Step. 2→ Now enter the below command in the terminal app:
/System/Library/Frameworks/CoreServices.framework/Frameworks/LaunchServices.framework/Support/lsregister -kill -r -domain local -domain system -domain user
Launch the system preferences app and check if rebuilding the launch services database has fixed the problem or not.
Solution 5→ Restore macOS System Preferences from Time Machine backup or iCloud
If you have used a Time machine to store a backup of your Mac in the past, using the migration assistant to restore the system preferences file can work for you. You can also use the iCloud backup to resolve this issue.
Using Time Machine Backup
Step. 1→ Connect the Time Machine backup disk to your MacBook.
Step. 2→ Open the Applications folder and launch Migration Assistant.
Step. 3→ In the migration assistant, click on “From a Mac, Time Machine backup or startup disk.”
Step. 4→ Tap on the continue option and select your Backed up Time Machine disk.
Step. 5→ Finally, click on the System & Network folder and hit the continue button.
Using iCloud
Step. 1→ Visit iCloud.com and log in to your account.
Step. 2→ Tap on account settings.
Step. 3→ Now, choose Advanced and click on “Reset Documents & Data.”
Step. 4→ At last, select “Reset Documents and Data” and confirm by hitting the reset option.
Solution 6→ Reinstalling the macOS on your Mac.
The errors or problems caused while installing the macOS or a software update for your Mac can be a reason for the error “Could not load Security & Privacy preference pane.” So reinstalling the macOS can help resolve this issue and allow you to access your MacBook’s security and system preferences pane.
Solution 7→ Restart Your Mac and disconnect third-party accessories
Restarting the MacBook is one of the most basic and effective ways to fix all the minor issues related to the bugs and glitches. Once the Mac is restarted, it reloads all the resources and system files and eliminates minor problems like preferences error on mac security and privacy.
Remove or disconnect all the third-party attachments connected to your MacBook, as sometimes they interfere with the proper functioning of some applications.
Try to open Security & Privacy settings in Safe mode on Mac. Becuase safe mode determines the software issue on mac startup. and fix automatically on the startup of your Mac.
Solution 8→ Resetting NVRAM
Skip this solution for Apple silicon M1 mac or T2 Chip mac
Step. 1→ Power off your MacBook.
Step. 2→ Hit the power button and simultaneously long-press the “Option + Command + P + R” keys for 15 to 20 seconds.
Step. 3→ Let go of the combination of keys once you hear the second startup sound from the Mac.
(If your Mac is based on T2, the Apple logo will appear and disappear twice on your screen in its place. If you own a Mac with an M1 chipset, NVRAM auto-resets if required every time your Mac boots up, and you don’t need to do it manually.)
Solution 9→ Resetting System Management Controller (SMC)
Skip this solution on Apple silicon M1 or T2 Chip.
Resetting the system management controller or SMC can help solve the problem of security and privacy won’t open on Mac. The following methods describe the resetting process of the SMC in MacBooks with T2 chips and MacBooks without T2 chips.
- Macs with T2 chipset:
Step. 1→ Shutdown or power off your MacBook.
Step. 2→ Tap and hold the left Option key + right Shift key + the left Control key on your keyboard for 10 seconds.
Step. 3→ Keep pressing the three keys and long-press the Power button for another 10 seconds.
Step. 4→ Let go of all the keys and wait for a few seconds before restarting the Mac.
- Macs without T2 Chipset:
Step. 1→ Power off the Mac and unplug it from the charger.
Step. 2→ Hit the Shift + Option + Control keys on the left side of your keyboard and keep holding them. Now press the power button and press all the keys simultaneously for 10 seconds.
Step. 3→ Stop pressing the keys, plug in your Mac to a power adapter and then boot up the Mac.
Step 10→ Update your MacBook
Since you have encountered the “could not load Security & Privacy preference pane” error, the best thing you can do is update the macOS from either the App Store or Apple menu.
However, since you cannot load the system preferences pane, you must use the Terminal app to update the MacBook. Here is how you can update your MacBook using Terminal.
Step. 1→ Launch the Terminal app on your Mac by following the earlier steps.
Step. 2→ Type in the following command and hit the enter key on your keyboard.
software update -lA message saying “No updates available” will be visible if no updates are available.
The Terminal will show the list of compatible macOS updates if there is an available update.
Step. 3→ Execute the following command in the Terminal app once you know that an update is available.
“sudo softwareupdate -i updatename”Keep in mind to enter the exact update name listed on Terminal within the single quotes. For instance, installing macOS Monterey 12.2.1 on your computer will have to type “sudo software update -i ‘macOS 12.2.1 Update-’” in the Terminal app.
Solution 11→ Move the Preferences Cache to Trash
Another effective method for resolving the Software Update preference pane error on Mac is to clear or delete the Preferences cache from your system. You can complete this process by following the steps below.
Step. 1→ Head over to Library > Caches.
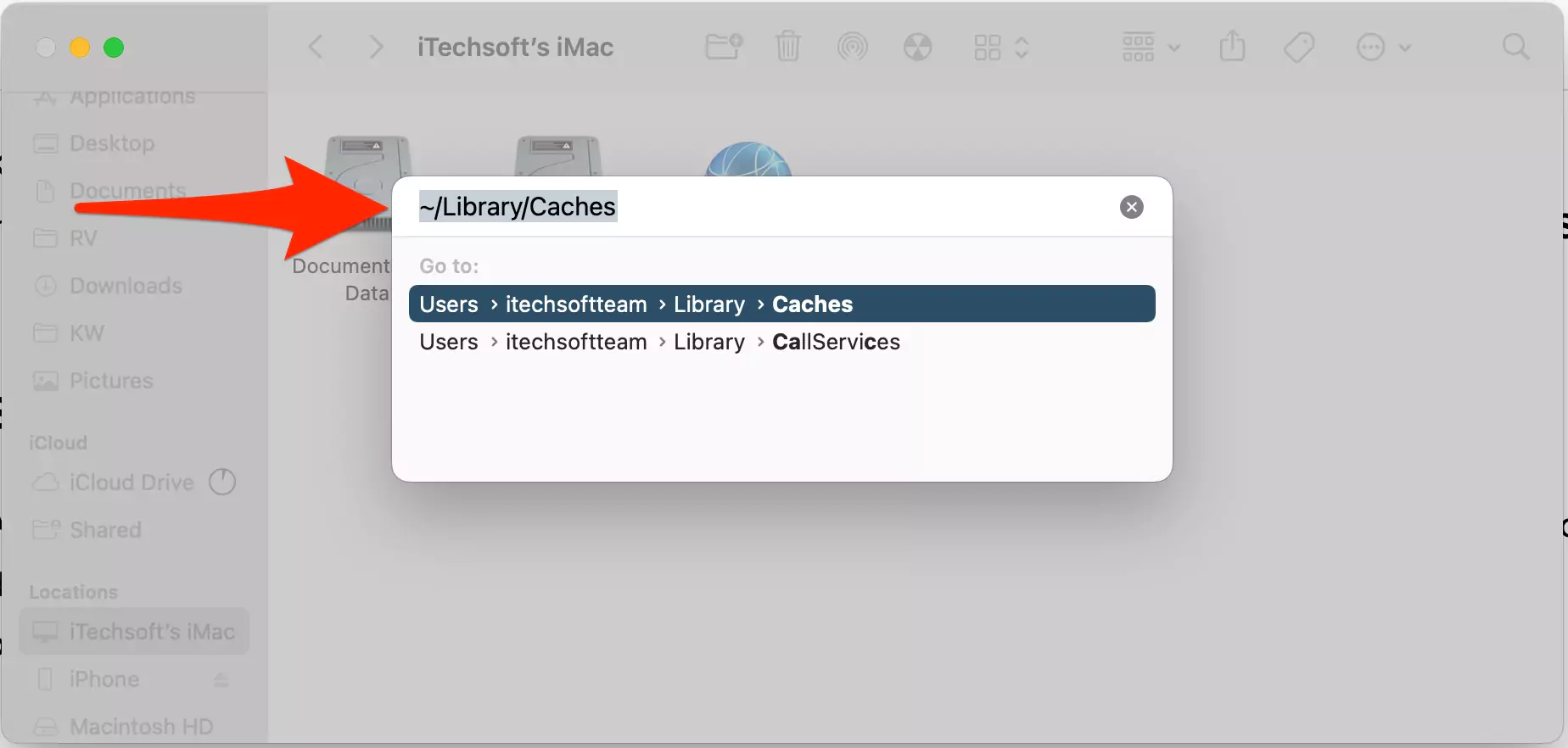
Step. 2→ Move the “com.apple.preference panes. cache” file to the trash folder.
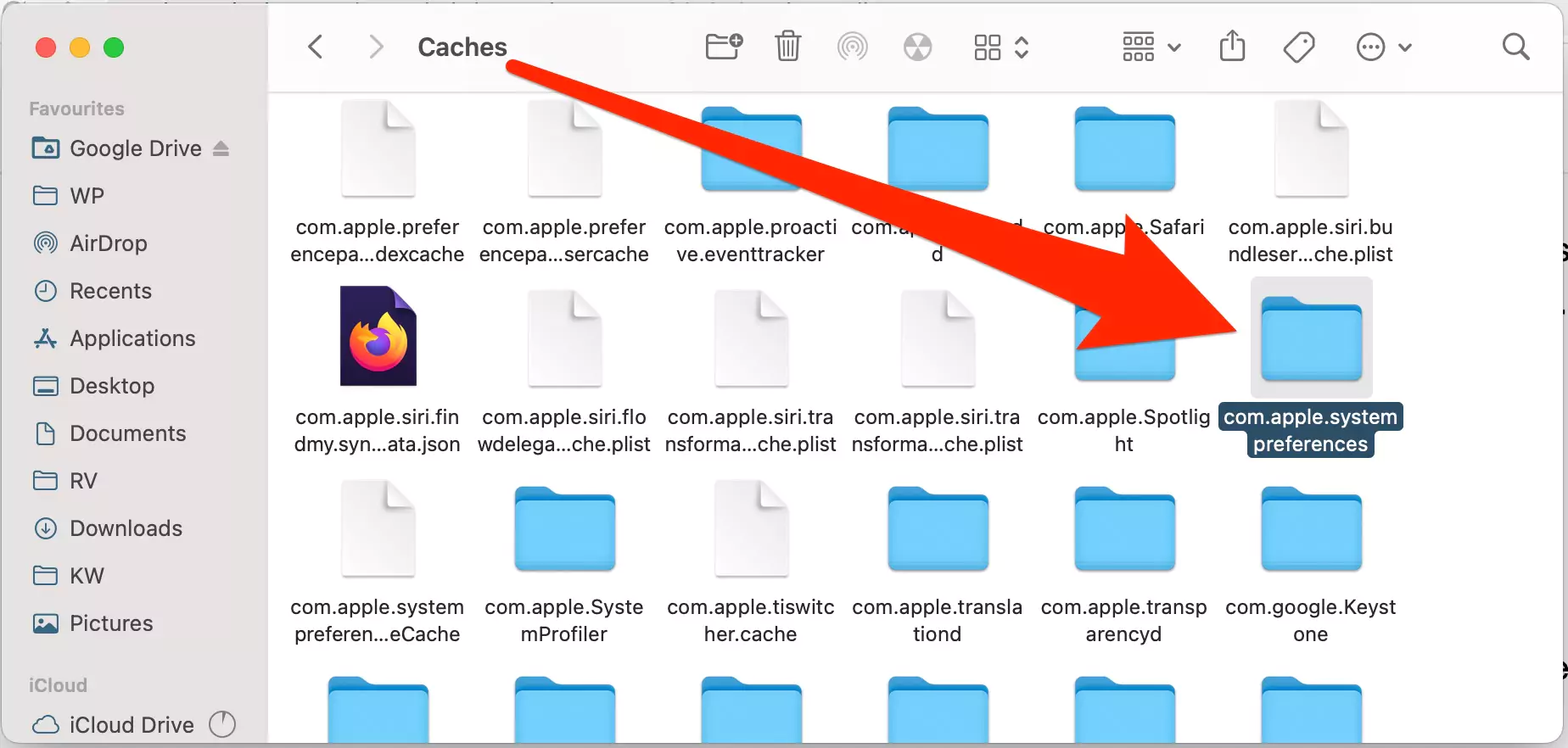
Step. 3→ Empty the trash folder and reboot the Mac.
Step. 4→ Now boot into safe mode and reinstall the macOS using the earlier method.
Reinstalling macOS on your system is crucial if System Preferences Sound does not respond, but you see the “could not load Sound preference pane” message on your screen.
Go through all the methods explained in this post to resolve all your problems related to the preference error “could not load security & privacy preference pane” on the MacBook. All the solutions described in the post result from analyzing the customer reviews, feedback, and dedicated research to provide you with practical ways to fix this problem. Let us know in the comments which solution worked the best for you.