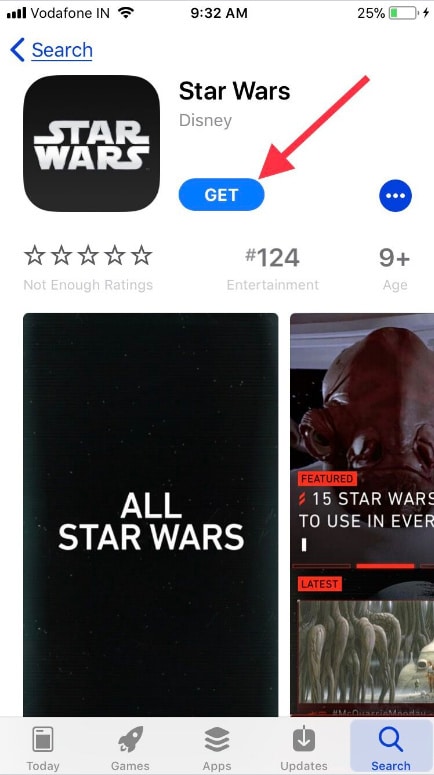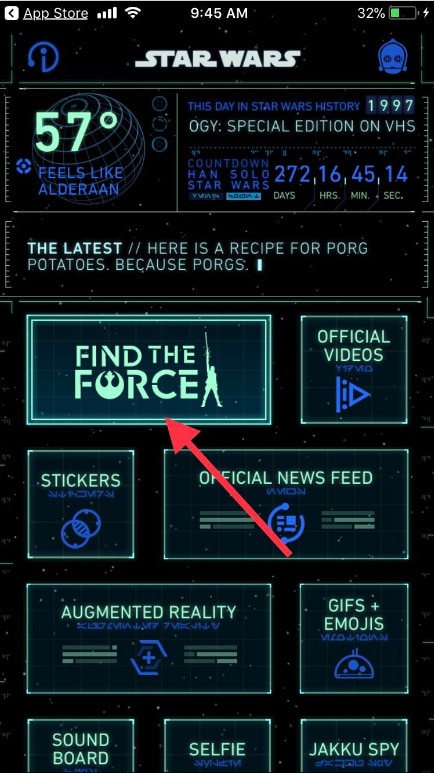Here is the biggest chance for the fans of the epic series “Star Wars” to grab photos and videos with a favorite character on your iPhone. To draw the attention of viewers towards new merchandise “Last Jedi,” the event is organized by Disney co. for three days (from Sept 1) in 20000 retail shops like Best Buy, Apple store, Wal-mart and more in around 30 countries of the world. There you can click pictures and shoot videos with different augmented characters of star wars like Rey and also you can share it on the social media. Daily for the three days, every five new characters will be introduced and collectible data chips too.
How to Download & use Star Wars Find the Force Game on iPhone
How to Download Star Wars App on iPhone
For iOS user here is a small guide to download App and how to participate in the event.
Step #1: Launch “App Store” on iOS device
Step #2: Search for “Star Wars” on the bottom-right corner.
Step #3: Now, tap on “Get” to download.
Step #4: For install get verification enter a passcode or use Touch ID.
Step #5: Press Home Button and now launch “Star Wars” App.
Cheers!
Let’s now guys, I’m sharing with you little more about what credentials Star Wars wants to access Star Wars features on your Apple iPhone. Unique updated entertainment full eye-catching tool is AR Find the Force that will use to get rewards and to become a lucky winner for Star Wars: The Last Jedi.
How to login Star War App on iPhone without any issue
Step #6: After that, you have to “Enter your Age” and tap on “GO.”
Step #7: Next, on the new screen you have to “LOG IN” or “SIGN UP” (you can also sign up using your Facebook ID), or choose “SKIP.” Read below terms and conditions and agree to further process.
Step #8: Afterwards, some information you have to fill like Birthdate, country, postal code, and language which is optional and then tap on “Continue.”
Step #9: Choose Theme which you like the most among three (Droid, light side, and Dark side).
Step #10: One best optional you will get is if you don’t want to miss any news regarding star wars then click on Continue and new pop up will arise asking you to allow or don’t allow the notifications (you can also enable it from settings)
How to use Find the Force in Star Wars iPhone App
Locate the force is one of the tabs into an App and it is specially placed
Step #11: Click on “Find the Force”
Step #12: Again, a Pop-up will ask you to download so click on “Launch.”
Step #13: As you allow downloading, it will start to download.
Step #14: During that time you can go back, the download will continue as it is.
Step #15: After Downloading, it will ask you permission to access the microphone and camera, tap on “OK.”
Step #16: Next, a new window will describe you about Data chips and working and necessary information.
Step #17: The event is beginning from Sept 1 so you have to find the graphics from the nearer store or online portal and then scan the character to reveal AR character and get real experience and after showing new character data chips will be unlocked each time. You can show five characters a day.
Step #18: After scanning this, get rewarded you for consecutive three days (from September 1 to September 3).
Step #19: Go back and hit on find the force and scan your favorite character.
Step #20: Now after reaching at store scan the character with Force logo to reveal it and get the live experience of it.
Step #21: To take a snap of it press one time on capture symbol and to record video press and hold on that button.
After that you will get three options to save picture or video directly to camera roll, to cancel it and to share. You can share it to social media apps, email, messages and more even you can take print directly.
How to Change Theme Color in Star Wars App
Three variants theme colors are available in star wars iOS application that you can set as per your wish. To do that, go with my following guide.
Step #1: Launch the Star Wars App.
Step #2: On the top right of the screen you will see symbol (like a helmet), tap on that.
Step #3: And there on the bottom, you will get three different variants choose as you wish.
Or you can go to Star Wars Main Menu and then on the top right on the screen tap on that symbol to change the theme.
How to Send GIF and Emojis from Star Wars App
With the fun of playing the game and Finding force, you will able to use GIF and Emojis which is stored in the app. The main advantage is that you can use GIFs and Emojis of this app in any other message app and send within seconds. Only you have to copy from the app and paste in the messenger app from which you want to send. Follow the steps for more transparency.
Step 1: Launch “Star Wars” App
Step 2: Tap on “Star Wars App Main Menu”
Step 3: Click on GIFs and Emojis to open
Step 4: Now select GIF or Emoji to view that particular category
Step 5: You only have to tap on GIF or Emoji to copy to your clipboard and paste it from where you want to send.
That’s all!
Here’s how to take Selfie with Star Wars Character with an iPhone
Good news for the fan of Star War series, they can take pictures and selfies in the outfit of their favorite character. Take pictures as much as you want in the different apparel of your beloved characters and share with your friends and family. You can personalize and filter selfies and pictures from the app only. Here are some steps are given below which will be helpful for you.
Step 1: Open “Star Wars Main Menu”
Step 2: Now tap on “Selfie.”
Step 3: And there you can click selfie and pictures
Step 4: After capturing photos, you can cancel it, save it or share directly with your friends through messages, email, Whatsapp, or also print the photo directly.
How to add Star Wars stickers to your image
This app is outstanding regarding giving every satisfaction from taking a selfie to sending GIFs to the users. Yes, you can take selfie and photos with some fantastic in-built stickers. Some labels also include quotes and pictures of cartoons.
1: Open the “Star Wars” App
2: Tap on “Stickers.”
3: the Directly camera will launch in the app.
4: Now to explore stickers swipe left on the screen.
5: Select sticker as you wish and click pictures.
6: Like other here also you can cancel, save, share or print photos directly.
NOTE: To adjust sticker on the screen press and hold and then move the sticker.
Which Store participate in Star Wars AR event in the USA, UK, Canada and Australia
Participating Retailers and online Stores such as Wal-Mart, ThinkGeek, Staples, HallMark, Hasbro, Best Buy, and much more. You can see all local store and online web store in below picture.
Star Wars issues on iPhone
Star Wars App crashing on iPhone – Get Fix iOS App keeps crashing
Star Wars killing battery fast – improve bad battery life on iPhone
Star Wars won’t open iPhone Camera – Fix iPhone Camera black Screen