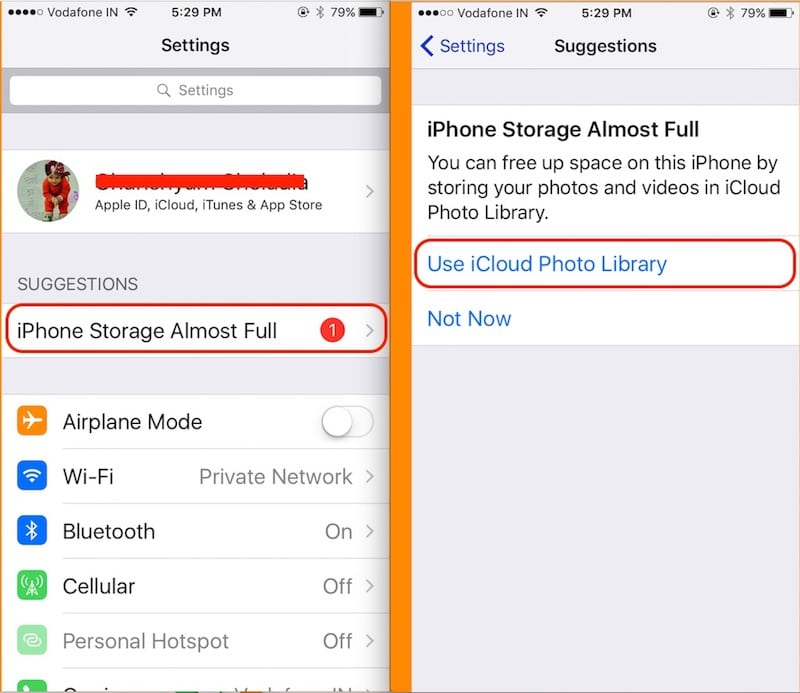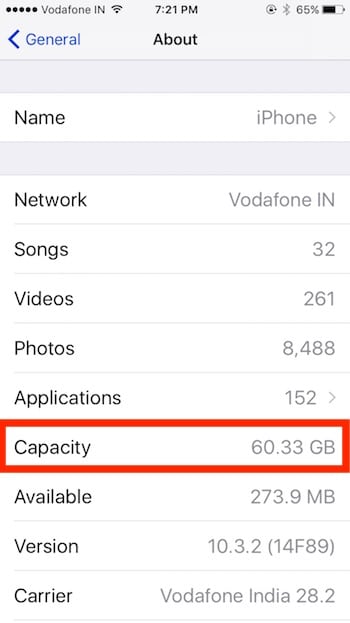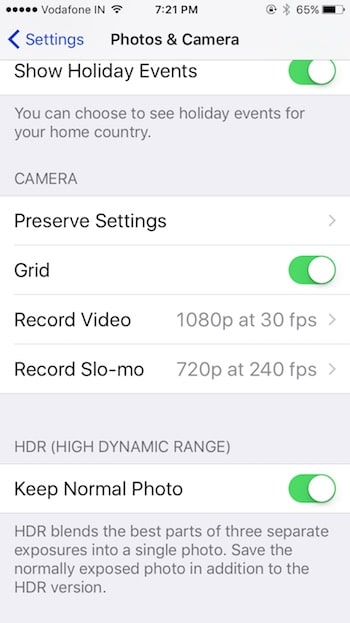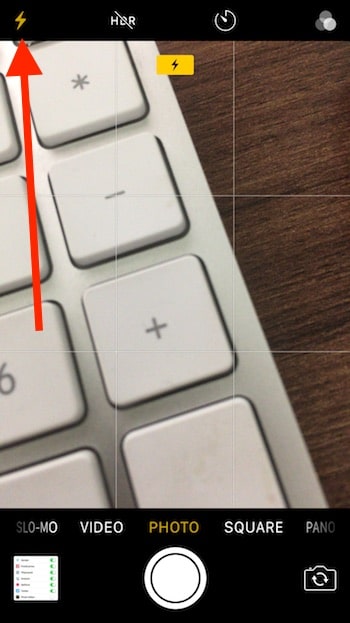New features in iOS 16 with photos app make every iPhone user busy in taking the picture and choose a particular right & Perfect pose that looks different and awesome. and iOS 16 is much more improved, Different Picture Effects like living, logo, bounce, loop, long Exposure & photos memories, Create Memoji on iPhone. Let’s check why is your iPhone camera not working? Also Getting a Slow iPhone camera experience while we Swipe or Change the front or rear camera.
iPhone users using the camera app widely for different types of shorts at the light, Night or Hill station, and many kinds of places. Minor issues related to the camera are camera app missing or not opening, Camera app crash, Showing black screen while we use FaceTime, Social app.
No long wait on the launch camera from the lock screen, Becuase latest iOS is much faster than earlier iOS. Follow my guide on Fix Camera issues like Crashing, Stuck, and Black screen. You have to look into iOS Screen Time issues in Settings. also, check and remove Kid’s Screen Time if you did it.
Get help for Devices on Camera Problems: Supported latest iOS and iPadOS.
iPhone Camera not working iPhone -Troubleshooting tips
1. Close camera app from app switcher iPhone screen
Double-tap on the home button to see the multitasking screen, Swipe up your finger on the app to close it completely.
Helpful: Close the app without the Home button.
2. Restart or Reboot iPhone to get rid of iPhone Camera not working
Simple reboot or Force restart iPhone,
Restart Press Sleep/ Wake button until you show the apple logo on the screen.
Force Restart or Hard Reboot/ Hard Reset
For iPhone 8 Plus/8 Plus/ iPhone X users:
1: Press and Quickly Release Volume Up button then
2: Press and Quickly Release Volume Down Button then
3: Press and Hold Side Button until you see the Apple logo on Screen.
To Start iPhone, Again press the Side button until the startup apple logo on the screen.
For iPhone 6S and Earlier users: Press Sleep/Wake + Home button simultaneously,
For iPhone 7/7 Plus users: Press Sleep/Wake + Volume Down button simultaneously until the Apple logo is on the screen.
3. Check New iOS Update
Go for the latest updates that are available from the settings app, Go to the Settings app > General > Software Updates, and Check for new updates.
Still, the latest update is finally available iOS 16 and later. Please update your iPhone operating system and try again to use the Camera App for mobile photography.
These tricks also work most of the case like a live photo not working, Unable to switch between different camera mode (TIME-LAPSE, SLO-MO, Video, PHOTO, SQUARE, PANO, PORTRAIT MODE).
4. Reset iPhone Settings to Fix iPhone Camera not working
Auto-fix internet settings error and wrong setup, restriction to the default settings automatically after Reset Settings only,
- Go to the “Settings” app
- Tap “General”
- Find and open tap “Transfer or Reset iPhone”
- Tap “Reset”
- Lastly tap on “Reset All Settings”
- For security reasons, you will be asked to enter the iPhone Passcode.
- Tap Confirm Reset All Settings.
- After that iPhone will reboot.
5. Check for enough storage space for Save Photo and fix iPhone Camera not working
The error message is like this: “Cannot take a picture,” There is not enough available storage to take a photo. You can manage your storage in settings.
Quickly Release memory delete the unused app, Photos (Screenshots under Photo Albums).
This time to check your iPhone have enough space for taking the new photo and save it. Check it from iPhone settings, Go to the Settings > General > About > Available.
Make free space in iPhone using Different techniques like Delete Documents and Data or iOS other data.
iPhone Storage Almost Full: See the new optimization option under settings app, Tap on Settings app > iPhone Storage > Use iCloud Photo Library.
Change Camera Settings: Go to Settings > Photos & Camera.
1. Change Photo resolution or fps rate
2. Enable Keep Normal Photo
6. Unable to take Live Photo in Camera
Capture Live photo directly after launch it. Allow Live Photo from Preserve Settings. Go to the Settings App > Camera > Preserve Settings > Live Photo.
Otherwise, you need to Tap on Three concentric circles in the camera app. Always turn on a live photo. A circle is yellow means Live Photo is turn on.
[Important] Live Photo icon only available & Seen in Photo mode. See the image above,
After that, you can use and convert the other Four Live photo effects (Live, Loop, Bounce, Long Exposure).
Related: Bounce Effect Not Working.
7. 3D Touch Not Working in Camera App
On 3D Touch Compatible iPhone, iPad model, we can directly turn camera mode from the 3D Touch pop-up. You are unable to use it then make Sure 3D touch-enabled on iPhone and convenient 3D touch Sensitivity for your finger easily to use. (3D touch work unexpectedly, a restart will fix in most of the cases)
8. iPhone cover or Sleeve covering the rear camera lances
Look at the backside of the iPhone, check the iPhone case covered on the camera or part of the camera.
9. Enable Flashlight in the Dark area
Open the camera app and Find the flesh icon on the top tab of the screen, And select “on.” That’s it
The flesh icon should yellow, which means the back LED will flash on the photo click.
10. Camera not Accessible or Turn on via Third-Party App
Mostly Camera use on third-party video calling, Scanner apps. For privacy reasons, if any of the apps disable for access camera. Check it here and Enable it.
Go to the Settings > General > Privacy > Camera.
Above all the helpful troubleshooting tips and guides on iPhone Camera not working.