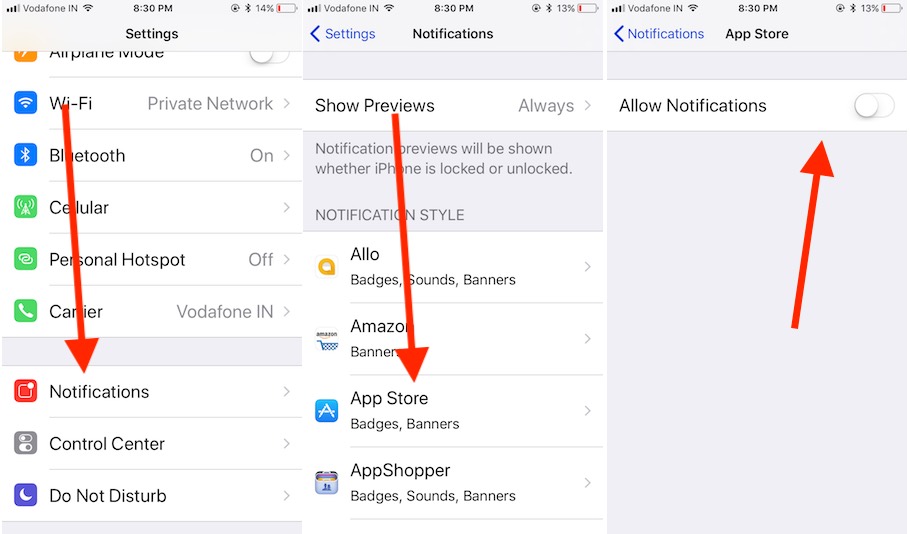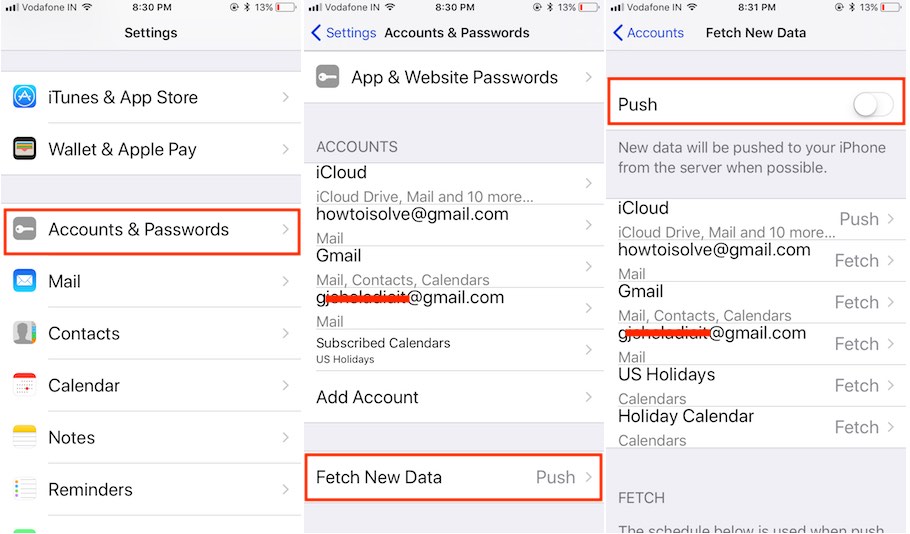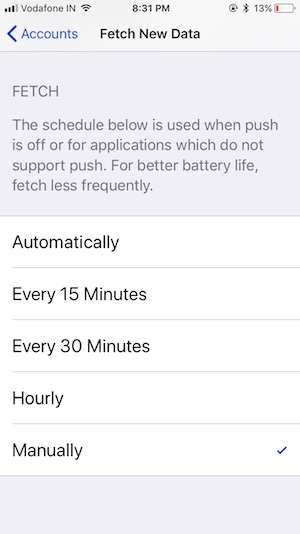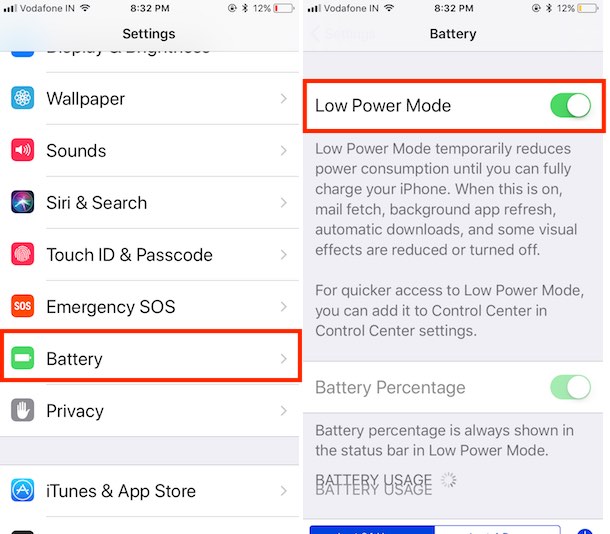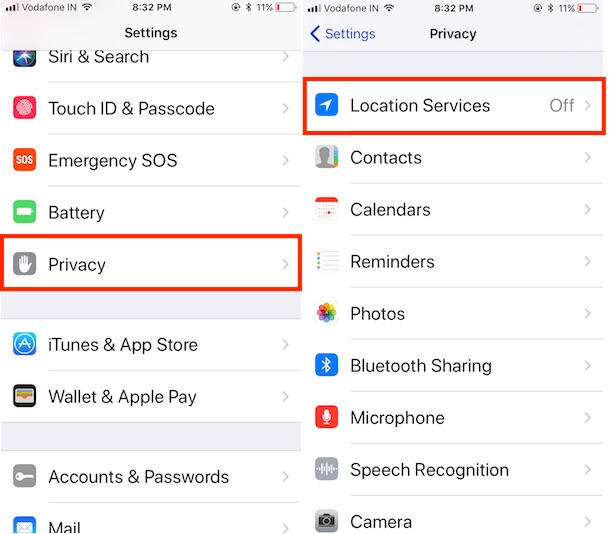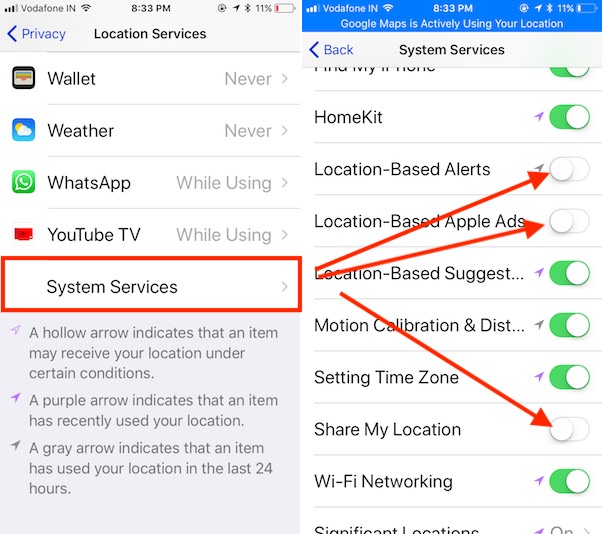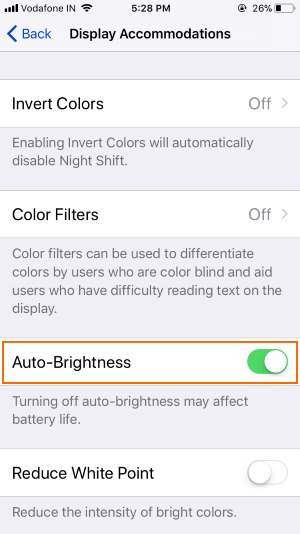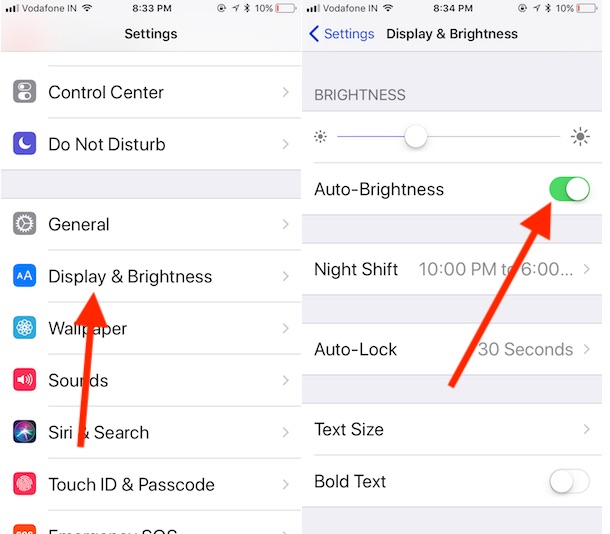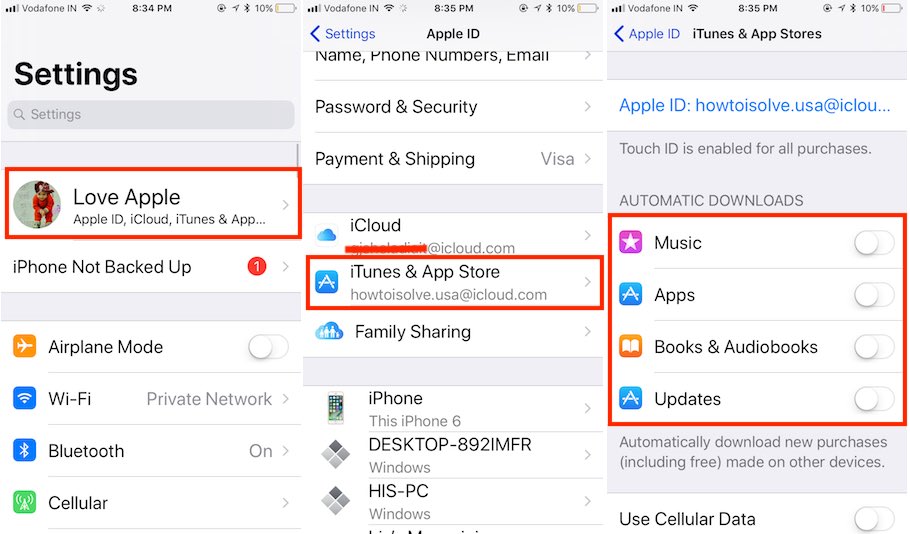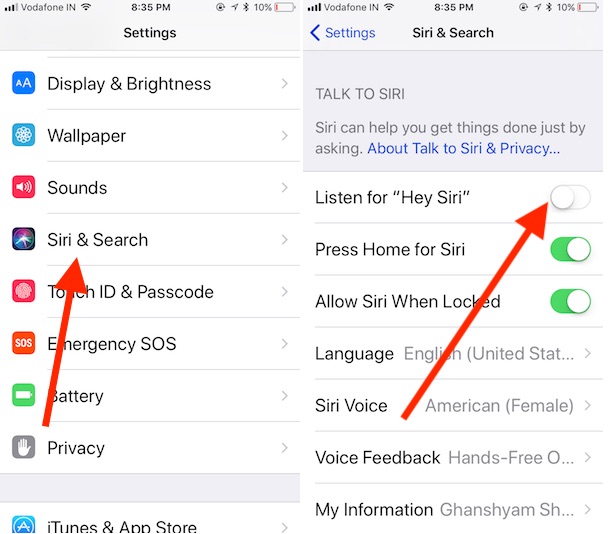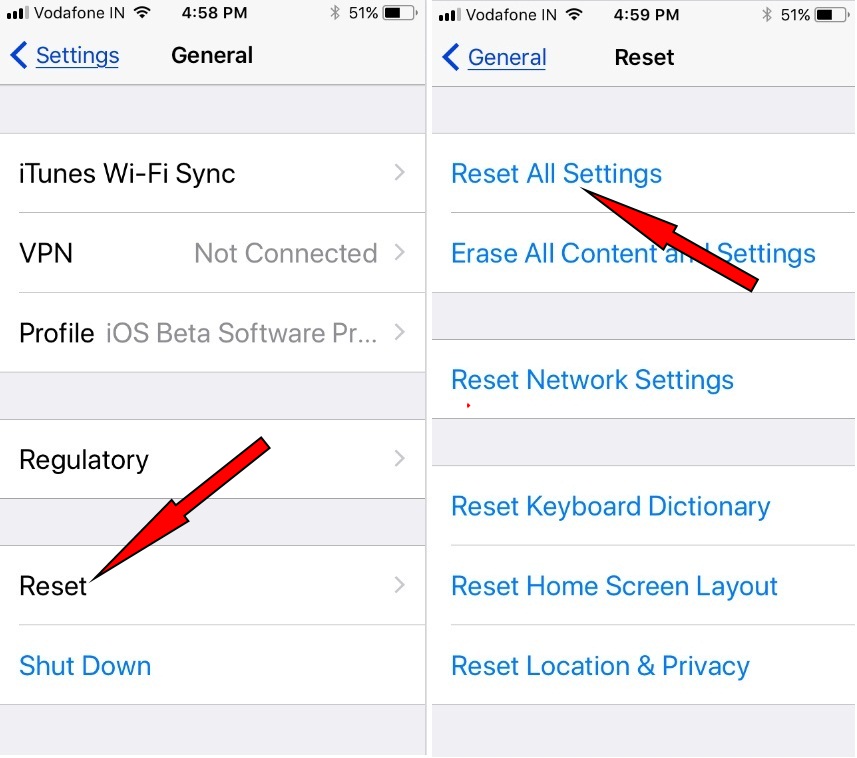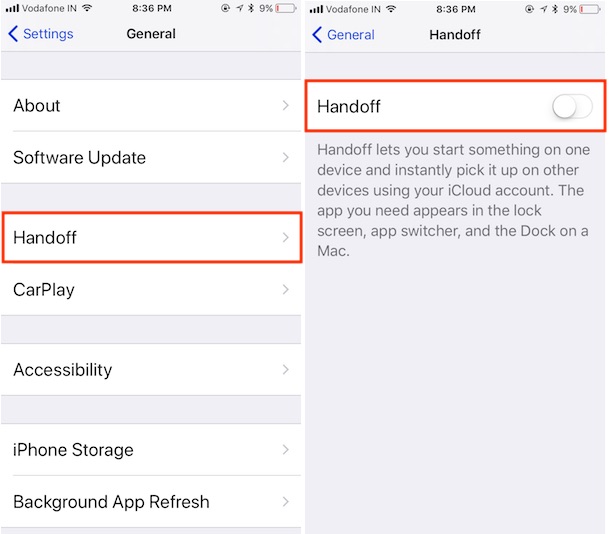Apple’s monumental leap, iOS 17 was released with amazing features for iPad and iPhone. But the juice no longer stays on Apple Phone, tablet, and even music player. iPod touch mean the iOS beta kills battery life. So that users as well as beta users finding how to improve iPhone bad battery life. In more, you probably lots of uses Power bank and Smart battery case as well. Even though, if you don’t want to use it, then I have made a useful battery-saving tips list that you should apply to fix the quick battery drain problem.
We cannot replace or extend the battery installed on iPhones or iPads. So we need to save battery on the iPhone or iPad by stop wastage of power. Charge iPhone battery using a power bank is not a solution for your needs or fix. Here are some useful, straightforward and with the following iPhone battery-saving settings to increase the iPhone battery. There are too many reasons behind Drain batteries than Boost battery life covered in this tutorial. We cannot identify the iPhone battery lifespan just like the MacBook Pro battery lifespan.
Update: Before starting with the following guide, you should check that your device is running with the latest operating system.
- Go to the Settings App– Find General– tap on Software Update
Complete Guide Improve Battery life in iOS/iPadOS on iPhone, iPad
Make sure you have the latest version of iOS if your device is running iOS Beta then please Remove iOS Beta profile and check for the latest iOS in Software update settings.
- Go to the Settings App– Find General– tap on Software Update
1. Disable Notifications
By default, most of the app has enabled push notification, Some apps like Twitter, Mail, Messenger or Social media app (WhatsApp, Instagram) sending lots of notifications for different activities in a whole day. So we can turn off it by simply disabled it.
- Go to Settings App→ Notifications → Find all apps (Tap on app name) → Disable “Allow Notifications.”
- In iOS 12, Apple added Grouped Notifications features!
Manage Push Mail in iOS 12: Mail app allows to setting different settings for each email account set up on iPhone or iPad. So Change “fetch new Data” settings from Push to Fetch or Manual.
- Go to the Settings → Account & Password → Fetch New Data → Disable Push.
- Or Under Fetch Settings, Select Manually
2. Enable power-saving mode
Now, Quickly access Low Power mode from the control center, Add Low Power mode shortcut in Control center.
- Go to the Settings → Battery → Low Power Mode.
By enabling this, iPhone automatically starts all types of power consumption like Mail Fetch, Background app refresh, Auto download, Visual effects and more.
Frequently, Users are activating this mode when not near the power outlet.
Low power mode won’t turn off your WiFi, Cellular coverage or Ringtone. This style is ingenious and not impact your iDevice use.
3. iPhone charging comfort zone, Use an Original USB cable
Apple’s performance tips on Charge iPhone in the comfort zone are constructive. That’s much useful who have a query on the iPhone is getting too much heat while charging or taking too much time. See the graph below, know the room temperature, and follow the graph below.
Creative charging status: Do not fully charge (100%) or immediately Plugged on the Lighting cable before it goes fully discharge.
Keep your device in a moisture-free environment.
Few tricks to identify how to know USB cable adapter is original or not? Read the uncertified apple accessories guide at here.
4. Disable location services
Mostly all apps using your location through location services. Some apps are always using and some are off systematically. Let’s see how to manage unwanted location services and save battery drain problems all the time.
- Head over Settings → Privacy → Location Services (Disable).
Don’t need location services but Stop essential services, Scroll down to the screen and System Services.
- Disable for recommending options = Location-Based alerts, Location-Based Apple Ads, Significant Locations.
5. Use Airplane mode – Expand iPhone battery life
Swipe up finger on the screen to access control center on iPhone, iPad, or iPod. Tap on the Airplane icon to turn on. This function auto-disable all the Network connectivities like data, WiFi, Bluetooth.
This ideal tip to overcome the iPhone battery draining issue.
But except wifi, you can enable WiFi manually while Airplane mode is on.
6. Disable or Customize Widgets on iPhone, iPad
Check active Widgets on your iOS device and please Remove unused or very useful app widgets that killing battery life by auto-refreshing themselves to fetch new data. And, Battery drainage apps Such as Weather, Stocks, Mail, News, Social Podcast, Reminder, GPS Widgets (Maps, Navigation, Clock app, Photos), Siri App Suggestion, and many others.
To Customize Widget Screen,
Go to the iPhone screen, Swipe down to the open notification center, Swipe left to right to see all Widgets on the list.
Scroll down to the last and Tap on Edit > Tap on the Red button to remove saved the widget.
- For Disable: Disable Widgets in iOS
7. Background app refresh
The Background app process will take more memory, and battery sources, New in the latest iOS customize more options in Background app refresh.
Options are Off Wi-Fi or Wi-Fi Cellular Data. After setting it on certain kinds of internet connection more options for set privacy for individual apps.
- Launch Settings App → General → Background App Refresh → Turn off.
Otherwise, Enable it for the selected apps only
8. Brightness intensity
Default brightness for all the time feels uncomfortable to see on the screen, in Different lighting conditions.
I would like to recommended, Set brightness automatically.
in iOS 13 and later: Open the Settings App – find Accessibility – Tap Display & Text Size – scroll down the screen Turn the Auto-Brightness On/green.
(in iOS 12 & Earlier: Go to the Settings App> General > Accessibility > Display Accommodations > Enable Auto-Brightness). Otherwise, Go to old Settings,
- See the Settings → Display & Brightness → Auto-Brightness.
9. Enable Power-saving mode
Power saving shortcuts are not in the control center, Customize control center, and add Power saver mode shortcut on the latest iOS in iPhone, iPad.
- Move to Settings → Battery → Low Power Mode.
Or See Where is an option for low power mode in the control center, once turned on (Batteries showing yellow)
10. Disable/ Stop automatic updates
- Stop auto-update New apps updates, Music, Books & Audiobooks from the Device settings. Set on disabled & stop on all devices when new updates come from Apple.
Only disable for one device, Last option “Update” turn off. Till now apple not released for what types (WiFi or Cellular) internet allows the auto-update.
11. Turn off “Raise to Wake” & “Hey Siri.”
Raise to Wake is a great feature for compatible devices. Activation of these settings, the Motion processor takes more power and gives an alert to the screen for wake up. By turning it off, we can save screen light power and extra battery.
Turn off “Hey Siri,” Disable Hey Siri, Turn the microphone always live by auto direct your voice around your iPhone.
- Open Settings App on iPhone, iPad → Siri & Search → Disable “Listen for “Hey Siri.”
12. Reset All Settings
This quick fix to remove unhealthy settings and customizations made by iOS users timely. Once you reset, All settings setup to the default option.
Steps to Reset All Settings in iOS 16 and later Version
Go to the “Settings” app > Tap “General” > Find and open tap “Transfer or Reset iPhone” > Tap “Reset” > Lastly tap on “Reset All Settings” > For security reasons, you will be asked to enter the iPhone Passcode.
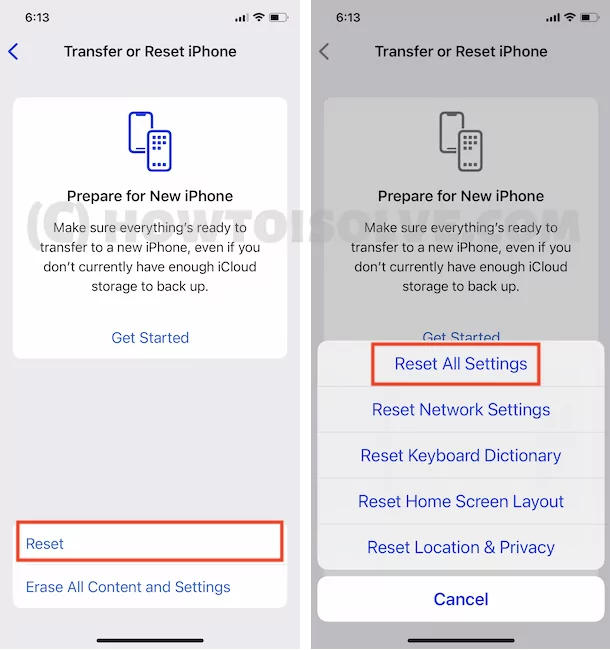
>Tap Confirm Reset All Settings. > After that iPhone will reboot.
Steps to Reset All Settings in iOS 14 and earlier Version
- Go to the Setting Apps on iPhone, iPad > General > Reset > Reset All Settings.
13. Disable Handoff, Between Mac, iPad, Apple Watch
Handoff features manage your task with multiple Apple devices. Handoff looks for the device nearby you and sends a notification on Mac or Dock for left off work. That, we can see or pick up from an iPad Dock, or Mac Dock.
- Move to Settings → General → Handoff → Enable Handoff
14. Turn off: Disable Bluetooth, Personal hotspot
Stop search operation in your device to find the new device in Bluetooth or Personal hotspot range, Only when not in use.
When WiFi not working but Turn on then turns off from the control center (How to use and customize control center) or settings.
15. Know which app consumes more battery
Check Battery use by an app, Battery power consumed by pre-installed apps
Here’s the battery Report under the settings,
- Settings → Battery → Scroll down to the Screen and See the list of apps battery score (Last 24 Hours & Last 4 Days).
in the latest iOS, Apple showed off a brand new battery usage graph that you can see on your iPhone battery settings.
Tap on the clock icon, To get the exact report which app uses on-screen how many hours?
16: Listen to Music or Play video on iPhone, iPad over headphone to fix iOS 16 battery life
Speaker takes more battery than headphones or Bluetooth speakers. So use AirPods or AirPods alternatives. And Prevent battery low on a long trip.
- Enable Battery Percentage on the iPhone to see the battery level in the Device status bar.
17: Use Auto-Lock
Do you often keep the iPhone locked? If not, then consider it as a battery-saving tip for iPhone. The Auto-Lock feature of the iPhone turns down the display and lock the iPhone within the set time, that you’ve to choose from the settings. With all that, you can maintain privacy while not allowing any random person to access the iPhone.
- Navigate to the Settings App.
- Tap Display & Brightness.
- Select Auto-Lock.
- There, choose the 30 seconds from the given options.
18: Remove Facebook App
It has been found that the Facebook app absorbs a larger amount of battery than any other app. To avoid unwanted battery wastage, delete the Facebook app from the iPhone. To compensate for this, look at this tutorial, which enables you to use Facebook without downloading the Facebook App from the App Store.
19: Turn Off Vibrate Mode
Vibrate on Phone Calls and Notifications, every time the iPhone receives any notification, a part of the battery is used by the iPhone. Disable Vibrate unless your iPhone is in silent mode.
- Go to the Settings App.
- Tap Sounds & Haptics.
- Turn Off Vibrate on Ring.
20: Enable Optimised Battery Charging
The Optimised Battery Charging is by default enabled on the iPhone, but you must verify it once. It’s not that old, with the latest iOS Apple has added this function into iPhone. All it does is understand your iPhone usage patterns, to maintain the battery health up all the time.
- Go to the Settings App.
- Tap Battery.
- Enable Optimised Battery Charging.
21: Turn On Dark Mode
Since you are looking for iOS 16 battery-saving tips, we can’t forget to mention the Dark Mode. Dark Theme and Dark Wallpapers decorate our iPhone by saving a tremendous amount of battery, without compromising any functionality. Here’s how to enable Dark Mode.
- Navigate to the Settings App.
- Tap Display & Brightness.
- Toggle ON Dark Mode.
Always use the above listed iPhone battery charging tips very essential to Run the longer battery on your iPhone installed iOS. Also, increase the iOS battery life on iPad Pro, iPad Mini, and iPod touch.
Get More: