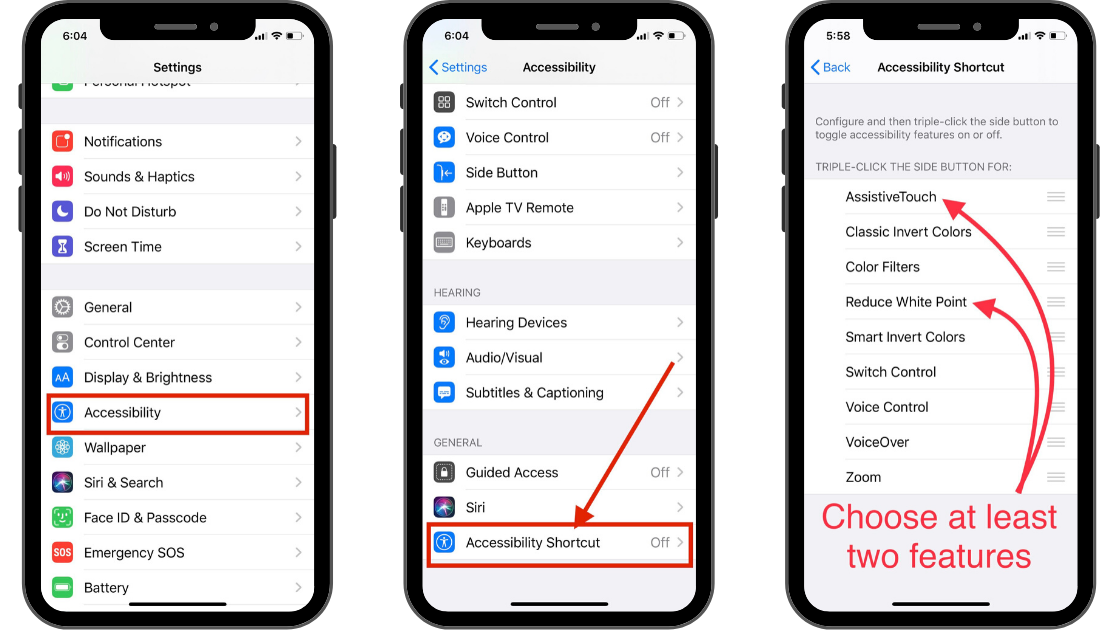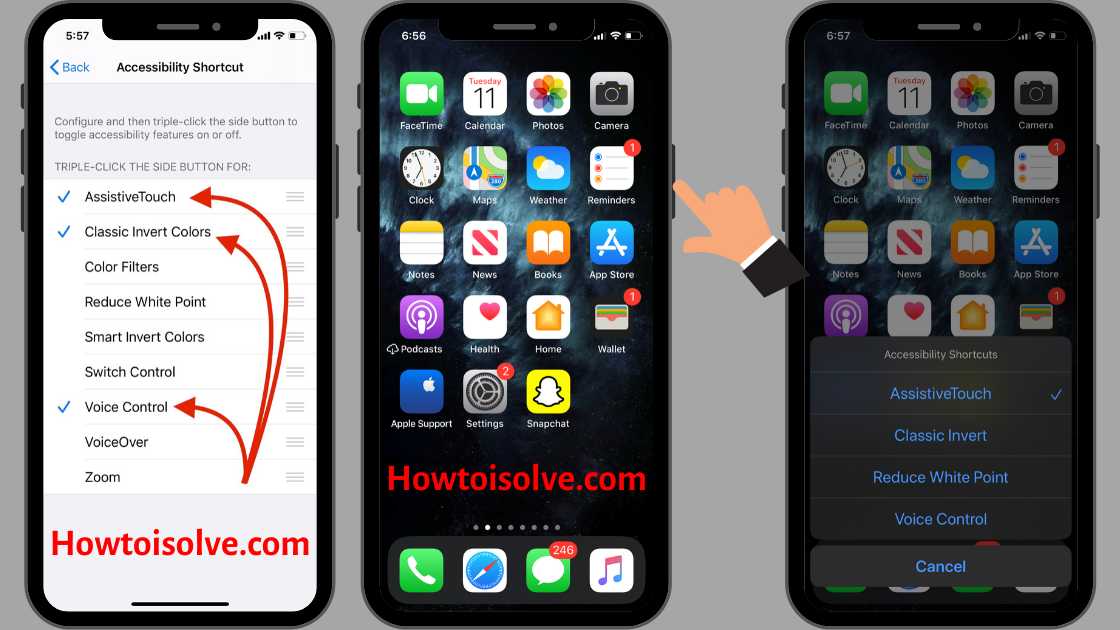in this article, I’m explaining all about how to use accessibility shortcuts, how to turn on accessibility shortcuts and how to turn off accessibility shortcuts on Apple iPhone? The use of the shortcut for the accessibility function in the new iPhone is maybe issued because of the absence of the Home button by clicking it three times. But even in the lack of the Home button you already have a shortcut set up for the accessibility function on your iPhone Without Home Button.
New iPhone is now easier than ever other iPhone models. This fantastic trick like use reachability on iPhone.
Ways to use Accessibility Shortcut on iPhone
#1: For this, you have to click the slide button three times on iPhone, rather than you are clicking the Home button on previous models and here you go to the accessibility function directly. But yes you must to make set up for this.
#2: We can add and use Accessibility Shortcut in Control center as well, and use easily from the lock screen or Home screen.
- Go to the Settings app
- Tap Control Center
- Next, Choose Customize Controls
- Click on + green button next to the Accessibility Shortcuts
- Now launch the Control panel with a swipe down a finger from the top-right side corner.
- You can see the Accessibility Shortcuts button on the control panel screen look like a man inside the circle.
- Tap on it to get Accessibility Shortcuts menu.
That’s it.
How to Turn on on Accessibility shortcut on the iPhone
- Open the Settings App
- Navigate the Accessibility tab and tap on it.
- on the Accessibility screen, scroll all the way down to the bottom Tap the Accessibility shortcut
- Now, tap more than one feature one by one
For instance, here I have selected Assitivtouch, Classic invert colors, and Voice Control. - After this, Press power button three times, Use your accessibility shortcuts.
That’s Cool!
iOS 13: How do I Turn off Accessibility shortcut on the iPhone?
- Let’s launch the Settings App
- Scroll the screen Tap Accessibility
- on the Accessibility Screen, scroll the screen Tap Accessibility shortcut appear under the GENERAL Section
- Now, Uncheck all the features which are checked
For instance, here selected features are Assitivtouch, Classic invert colors, and Voice Control. - After this try to press the power button three times, I’m assured that your Phone accessibility shortcuts turned off now.
The shortcut will have listed many things that include Assistive touch for the opening of the on-screen menu that helps you for performing the function, not app switcher, lock your screen, restart your iPhone is Volume adjusters or anymore.
Another one is Classic invert colors that are for giving the screen a classic look, and another one is the color filter that will change the tint of the display according to the surrounding light conditions.
Another option you will find is reduced to the white point that will make the screen less bright and make it comfortable for your eyes.
The switch control is for using your hands for navigating the iPhone by switching device, head movement or taps on the screen.
The voice-over will speak out whatever on your screen and the zoom function controls the visibility of the screen.
Accessibility Shortcut Features List in iOS
Configure and then triple-click the side button to toggle accessibility features on or off. User will have to Triple-click the side button for the bottom listed features,
- Assistive Touch
- Classic Invert Colors
- Color Filters
- Reduce White Point
- Smart invert Colors
- Switch Control
- Voice Control
- VoiceOver
- Zoom [Zoom In or Screen Zoom Out: Use Double Tap Three Fingers on screen]
It doesn’t end here another option of Guided Access that will help you to lock down specific parts on your screen for not letting you the sudden opening of app and page by some unknown. So this will work as the security of your screen app.
Thus such fantastic function can be used directly by the addition of a shortcut for the accessibility function and carry on with your easy go with the new iPhone.