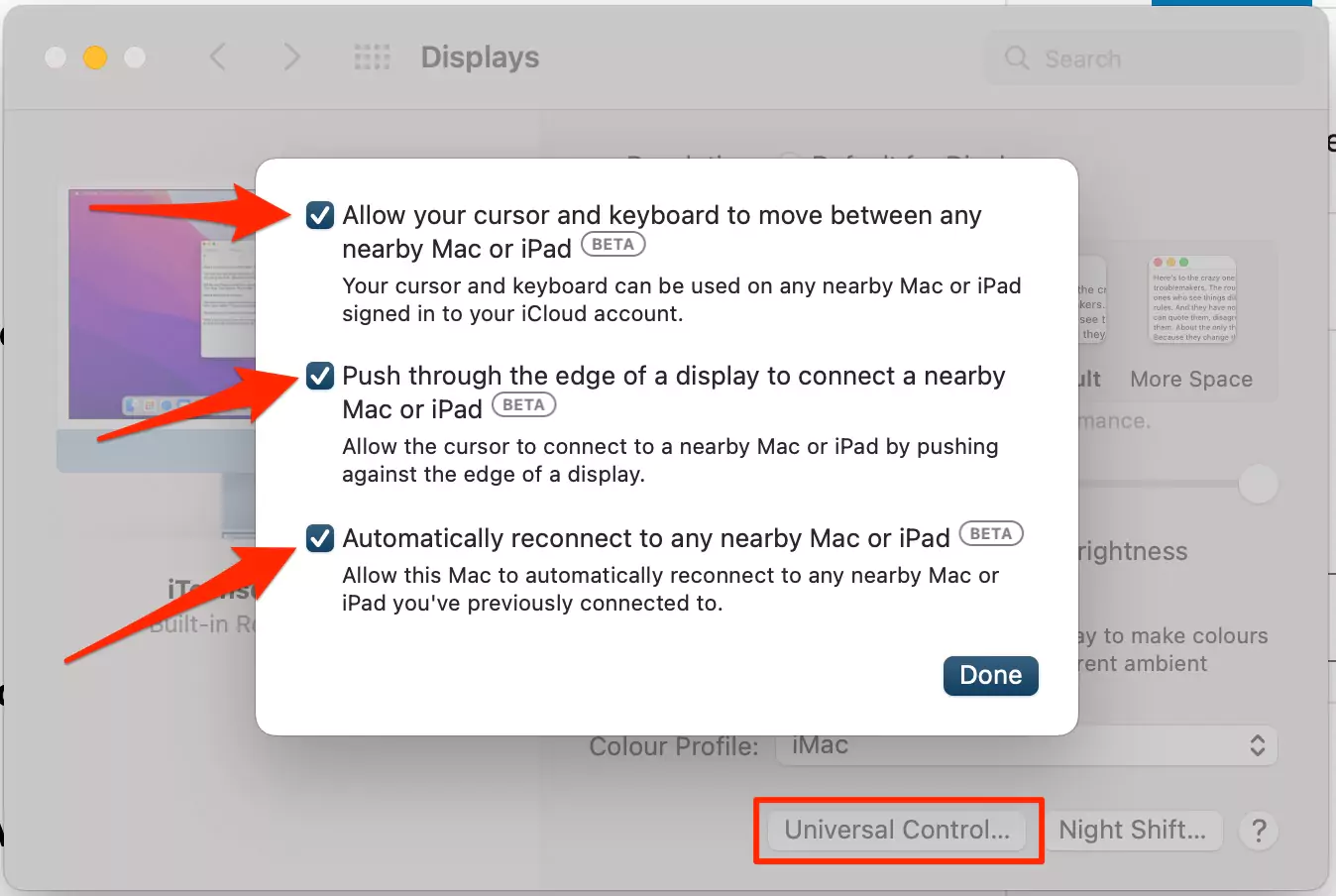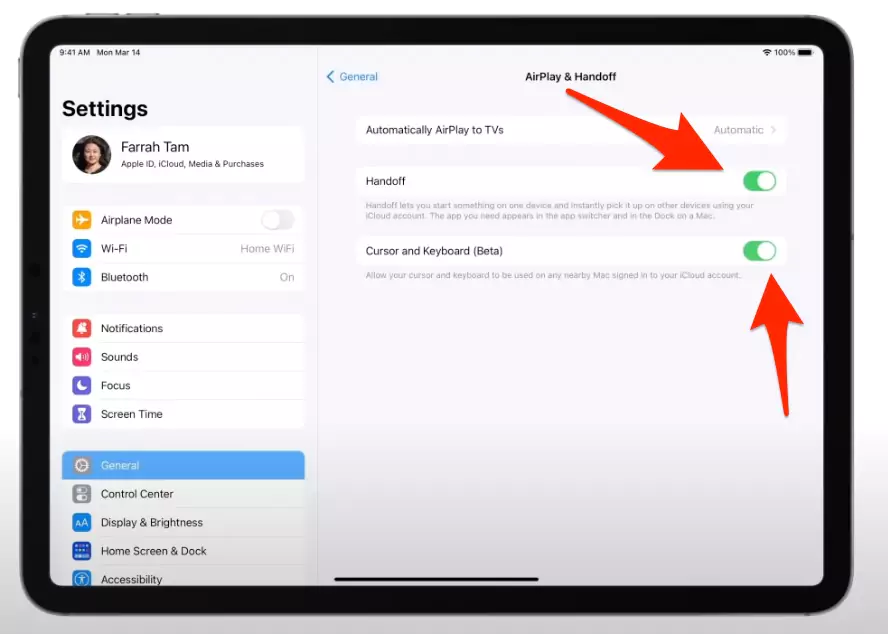In its latest update of macOS Monterey, Apple has added a new feature called Universal Control, which allows you to administer two or more Apple devices such as Mac and iPad using a single keyboard and mouse. This update has got the Mac and iPad users excited because of its cross-device connectivity.
In this post, we will discuss how to Enable/Disable Universal Control on macOS.
Considering someone who has to work simultaneously on two devices, like making a presentation on iPad and designing a web page on the Mac, the stress and struggle of hopping from one device to another gets on your nerves as both the devices use different input interfaces. The Mac uses a keyboard and a mouse for the input, whereas the iPad uses its touch interface.
Universal Control successfully tackles this problem by providing a standard input device between the two devices.
How to Turn ON Universal Control on Mac and iPad
The Universal Control is able to detect other nearby Mac or Ipad devices and connect automatically, providing seamless and lag-free control of all the closeby devices efficiently without any latency. It requires no setup and works effortlessly by simply pushing your cursor from one device towards the other until it appears on the second device.
Check Universal Control Supported Macs
- MacBook Pro (2016 and later),
- MacBook (2016 and later),
- MacBook Air (2018 and later),
- iMac (2017 and later),
- iMac (5K Retina 27-inch, Late 2015),
- iMac Pro,
- Mac mini (2018 and later) and Mac Pro (2019);
- iPad Pro,
- iPad Air (3rd generation and later),
- iPad (6th generation and later)
- iPad mini (5th generation and later)
- Both the Device Signed in with Same iCloud account and Two-Factor Authentication must Be Turn on.
- Bluetooth, WiFi and AirDrop Must be Turned On
- Also Enable from Mac’s System Preferences settings, Apple Logo > System Preferences > Display > Universal Control > Select “Allow your cursor and keyboard to move between any nearby Mac or iPad“. To turn on.

- Enable on iPad: Settings app > General > Find and Tap on “AirPlay & Handoff /Suggested Apps” > Enable Handoff and Enable “Cursor & Keyboard“

- iPad and Mac must be in Range [10 meters/ 30 feets] Read more, Universal Control Not Working on Mac.
As of now, to enable this feature, users will have to select their host Mac under System Preferences -> Displays -> Add Display, and select their device under “Link Keyboard and Mouse.” After setting up this function, users will be able to drag items such as photos, videos, and other files between the two linked devices effectively. This will make it easier for people working in the design industry. It will help transfer the logos, pictures, and other files between devices for editing and website development. However, this data transfer from one device to another is currently unavailable in the Beta version.
When you move your cursor from your Mac to the connected iPad, the cursor turns from an arrow to a round dot, automatically changing its shape according to the device it is currently on. Universal control works with upto three devices and comes with an additional “Optional Continuous Setup feature.” This feature gives the users, who use their devices together all the time, and ability to link them under “Universal Control Continuously” in system preferences settings without having the devices coupled with the help of a cursor. By doing this, they don’t have to connect other devices with a cursor every time they turn on their device.
How to Disable Universal Control on macOS Monterey
Many people must be wondering why you want to disable a feature that is so handy, useful, and eases the struggle of switching between devices? The answer to this question is quite simple. The cursor often causes havoc when it keeps popping up on the other screen without you wanting it to be there. This can be very annoying as it can hamper your workflow if it bothers you like that.
Apart from this, people might also have other reasons to disable this feature in addition to the one mentioned above. So, let’s cut to the chase and discuss how to disable Universal Control on macOS Monterey by following these steps-
1. In the Menu Bar, click on the Apple logo at the top left corner and head over to the macOS Monterey System Preferences.
2. Click on Display and then head over to the Advanced Settings at the bottom left.
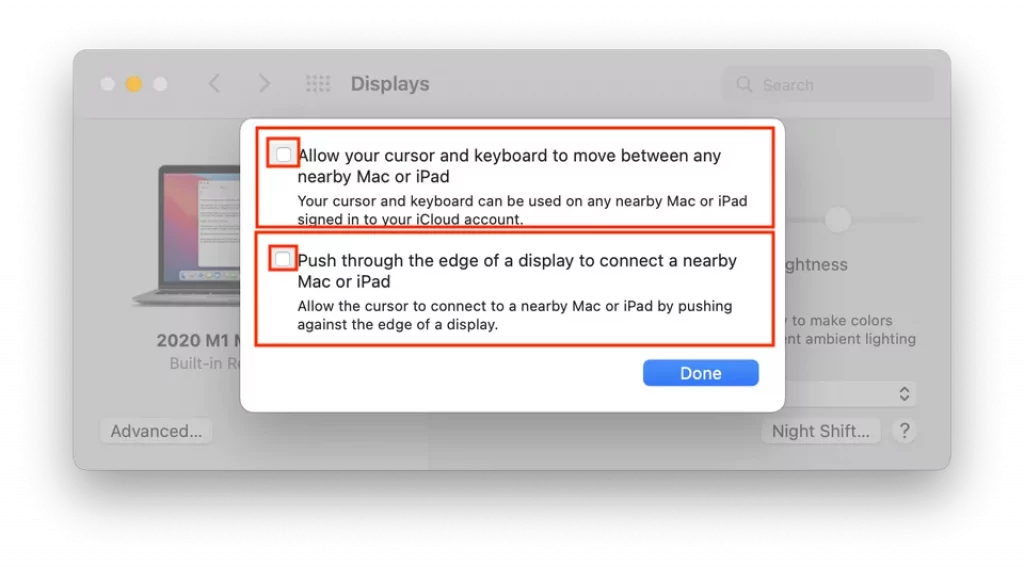
3. You’ll see a checkbox there labeled as “Allow your cursor and keyboard to move between any nearby Mac or iPad.” Uncheck that option, and this should disable your Universal Control on macOS Monterey.
The iPadOS 15 and WatchOS 8 have already witnessed their seventh developer beta phase, while the macOS Monterey beta five was released on 11th August 2021. Apple had showcased its features at the Annual Worldwide Developers Conference(WWDC) in June 2021, but the release of the macOS got delayed resulting in its launch in August 2021. Universal Control is still not available in the iPadOS, but the Apple executives have hinted that there will be no delay in the release of this feature in the iPadOS.
You must know: Universal Control Vs Handoff vs Continuity
As you have given a close look at how to Enable/Disable Universal Control on macOS Monterey, we hope it will help ease all of your problems regarding the same. Don’t struggle with switching between devices while working, and use this fantastic feature to have a healthy working environment by reducing the stress of working on multiple devices. If this feature gets in the way of your work more than often, then try disabling it to have a hassle-free work life.