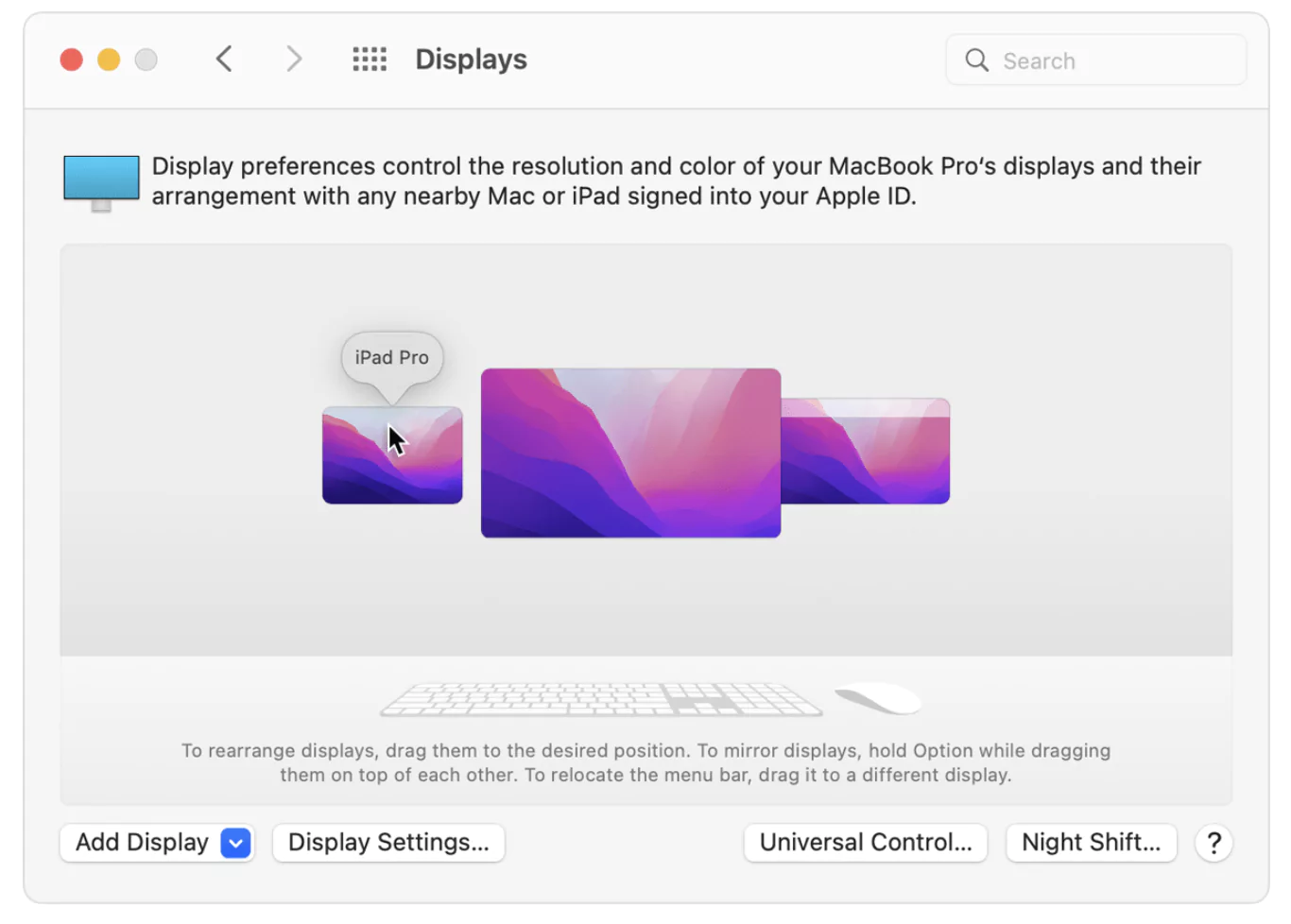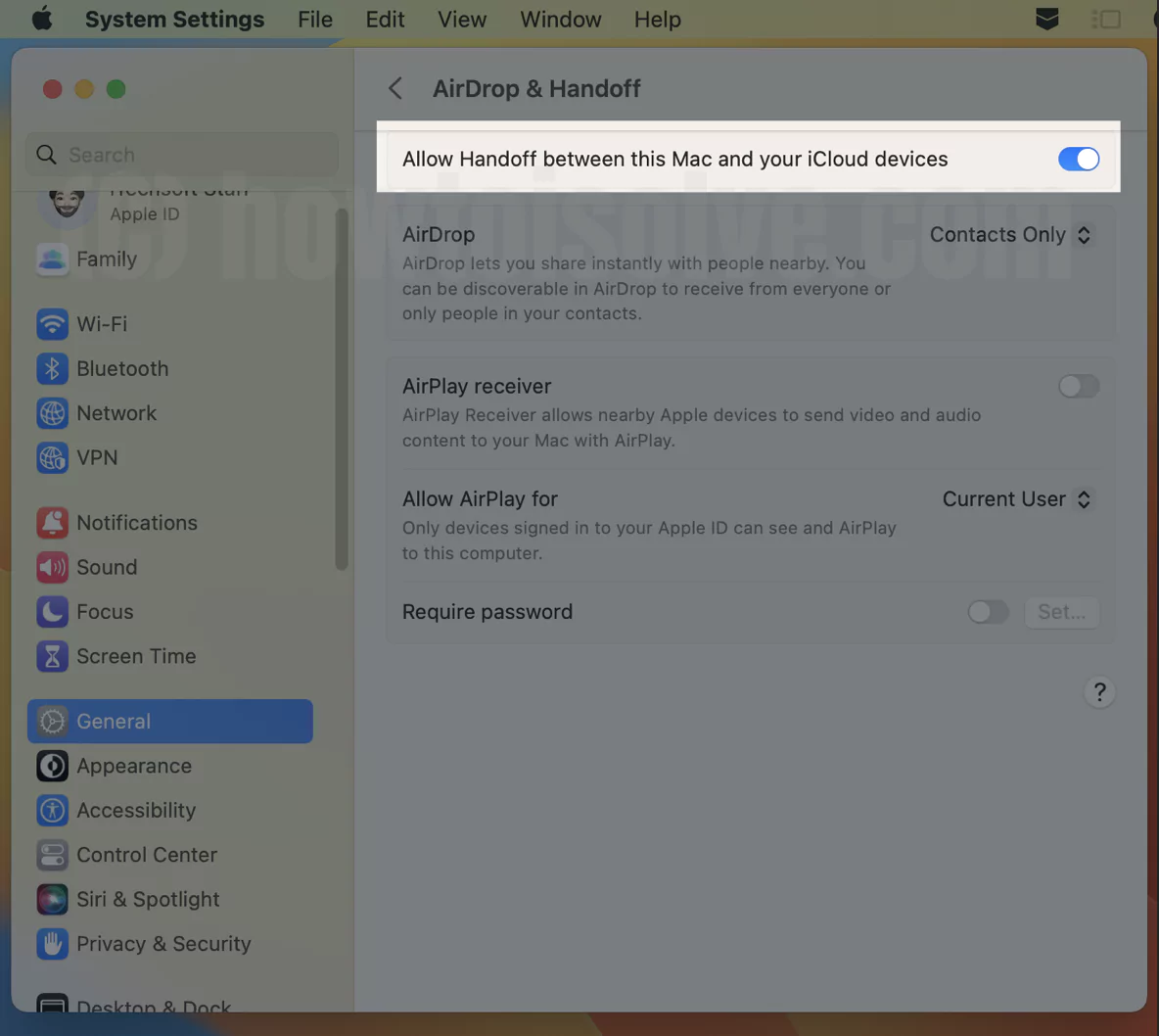Universal Control Not Working on M1/Intel Mac, MacOS 13 or macOS Sonoma, iPadOS 17? Read along the troubleshooting to fix cannot access Universal control. As a part of macOS Monterey, Apple announced Universal Control, a program that creates a path between iPadOS and macOS without any setup. The concept is straightforward: Universal Control allows a user to use the Keyboard and Mouse/Trackpad between iPad and Mac seamlessly; even dragging and dropping files is possible with up to three devices at a time.
I presume you’ve already read about Universal Control somewhere and tried to use it, but unfortunately, there’s much to consider before using it. It needs M1, M2 Mac and iPad running the latest firmware, macOS Sonoma/Ventura, and iPadOS 15 or newer. So let’s dive into the basics and fix your M1 Mac, MacBook Universal Control not working.
Helpful: Universal Control on Unsupported Mac & Windows
Fixed Universal Control Not Working between Mac and iPad
Primary Solutions,
- Make sure all the devices must be connected to the same wifi.
- Bluetooth must be Turned on.
- Both the Devices signed in with the same Apple ID.
- Turn off VPN on Mac & iPhone/iPad.
- Also, the Firewall must be turned off on Mac. Go to the Apple Logo from the top menu > System Settings/System Preferences > Security & Privacy > Firewall > Turn off Firewall.
- Your device must be in the range of 1 meter ~ 3 feet.
- The device is disconnected because of Device sleep while not in use. Change sleep time to prevent auto removal from universal control.
- Turn off Universal control, Restart the device and connect again. from Mac’s control center > Display > Choose the device name. or On your Mac, Go to Display preference > Add devices > select iPad or Mac.
- Universal control also not works while iPad using as a Personal Hotspot. Check WiFi and connect to your Network.
- Universal control does not work after changing the physical location of the nearby iPad, So you have to manually set up or Change the iPad’s location, which might be on the left, Right of the Mac, Above the Mac, or Below the Mac. To update this setting, Go to the Apple Logo > System Preferences > Display > See the device’s current physical location, Drag it, and set it to its right positioning as per your display setup. [for macOS Ventura: Apple Logo > System Settings > Displays].

1. How many Apple Device Take part in Universal Control?
Up to three Apple devices, we can use In Universal control. That Might be your Mac, iMac Pro, MacBook, iPad running on the latest macOS 12.3 Monterey, iPadOS 15.4 or later. See below video clip in apple demonstration,
Universal Control Video Guide:-
2. Check Compatibility [Intel Mac user Won’t not get Universal Control Feature]
As you already know, Universal Control doesn’t need any setup or procedure to work; it works flawlessly, only if all the prerequisites are fulfilled. Here we will discuss the compatibility points for Universal Control on Mac; ensure you’re following them.
Need Compatible Mac, iPad
First things first, have you updated the Mac to MacOS Monterey and iPad to iPadOS 15? If not, kindly update the device to the latest firmware available. Then, refer to the below listed compatible Apple devices.
- MacOS Monterey 12.3 or later Compatible Mac:
- M2 Macbook
- MacBook Pro (2016 and later),
- MacBook (2016 and later),
- MacBook Air (2018 and later),
- iMac (2017 and later),
- iMac (5K Retina 27-inch, Late 2015),
- iMac Pro,
- Mac mini (2018 and later),
- Mac Pro (2019 or later)
- Mac Studio
- iPadOS 15.4 or later Comptible iPad
- iPad Pro (All Models),
- iPad Air (3rd Gen and later),
- iPad (6th Gen and later),
- iPad mini (5th Gen and later).
- iPad Mini (6th Gen Released 2021)
Also, Read– Why Use Universal Control When We Have Sidecar?
3. Ensure Two-Factor Authentication is Enabled
The following requirement to use Universal Control in Mac, iPad is the Apple ID must have two-factor authentication enabled. Hopefully, you’re using the same Apple ID with Mac and iPad; if yes, then make sure to enable the Two-Factor Authentication for Apple ID.
To Setup Two-Factor Authentication on iPad:
- Go to the Settings app.
- Tap on your name.
- Select Password & Security.
- Select Turn On Two-Factor Authentication.
- Tap Continue.
- You’ll be asked to provide a phone number to receive the verification codes, either as Text Message or an automated Phone Call; choose your preference.
- Tap Next.
- You’ll receive the verification code from Apple, enter it and complete the procedure.
To Setup Two-Factor Authentication on Mac:
For macOS Ventura,
- Go to the Apple Logo > System Settings.
- Click on the Profile name > Password & Security.
- Turn on Two-Factor authentication.
For MacOS Monterey,
- Click on the Apple menu in the top menu bar.
- Choose System Preferences.
- Click Password & Security in the sidebar.
- Next to Two-Factor Authentication, click on Turn On… button.
If it’s already turned on, then Re-login Apple ID On both devices. You will not lose anything.
4. Enable Bluetooth, Wi-Fi, and Handoff
It seems like Bluetooth, Wi-Fi, and Handoff, these three programs develop a bridge between iPad and Mac and let you use Universal Control. However, as mentioned, Bluetooth, Wi-Fi, and Handoff must be turned on for the devices you’re trying to use the Universal Control. In addition, the Mac and iPad must be in a range of 10 meters (30 feet) of each other.
Bluetooth and Wi-Fi can be turned on from the Control Center, hit the Control Center, and turn on Wi-Fi (WiFi Not Working on Mac) and Bluetooth (Bluetooth Not Working on Mac) in Mac, iPad – (WiFi Not Working on iPad), – (Bluetooth Not Working on iPad) [Make sure that’s turned on if not then manually turn on from the Device settings app, Open Settings app > WiFi > Turn on and Select WiFi Internet; also Tap on Bluetooth > Enable Bluetooth toggle.]
About Handoff, here’s how to enable Handoff.
On Mac [macOS Ventura]: Go to the Apple Logo > System Settings > General > AirDrop & Handoff > Enable “Allow Handoff between this Mac and your iCloud devices”.
On Mac [macOS monterey]: Go to the Apple Logo > Open System Preferences from the Apple menu > General > Check the box of Allow Handoff.

On iPad: Open Settings app > General > AirPlay & Handoff /Suggested Apps > Enable Handoff. also enable Cursor & Keyboard.
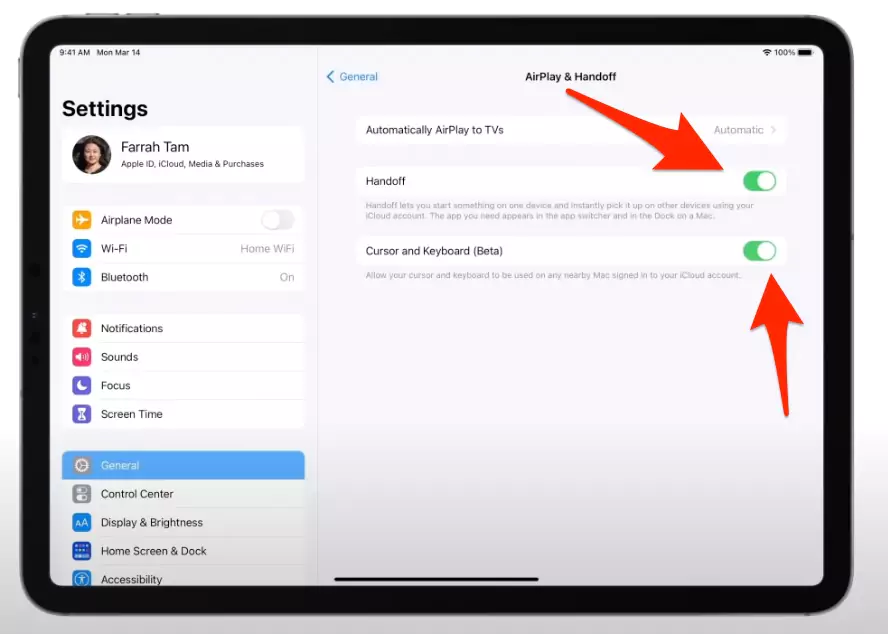
5. Don’t Share Internet or Cellular Connection
Apple specifically mentioned the Mac and iPad strictly not be sharing any internet or cellular data. So make sure not to share cellular data or internet connection from the devices on which you want to use Universal Control.
Tips: Use Universal Control Via USB Cable Connection! For Strong Connectivity and Fast compare to Wirelessly.
Important! Apparently, you can connect the iPad to the Mac via USB cable; tap Trust this Mac when asked on iPad.
6. Optional Continuous Setup for Universal Control on Mac
Suppose you use your devices together all the time and want to use Universal Control without the need to link the two using the cursor. In that case, you can set them up to work with Universal Control continuously in System Preferences.
- Allow your cursor and keyboard to move between any nearby Mac or iPad
- Your cursor and keyboard can be used on any nearby Mac or iPad signed in to your iCloud account.
- Push through the edge of a display to connect a nearby Mac or iPad
- Allow the cursor to connect to a nearby Mac or iPad by pushing against the edge of the display.
Universal Control settings were added to Allow Cursor and keyboard to allow moving between any nearby Mac and iPad.
On your Mac macOS Ventura: Go to the Apple Logo > System Settings > Displays > Advanced > See the toggle for Universal control Settings.

On your Mac MacOS Monterey, Go to the Apple Logo > System Preferences > Display > “Universal control” and Select the options to turn on UC On Mac.
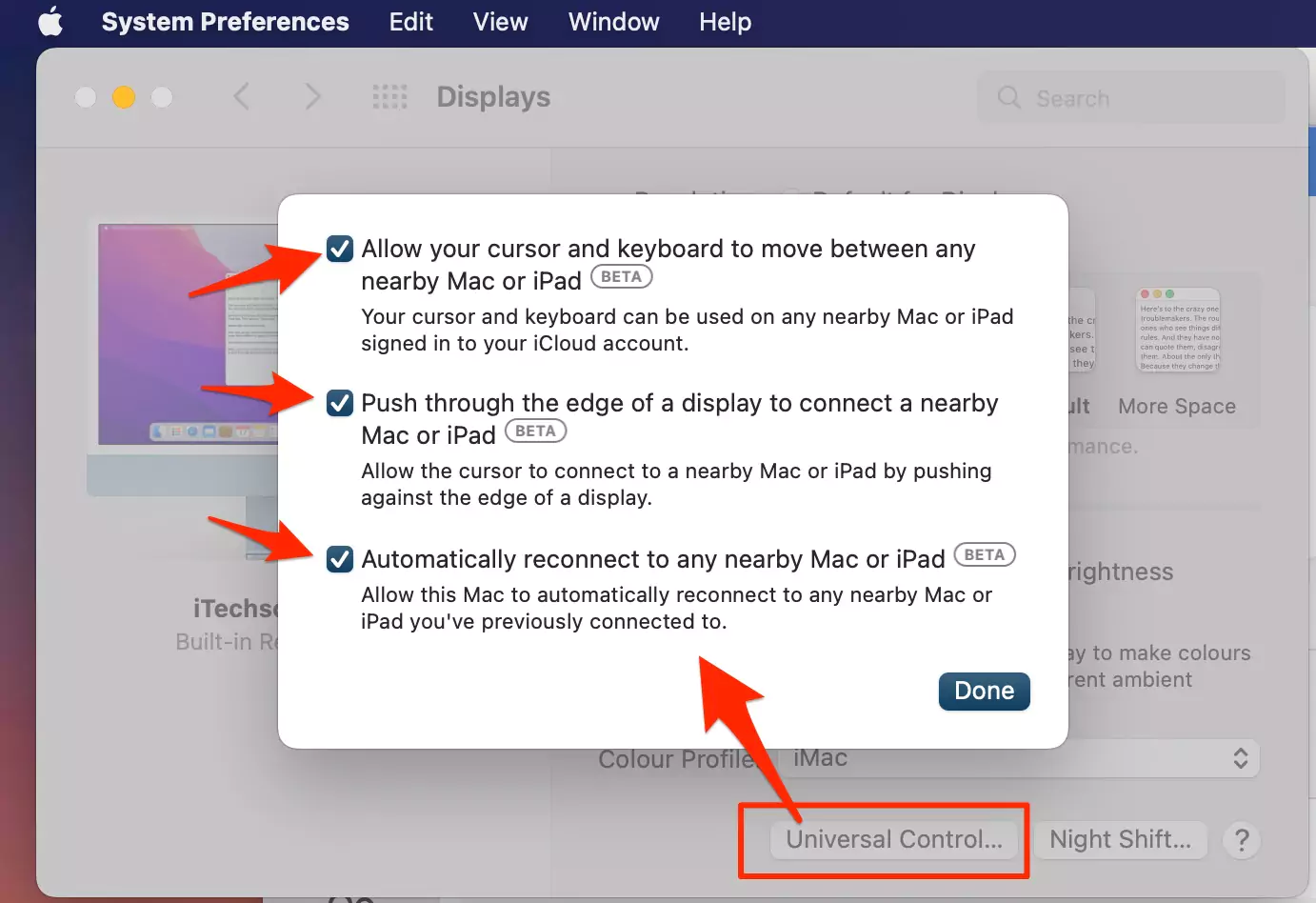
Apple will update on Improvement in Universal Control Setup, So Mac users have to Setup from System Preferences. [Click on Apple logo > System Preferences > Display > Advanced]. If you are not connecting or not comfortable with this Wireless facility, then Wait for the next macOS update. and Keep your all apple device updated with the latest OS.
also, Enable on iPad, Go to the Settings app > General > AirPlay & Handoff > Turn on Handoff Toggle and “Cursor and Keyboard” toggle as well.
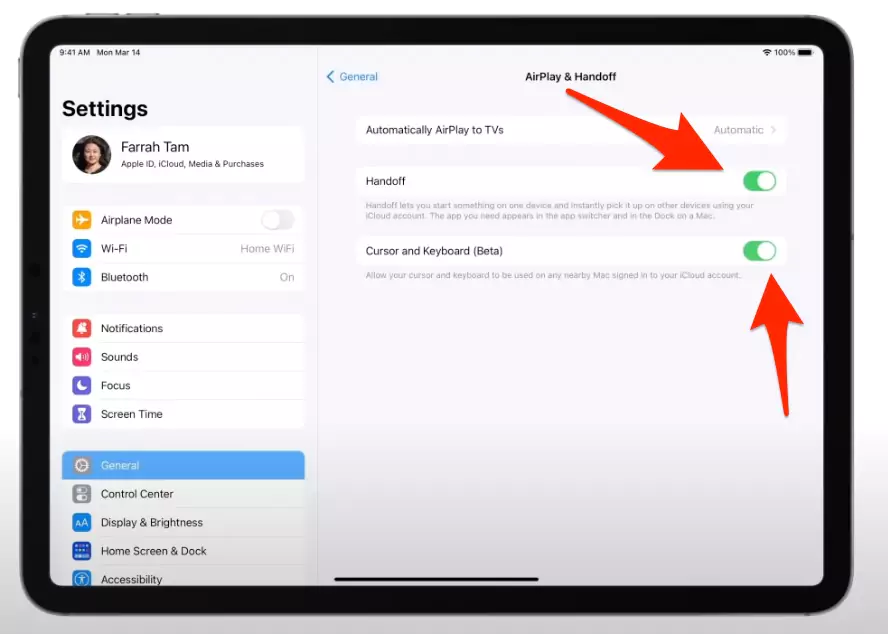
Also, Read- Universal Control v/s Handoff v/s Continuity on Mac
7. Force Close Universal Control Process Using Activity Monitor
is your Universal control stuck or not responding after checking the above settings and System Requirements? I recommend forcing close Backgroud Universal control process from the activity monitor and Re -Try.
- Open Activity Monitor on Mac Using Spotlight Search or Launchpad.
- Go to CPU Tab > and find the Universal control item or Search from the top Search box.

- Select the Process > Click on Close button to force close from skretch.
Now, Try again or after Restart your Mac.
Alternate Method to Disconnect UC Devices from Mac
- UC (Universal control) is just like AirDrop, we can connect the device using universal control while the Device is not sleeping only. If you need to disconnect from Mac universal control, just Sleep it.
- Stop Universal Control from the control center on Mac, Click on the control center icon from the top menu > Click on Display > Choose connected Mac or iPad. or Use Display settings on Mac, Go to the Apple Logo > System Preferences > Display > Add Display [Remove the device from popup] That’s it.
To Reconnect the Device using Universal control,
- Go to the Display settings under the control center on Mac. Select Mac or iPad that’s nearby.
Or
- Go to Display Preferences on Mac, choose Add Display Popup option, and connect the device under universal control.
8. Change iCloud Password & Re-login
Sometimes apple ID account verification asks to update the password or it’s required to Re-login your apple ID On the device that Universal control not working. So, i recommend to Change your iCloud account password and Login apple id on all the device.
- On Mac: Go to the Apple Logo from top menu > System Preferences > Apple ID > Password & Security > Change Password > Your Mac will ask to enter your Administrator password > and Get popup to Set a New Password [Enter new password two times] > Change.
- On iPhone or iPad: Go to the Settings app > Apple ID account > Password & Security > Change Password > Enter your iPhone/iPad lock screen passcode > Enter the password two times > Tap on change at top right corner > That’s it.
- Go to the Google account. Enter your Apple ID and forgot your passcode. set a New password for the iCloud account and that’s it.
9. Restart Mac, iPad, iMac
Have you fulfilled all the requirements mentioned above before using Universal Control, but still, it is not working? Let’s give Apple devices a gentle restart and fresh up the memory. Often, a simple restart resolves minor bugs and could eliminate M1 Mac universal control not responding or working at all after the update.
To Restart iMac, Mac:
- Click on the Apple menu.
- Select Restart.
To Restart iPad:
- iPad without Home Button, press and quickly release the Volume Up button, press and quickly release the Volume Down button, press and hold the Side button until the Apple logo appears.
- iPad with Home Button, press and hold the Home button and Power button until the Apple logo displays.
10. Have you checked Mouse or Trackpad?
Is Mouse or Trackpad working? Universal Control’s base equipment is your Mouse or Trackpad, which is connected to the Mac. In the case of Wireless Mouse, try reconnecting to the Mac, and see if that works. Alternatively, you can use a spare mouse with the Mac.
Trackpad is not working on Mac. having an issue with the different scrolling directions in devices connected with Universal control.
Scrolling Direction Different Between Connected Devices in Universal Control
As per device type or Device’s accessibility, the user can change the natural scrolling direction from the settings. But the problem arises when we use Universal control between those devices. Follow the steps below to correct it.
- On iPad: Go to Settings > General > Tap on Trackpad & Mouse > Natural Scrolling.
- On Mac: For MacOS Monterey -> Go to the Apple Logo > System Preferences > Mouse/Trackpad > Scroll Direction: Natural. For MacOS Ventura -> Go to the Apple Logo > System Settings > Mouse/Trackpad > Find the Option “Natural Scrolling” for both individually.
11. Help from Apple:-
Here’s all about detailed system Requirements and supported device with Troubleshooting issues for Apple’s Universal control. If you felt about the hardware issue, contact apple support near you or Book an appointment at the Apple Genius bar.
Universal Control Alternatives
Tips: Get Experience Like Universal Control Between any Device Using “Flow” By Logitech
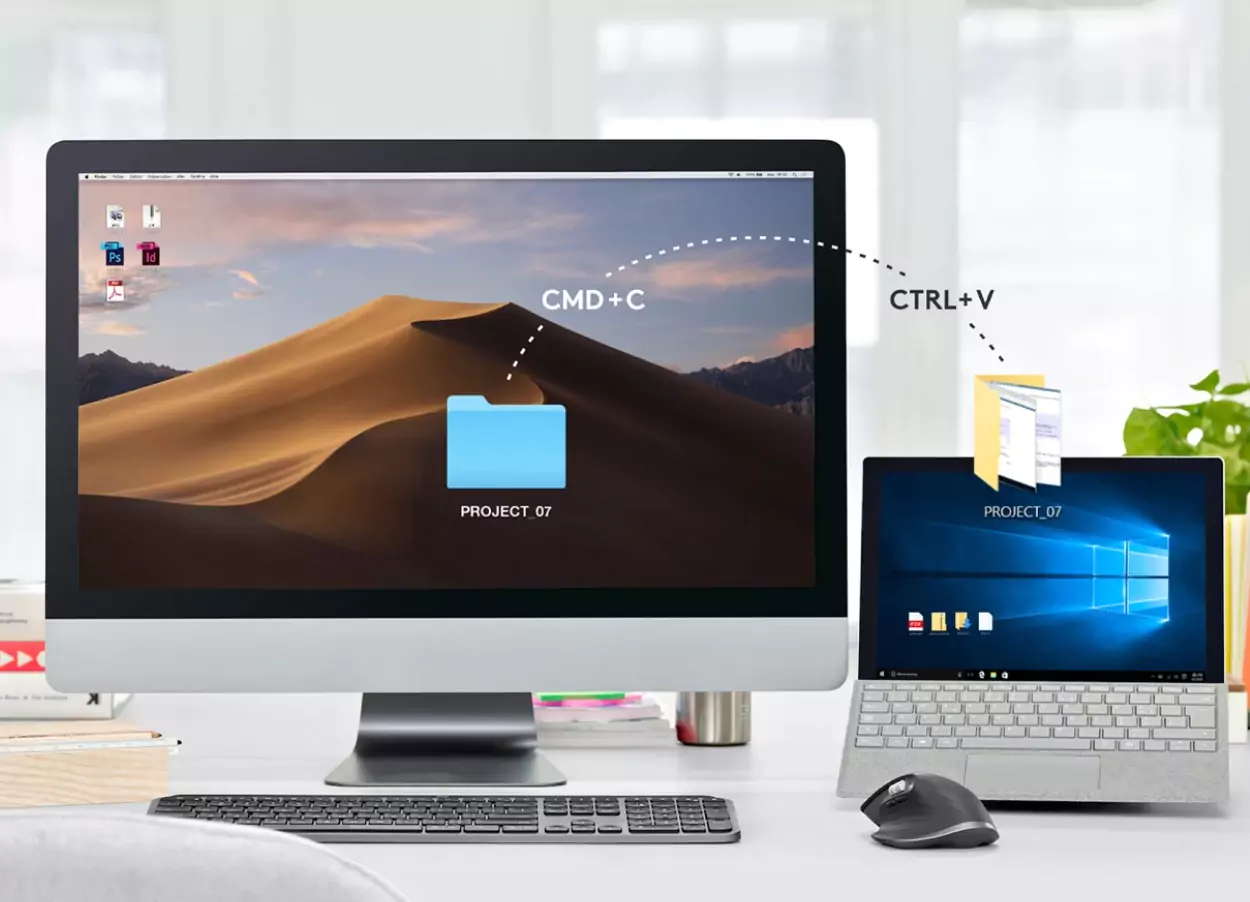
Logitech introduced new technology that Works as Universal Control Alternatives, using which we can move or transfer files between the devices, Between MacOS, Between Windows, and Even Between MacOS and Windows.
Let’s Know How Logitech Flow Setup on Mac & Windows, Working guide
Using This Universal control alternative feature, we can effortlessly transfer text, Images, Files, and Folders by moving the cursor to the edge of the display. Just Copy and Paste it onto another device.
Not Extra Setup is required, Just install Logitech Option on the device and connect the Logitech supported mouse listed below,
Logi Options Flow Supported Mouse
- MX MASTER 3
- MX MASTER 3 FOR MAC
- MX MASTER 3 FOR BUSINESS
- MX ANYWHERE 3
- MX ANYWHERE 3 FOR MAC
- MX ANYWHERE 3 FOR BUSINESS
- Signature Plus M750
Logi Options Flow Supported Keyboards
- MX KEYS
- MX KEYS FOR MAC
- MX KEYS FOR BUSINESS
- MX KEYS MINI
- MX KEYS MINI FOR MAC
- MX KEYS MINI FOR BUSINESS
- K380 MULTI DEVICE BLUETOOTH KEYBOARD
- K380 MULTI DEVICE BLUETOOTH KEYBOARD FOR MAC
Can I use Touch ID from Keyboard across all devices?
No, Touch ID on your Mac Keyboard does not work with other devices that are connected with universal control, Use a Personal Keyboard for Touch ID that is connected to the device each.
Can I Use Sidecar and Universal control at the same time?
Yes, we can use Universal control with Sidecar but not work in some cases and all time. That’s an experience glitch, under the display preferences on Mac, you will see two screens one is Universal control and the second is sidecar. While selecting the iPad’s Universal control screen on Mac, the Sidecar screen will be minimized automatically. But not useful as a feature.
If you use Sidecar with Active Universal control, then you must turn off the options “Push through the edge of a display to connect a nearby Mac or iPad – Allow the cursor to connect to a nearby Mac or iPad by pushing against the edge of a display” under the Display settings on your Mac. So, that’s Prevent and don’t take over from Sidecar.
For MacOS Ventura: Apple Logo > System Settings > Displays > Advanced > See the toggle for Universal control Settings.

For macOS Monterey: Go to the Apple Logo > System Preferences > Displays > Universal Control. Uncheck the Settings “Push through the edge” and Done to apply.

That’s it.