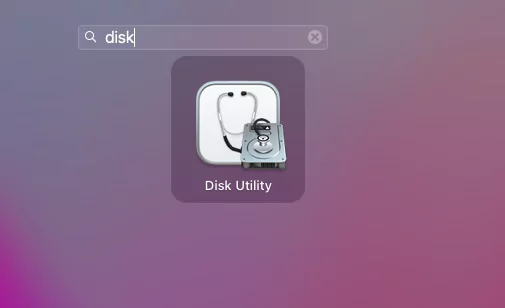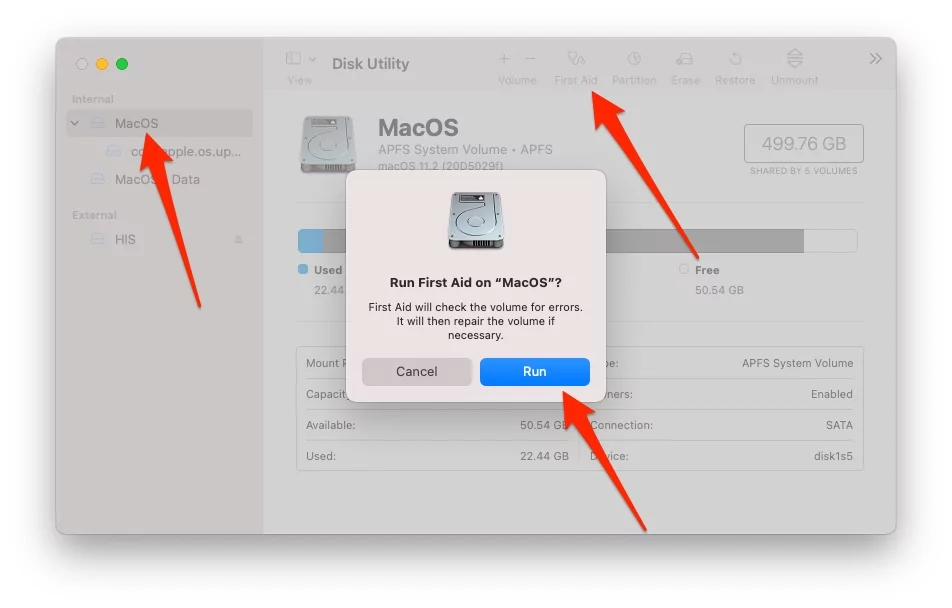While installing macOS Update via macOS Installer application, you may find a prompt error saying,” This copy of the Install macOS [version]-save.app application is damaged and can’t be used to install macOS.” or the Same Error as The App is Damaged and Can not be Opened on Mac.
Unfortunately, there’s no way to install and update macOS to the latest macOS update with this error message. Why is Mac showing the application is damaged, can’t it be used to install macOS Sonoma? or on MacOS 13 Ventura It happens when the certificate is expired to install macOS Update; however, there are several workarounds to fix this issue and install macOS Update.
Make sure your Mac is connected to a stable internet connection, and if you’re on MacBook, then keep it charged or plug it to charging to complete the process flawlessly without sticking anywhere.
also helpful: Application is Damaged and Can’t be opned.
Fix “Application is Damaged, Can’t be Used to install macOS” Sonoma Error
Method 1: Delete and Reinstall macOS System Installers
The simplest way to eliminate the Error, “This copy of the Install macOS .app application is damaged, and can’t be used to install macOS.”
From the Mac while installing the new macOS Update is to remove the installer and reinstalling it as new. The new installer will come with a fresh certificate which is obviously not expired.
Visit the Apple Official Page to download the macOS Installer. Or Go to the Software Update settings on Mac.
On MacOS Ventura: Apple Logo > General > Software Update > Download and Install.
On MacOS Monterey & Earlier: Apple Logo > System Preferences > Software Update > Download New Software Update.
Download the macOS Installer from the“This copy of the Install macOS High Sierra.app application is damaged, and can’t be used to install macOS.” page, and once it is downloaded, reboot the Mac.
The error message appears different for each macOS version, however, it is the same, but you’ll find a macOS Update name within the Error.
- “This copy of the Install macOS Ventura.app application is damaged and can’t be used to install macOS.”
- “This copy of the Install macOS Monterey.app application is damaged and can’t be used to install macOS.”
- “This copy of the Install macOS Mojave.app application is damaged and can’t be used to install macOS.”
- “This copy of the Install macOS High Sierra.app application is damaged and can’t be used to install macOS.”
- “This copy of the Install macOS Sierra.app application is damaged and can’t be used to install macOS.”
Method 2: Modify Application Installer
Here we’ve asked you to delete one of the files that could make the macOS Installer work. This is the only second feasible solution that we see as of now; otherwise, simply contact Apple for more support.
- Open Finder in your Mac.
- Click on Applications in the sidebar.
- Now find the macOS Installer from the list of applications.
- Right-click on the macOS Installer.
- Select Show Package Contents.
- Select the Contents folder.
- Find and click on SharedSupport.
- Delete the “InstallInfo.plist” file.
- You may be asked to enter the administrator password, enter it and confirm.
- After deleting that file, run the installer and see if that works.
- If this trick doesn’t work for you, then follow Method 1 and reinstall the application installer.
Fix 3: Delete and Re-Download/Install macOS
Delete Partially Downloaded MacOS file from Applications folder on Mac finder. and Delete the file. 
Then go back to System Preferences on Mac > Software update > Download the Latest copy of MacOS 12.3 [Monterey] on Mac and install.
- On MacOS Ventura: Go to the Apple Logo > System Settings > General > Software Update > Download and install.
If still not working then the issue with installing Apps or settings. So Try to Download and Install Software Update in safe mode.
Fix 4: Repair macOS Drive
Did you follow the above solution but are still stuck on same error This copy of the MacBook Pro Install macOS Monterey application is damaged? Try to attempt to repair your Mac Machine drive. Have no idea about how to diagnose mac Drive? Don’t bother, Let’s check my bottom step-by-step guide to fix it.
- Press Cmd + Space bar to open the Spotlight search Or use Launchpad
- Now type Disk Utility and click on it
- Next Select Disk Volume from sidebar menu on Disk Utility Pan [For more scroll the screen to see picture example]

- And click on First Aid appear on top second number option

- A pop-up will ask you Run First Aid on your Drive? go with Run
- Next Pop-up ask you final mode to run diagnose to repair drive. Click on Continue.
- Wait for the result. After Done, make sure your macOS install error gone or as it is.
- You should also attempt the first ad process on all available Disk Volume appear on the sidebar of the Disk utility.
That’s it. if any problem meanwhile the process? Let’s share in the comments to get more solutions.
Fix 5: Download and Install in Safe Mode
Safe mode on Mac check the Software issue on Mac startup and fix it automatically during Mac reboot in safe mode. So identify the Mac model M1 or Intel Mac and Get How to Put your Mac in Safe mode. Next, Download and Install latest macOS On your Mac.

Now, on next restart your Mac automatically exit from Safe mode.
Fix 6: Recovery Mode Reinstall
This is also a safe way to download the new latest copy of MacOS and install it without any data loss or settings. So first Put your Mac in Recovery mode and choose the option for Reinstall macOS and That’s it.
Recovery mode reinstallation steps are different on Apple Silicon mac [M1, M2, T2] and Intel mac.
- On Apple Silicon Mac:- Shut down your Mac, then Wait for 10 seconds and Turn on your Mac. Now, Press and Hold on the Power button until you see the Startup volume and Options on the screen. Click on Options, and Put your Mac into macOS Recovery mode, Follow the on-screen process, and Under the MacOS Utility screen, select Reinstall macOS > Continue.
- On Intel-mac:- Shut Down your Mac, after 10 seconds turn on your Mac, and Immediately press and hold the Command + R key until your Mac shows the MacOS Utilities windows, Select Reinstall macOS > Continue.
During the installation,
- Your Mac will ask you to choose a user account and log in with your administrator password if you are not an admin.
- If your Mac Can’t install or Can’t Reinstall macOS then you should Erase your Drive or Volume in Recovery mode first, from Disk Utility Options in MacOS Recovery. and Try again to Reinstall macOS.
- Are you confused about what should you select if you choose Machintosh HD & MacHintosh HD – Data. then select Machintosh HD.
- Don’t press any power key during installation or Don’t interrupt the setup because your Mac will reboot several times with a black screen.
I recommend to take Time Machine backup for your Data safety.
Also, Comment me how this thread was found helpful to you, and Also share your suggestions in the comment box.