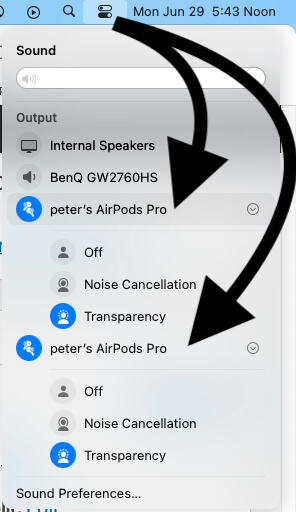Apple claims that macOS is the most powerful update ever for Mac users, making it the best desktop operating system. From intuitive designs to terrific add-ons, Recent MacOS is winning people’s hearts worldwide. Well, certain drastic reforms are quit easy to notice, while some require your sharp attention, or you may find out from friends or themselves, however, after using it for months. It’s fairly simple to grab the major updates from Apple’s Keynote or Google, but to some extent, they don’t mention every small feature that might be useful to you.
Apart from Safari Updates, Streamlines Design, and all other system changes, Control Center will truly help you approach the basic utilities such as Wi-Fi, Bluetooth, Display Brightness, and more. Nevertheless, you can still opt for one-click access to any item in the Control Center by dragging it to the top menu bar. No need to open the Control Center and toggle button, reach the Mac’s top menu bar, and control it.
How to Use Control Panel on Mac?
Video Tutorial:-
Control Center in MacOS is identical to the iOS and iPad’s Control Center when concerned to look and feel but with indisputable facts. Unlike in iOS and iPadOS, we can add as many items to the Control Center, macOS won’t let you empower it by letting you modify it.
The Control Center icon appears in the top menu bar, which you must expand by clicking. All the utilities supporting the Control Center will display by default. You can pin the item to the top menu bar for rapid access, like Wi-Fi, Bluetooth, or anything you use frequently.
Customizations are only available for limited apps and features, including Battery, or Accessibility.
What are the Utilities Offered by Control Center in macOS?
Mainly you can control Wi-Fi, Focus, Bluetooth, AirDrop, Screen Mirroring, Stage Manager, Control Display Brightness, Sound, and any content playing on Mac.

1. Wi-Fi
Earlier, the Wi-Fi button was at the top menu bar, while in the latest update, they moved Wi-Fi to the Control Center; if you are not comfortable with this change, pin the Wi-Fi back to the top menu bar for one-click access. Here are some Wi-fi settings on Mac that you must know to become an expert on macOS users.

Wi-Fi in the Control Center works the same as Wi-Fi in the top menu bar, you can always switch the Wi-Fi network, and manage other settings, to do so, click on the Wi-Fi button. Join or Connect an Unknown network by clicking on the Other Networks option.
2. Do Not Disturb
Want complete silence? Reach the Do Not Disturb button in the Control Center. You need to know more about Focus mode on macOS.
3. Bluetooth [Connect AirPods to Mac]
Pair Airpods and Other Bluetooth accessories quickly and easily using a Secure bluetooth connection. Now, AirPods Connection is much easier than earlier macOS. First, Turn on Bluetooth, and Connect AirPods to Mac by clicking on the name.

Once you Pair, ensure Airpods is selected as an Output Audio device under the sound option.
Likewise, Bluetooth was pinned on the menu bar and can be moved to its original position. Expanding the Bluetooth menu will show the battery status of paired peripherals if you’ve connected any wireless devices such as Wireless Keyboard, Mouse, or AirPods.
4. AirDrop
When you click on AirDrop, discoverability options will be given to you, alongside the AirDrop toggle to disable or enable it.

5. Screen Mirroring
Screen Mirroring on Mac has become much easier to access, from the Control Center.
6. Display
The display comes with two hidden features, that can only be expanded when you click on Control Center > Display > Dark Mode, Night Shift and True Tone are the subsets of the Display. Besides, control the display brightness, by dragging the slider.
7. Sound
Adjust the sound levels, or see what devices are connected as a sound source for your Mac, by expanding the menu.
8. Music Player
The Music Player lets you change the track and pause/play from the Control Center.
Right Now, Apple Doesn’t allow customization or Rearrange the Shortcut in the macOS control center. I hope you enjoyed the newly redesigned Control Center for Mac, like iOS and iPadOS.