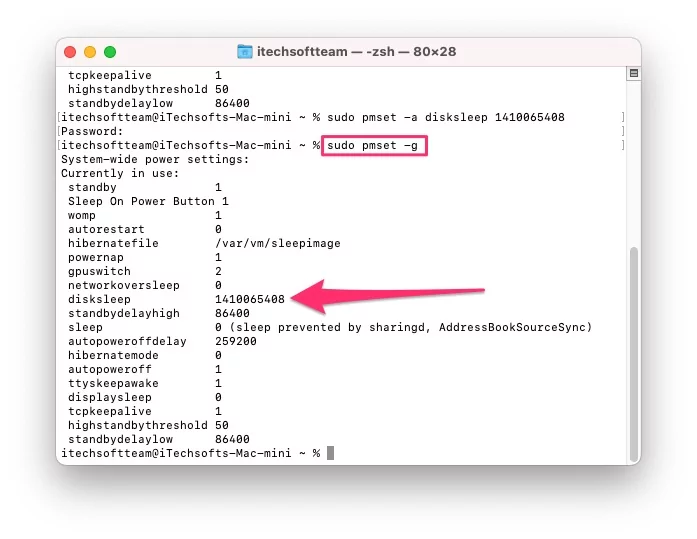is Your External Hard Drive Disconnecting Mac or MacBook or Mac Mini M1? Installed MacOS Ventura, Monterey or Big Sur or Earlier macOS. Several users are reporting the issue with Mac, MacBook Disconnecting External HDD or SSD automatically. In this article, I help the problem with the Mac Software issue, Hardware Issue, or Wrong settings and customizations. And you have to wait for a long while transferring files to external HHD or External SSD. Sometimes, you will get corrupted copied files in External Drive or SSD. That’s Annoying. Also, Get the solution for the Auto Eject hard Disk issue on Mac.
This fix is helpful for the iMac, Mac Mini, MacBook Pro, MacBook Air models.
External HDD/SSD Drive Keeps Disconnecting From Mac, MacBook
1: Power Saver Settings
Correct power settings help prevent from Auto-Disconnect External HDD or SSD from Mac. These settings are available on all Mac, MacBook models – M1. in Such Most cases, the mac external hard drive disconnects on sleep.
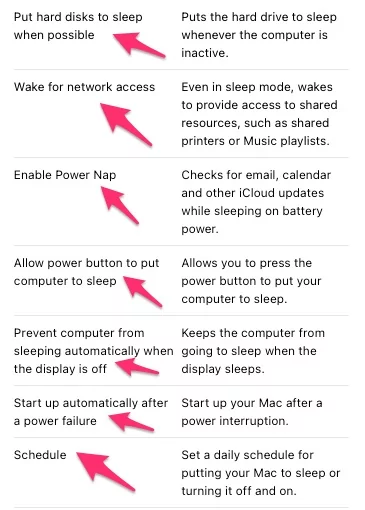
- Click on the apple logo from the top Mac Menu > System Preferences.
- Next, Click on Energy Saver Option > Select the Below settings. Keep selected “Enable Power Nap” Setting.

Also, Remove the scheduled Time for the Start up/Wake and Sleep Option. Uncheck the Settings.
2: Stop Auto Ejecting External Disk from Mac
Change Default Disk Sleep time from 10 Minutes to Maximum, So your External Drive keeps connecting, and your Mac won’t see the Message and Disconnecting the Drive.
- Open the terminal on Mac. – Here’s How to Open terminal on Mac
- Enter the Command “sudo pmset -g” Hit the Return to run the command and Enter Mac login password to Run and see the Default Sleep disk Value in minutes.

- Next, here’s my Mac set 10 Minutes, which’s too short. Change it using the following terminal command.
- Run the new command “sudo pmset -a disksleep 1410065408” and hit the return to run.

- Again Check the Default Value is changed to “1410065408” using this command “sudo pmset -g“

- That’s it.
Still, the issue doesn’t fix then try some pro solutions that help fix the internal macOS software Bugs on Mac.
3: Safe Mode
Safe Mode can Evaluate the Software issue on startup that caused the Hard Disk auto Disconnecting.
For Intel Mac and M1 Mac, the Safe Mode process is different. Let’s check it.
- For M1 Mac: Shut down your Mac, Wait for 10 Seconds, and press and hold the power key until your Mac screen. See Startup disk and Settings option on Screen, Click on See the first screen, Next Click on the Shift key and click on Continue Option. Now, Click on Enter in Safe mode.

- For Intel Mac: Shut down your Mac, Wait for 10 seconds, and Press and Hold on the shift key until your Mac sees the Safe mode label on the screen.
Exit Safe Mode: Simply Restart Your Mac, and Exit safe mode.
Reset SMC/NVRAM/PRAM: Reset SMC/ NVRAM help to Reset the Default value for your Mac System.
4: Diagnose Mac Port:
Check Your Mac USB Port. Try on Another USB Port. If your Mac or MacBook is new, you can contact Apple and Book Appointment at apple Genius Bar Reservation. Apple Will help you fix the Hardware related issue if your Mac is in Warranty. Here’s how to Check MacBook Warranty online.
5: Cable Issue
Loose Contact with USB port or Damaged Cable of your External HDD or SSD keeps disconnecting automatically. So, Borrow Cable from your Friends, Check and Change USB Cable. Also, you can buy online from here.
Also, you can go with Hard drive Company Support: Complain External Drive with Serial number or Try free Replacement.
6: Repair MacOS or Reinstall MacOS
Everything was fine, and suddenly you are facing the issue “External HDD/SSD Drive Keeps Disconnecting from Mac, MacBook.” First, try to Repair the Primary MacOS Drive. Still, you can’t get a solution other than the “Reinstall MacOS” Process.
Repair MacOS: repair MacOS Process is the same on Both Intel and M1 Mac.
- Open Disk Utility on Your Mac.
- Next, Click on Primary Drive from the Sidebar and click on First Aid Option from the top of the Disk Utility window.

- Click on Run to Start the Repairing process. During this process, your Mac becomes slow. Wait for complete Process and Fix error is any.
Reinstall MacOS: Reinstall MacOS is the advanced step to Repair macOS. Reinstallation will copy the new file system in MacOS without touch any Saved data on Mac [I Recommend to Take Time Machine Backup on Mac]. Follow the steps for m1 mac and Intel Mac.
- Shut down your Mac. And Wait for 10 seconds.
- For Intel Mac: Press and Hold “Command + Option + R” Key from the keyboard, until you see the MacOS Utility screen. Select Reinstall MacOS Option. Follow the on-screen step. Select the Volume in that you are Re-install MacOS.
- For M1 Mac: Press and Hold Power Key, Until you see the Startup disk and Settings option. Now, Select the Settings Option. And From macOS Utility Popup. Select Reinstall MacOS option. Next, Select Primary Drive and Reinstall MacOS to fix the Bug.
That’s it.
7: Downgrade MacOS
If your MacOS isn’t compatible with the External HDD or SSD. Sometimes New MacOS version is buggy and isn’t helpful with some functionality & Software. And You must have to Go back to the Previous macOS. Then Downgrade is an Option.
Without any Data loss, we can downgrade our MacOS Version with the Below steps. Downgrade MacOS Full article.
- Keep Time Machine Backup on your Mac [Backup Data in External drive]
- Download Earlier macOS Version and Make a Bootable USB Drive Using Terminal.
- Install Earlier macOS using Bootable Drive on Mac.
Then, Restore Time Machine Backup to your Mac to Get all data back to your Mac.
Check the issue is fixed.
That’s it.
I hope you fixed your problem with the Following solutions. Still, any confusion and suggestions that you share with us on a comment.