Like pretty much things on AirPods, resetting is something that usually works. You need to place AirPods into the case with an open lid and press the Setup Button until the status light tweaks from amber to white. And further, close the Lid, the AirPods are reset. But sometimes, things don’t go as you planned, and AirPods won’t reset. What to do then? That’s what we have mentioned in the below guide.
What Do I Do If My AirPods Won’t Reset
This guide will walk you through proven and practical solutions for fixing AirPods that won’t reset so you can use them as intended. But before that, let us know the possible causes for the issue.
What Causes Apple AirPods Not Resetting Properly?
The most common reason Airpods won’t reset no white light is the damaged case. On the other hand, dirt and debris on the charging case connector or AirPods itself can cause the issue.
1. Keep Airpods Case Lid Open
When resetting the Apple AirPods, you need to keep the Case Lid open while pressing the Setup Button. That’s It!
Watch the Below hands-on Tutorial to reset airpods completely…
2. Charge The AirPods Charging Case
The Setup Button will only respond if the case is charged enough. So before resettings the AirPods, ensure you have charged up the Case or else you will encounter AirPods won’t reset when holding button.
3. Charge The Both Left & Right AirPod

Besides charging the case, you need to keep your AirPods well-charged. Once it gets fully charged, retry resettings AirPods.
Sometimes, One of the AirPod is not charging because the connector between Airpod and Charging case is not connecting. Becuase of Sweat and Debsris.
So the next Solution is to Clean the charging case…
Then put it on charge for at least 15 to 30 Minutes (Direct Wall Plug and Original Apple Lightning cable).
4. Clean Your AirPods And Case
The issue continues even after charging the AirPods and Case; dirt might be on the AirPods tip. And which ultimately prevents the connection between AirPods and Case.

In this scenario, detach the AirPods from the charging case and then clean it using the Cotton Swab dipped in the Isopropyl Solution.
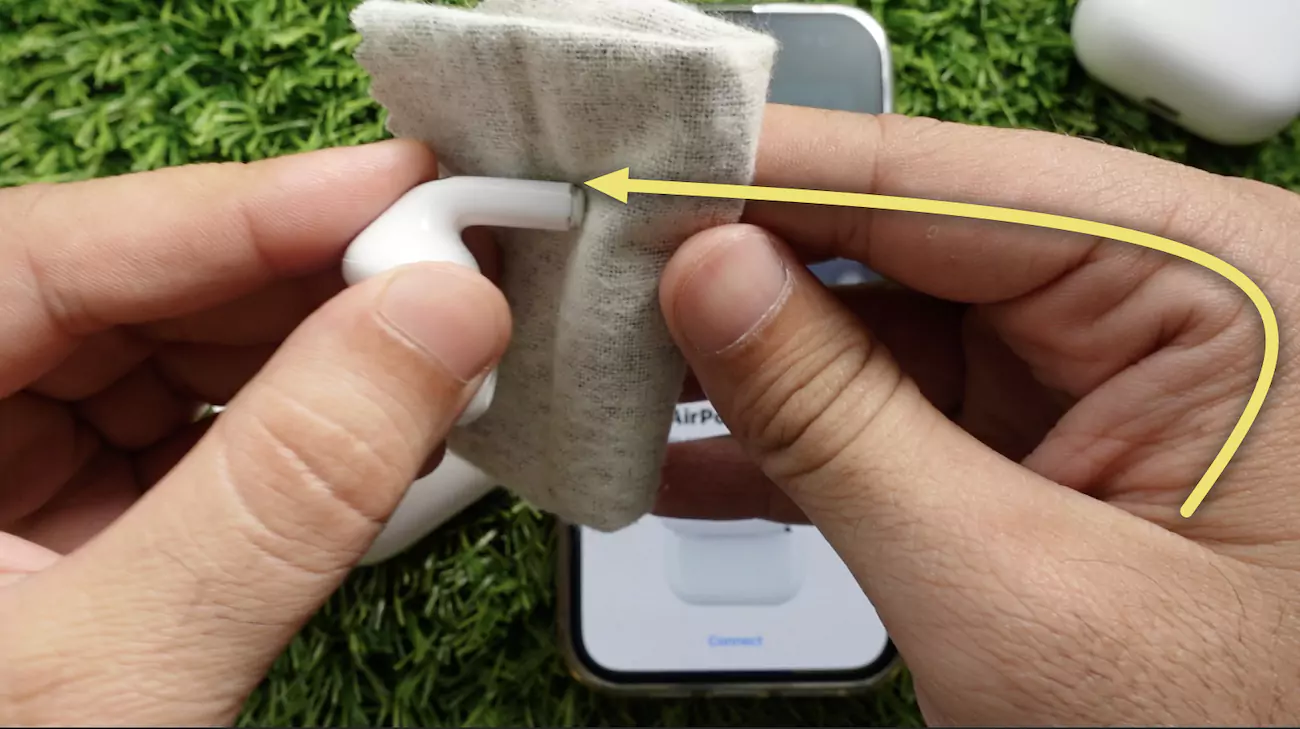
Simultaneously, clean the AirPods Case. Once you finish up with this, start the reset procedure. During Reset, Push down both the airpods into the charging case and Try Resetting the AirPods (Helps in some cases).

5. Reset the Network Settings Of Your Device
If the Airpods won’t reset white light issue continues, it’s worth resetting the network settings of the device to which your AirPods are connected by following the steps below.
For iPhone Or iPad Users
- Head to the Settings App.
- Choose General.
- Tap Transfer & Reset iPhone
- Click Reset
- Click on Reset Network Settings.
- Enter the Passcode. And further, give confirmation.
For Mac Users
- Press Command + Space.
- Enter Terminal in spotlight search.
- In the Terminal, enter this command; sudo pkill bluetoothd
- Jot down the Passcode and press the Return Button. And after this, restart your Mac computer.
For Android User
- Go to the Settings App.
- Choose a System.
- Select Reset.
- Tap Reset Wi-Fi, Mobile & Bluetooth.
- Lastly, select Reset Settings.
For Windows Users
- Access the Settings App by pressing Windows + I Buttons.
- Choose Network & Internet in Settings.
- Now, click Status from the left side.
- Further, click Network Reset.
- Lastly, click Reset Now.
6. Forget AirPods From All Device
If you prefer connecting the AirPods connecting multiple devices, for instance, Windows, Mac, or Android smartphones. Then you need to disconnect from each device before resetting AirPods. It can be done directly from the Bluetooth Settings. For this, follow the steps below.
For iPhone Users
- Head to the Settings App.
- Choose Bluetooth.
- Tap on the “i” option next to the connected AirPods.

- Lastly, choose to Forget This Device.
For Android Users
- Move to the Settings App.
- Select Bluetooth & Device Connection.
- Tap Bluetooth.
- Further, select Settings Gear Icon next to the AirPods.
- Choose Forget.
For Windows Users
- Access the Settings by pressing Windows + I.
- Choose Device from the Settings.
- From the left side, select Bluetooth & Other Devices.
- Click on AirPods from the right side and then choose Remove Device.
- Further, select Yes.
For Mac Users
- Select Apple Logo.
- Choose Systems Settings…
- Click on Bluetooth from the left sidebar.
- Up next, select i Icon next AirPods.
- Lastly, select Forget This Bluetooth Device.
Helpful: AirPods Won’t Connect to Mac
7. Resolve The Issue By Updating The Connected Device OS
Your device peripheral might be having a bug, which is causing an issue with Bluetooth Device. And the worst part of this is you can’t resolve it by DIY. However, you can update the OS version instead.
For iPhone & iPad Users
- Navigate to the Settings App.
- Select General.
- Tap Software Update, and if available, select Download & Install.
For Mac Users
- Go to Apple Logo.
- Choose System Settings…
- Select General.
- Click Software Update.
Now let the system check for updates; select Download & Install if available.
For Android Users
- Head to the Settings App.
- Choose System.
- Select System Updates.
- Further, click Download & Install.
For Windows User
- Press Command + I to access Settings.
- Choose Update & Security in Settings.
- Select Windows Update from the left sidebar.
- Click on Check For Update Button.
8. Contact Apple Support
- Check AirPods Warranty
If your AirPods are under warranty, then get free repair or replacement depending on Apple’s terms and conditions.
Still, AirPods won’t reset? Contact Apple Support is the only solution left behind. Tell them clearly; accordingly, the team will investigate the issue and offer an effective solution.
Bottom Line
AirPods are one of the best companions for iPhone. Thus, it’s necessary to take care of it. So if your AirPods won’t reset solid white light, the steps mentioned above will help you to resolve it.

