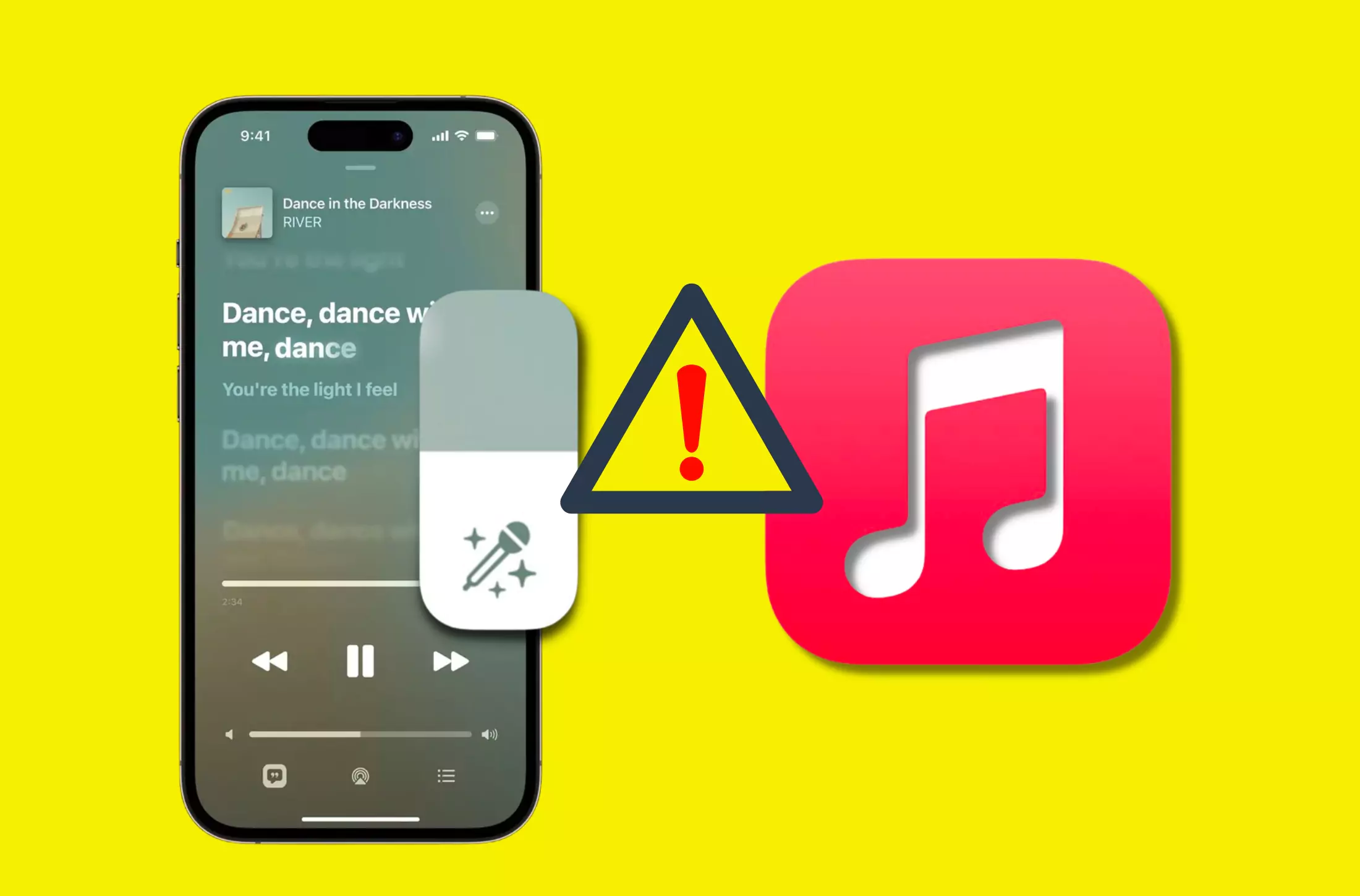All-new Apple Music Sing Karaoke aims to deliver the Karaoke experience of singing a song along with Apple Music that fascinates your core. However, the feature is compatible with the latest iOS (iOS 16.2) but only with some iPhone, iPad, or Apple TV models.
All the same, after updating to the latest iOS, many users assert that Apple’s new karaoke feature is unavailable even if they play a popular song. So is that the same with you? Or you are undergoing the Vocals toggle is missing in the Apple Music lyrics interface.
If the problem begins to haunt you, try the solution to get rid of the Apple Music Sing karaoke feature.
Note: You will need to have a Full Apple Music Subscription Plan as Apple Music Sing feature is not available in the unpaid or basic voice-only plan.
Apple Music Sing Not Working on iPhone, iPad – 7 Ways to Fix it
Unfortunately, Apple Music Sing isn’t working after updating the iPhone to the latest update. It is quite a bothersome situation. To fix it, follow the troubleshooting guide.
Solution#1. Ensure That Your Device Is Compatible With Apple Music Sing
Not all iPhones are compatible with the Apple Music Sing Karaoke feature. To verify Apple music sing compatible devices they are in, Please go through the list below.
- iPhone 11 (2019) and later
- iPhone SE third-generation (2022)
- iPad Air fourth-generation (2022)
- Apple iPad Mini sixth-generation (2021)
- iPad 9th-generation (2021)
- iPad Pro (2018)
- Apple TV 4K third-generation (2022) – Get more Apple Music Sing for Apple Tv (Apple website)
Note: The iPhone SE 2nd generation isn’t compatible with Apple Music Sing even though it’s made up using the same A13 Chip equipped in the iPhone 11. It’s fair to say that could be a short-term bug, or Apple did not include the device in the list.
If your iPhone is mentioned under the list, and if you can’t find Apple Music Sing Toggle in the song lyrics, move ahead to the next troubleshooter.
Solution#2. Not All songs support Apple Music Sing
Unlike the limitations in iPhone models, not every song is a featured under the Apple Music Sing. So it’s time to ensure that the songs you are trying to play – support the feature.
And If you haven’t been able to play any song with sing that’s on my library, I came across that Apple Music Sing doesn’t work with songs played from the library.
Solution#3. What To Do If Apple Music Sing Missing On iPhone
You might know that Apple Music Sing Karaoke has several limitations. But even after your device qualifies under such restrictions, you won’t receive Apple Music Sing Icon on the lyrics interface.
It’s time to move to Apple Music and search for the song using the search button. From the result, explore and play the track and hit on the Lyrics Icon(look like Quotation Mark) the feature uses Lyrics Functionality.
In the next screen, hit on the Sing Icon aka Vocals Badge (feature as Mic and star) located above the track progress bar to degrade the original vocal sound and replace it with your own voice.
Doing so will feature a pop-up; drag the slider either up or down to change the volume of the vocal. After using it, re-tap on the Sing or Vocal Icon to disable the feature.
Adjust Vocals: With the Apple Music Sing feature, users can control the vocal of songs. To sing in real time with original song vocals.
Background Vocals: All the vocals songs together can separate independently from the main or original vocals to make them more convenient for users.
Duet View: You will see multi-singer tracks on the side of the screen to make it easy to sing simultaneously.
Solution#4. Disable Low Power Mode
I am damn sure many of the music folk aren’t familiar with; Apple Music Sing doesn’t work when Lower Power Mode is turned on as it eats more battery.
Is low power mode enabled on your iPhone? If yes, disable it and check for the issue. Go to Settings > Battery. Next, disable the toggle next to the Lower Power Mode. Apple Music Sing not working after the latest iOS update will get fixed.

Solution#5. Delete And Re-Install Apple Music App
Deleting and reinstalling the application is an effective solution whenever there is any in-app-related issue. That’s why we suggest this solution, as it completely refreshes the application.
Press the Apple Music icon and select Remove App from the pop-up. Hold for a few seconds and reinstall the application from the App Store.
Solution#6. Restart iPhone
Don’t ignore or consider it a silly solution, as we have found it to be an effective minor bug solver. So, a minor bug within the system or application is why Apple Music Sing Unavailable can be fixed effortlessly.
Solution#7. Reset All Settings on Your iPhone
Factory Reset iPhone! As it’s one of the effective solutions. It’s great to say that it’s found a helpful solution for some users while fixing Apple Music Sing not working. So at this point, it’s worth trying it out. And fret not, as it will not harm the data and media stored in your iPhone.
Open Settings > General > Scroll the phone screen till the end, Transfer or Reset iPhone > Reset > Reset All Settings. At last, confirm by entering a passcode if prompted. Now try to check Apple Music Sing feature is showing or not.
Solution#8. Update Software
Is the Apple Music Sing Karaoke not working issue persist? Nothing more left in the bucket to solve except updating the iPhone to the latest iOS.
If you have already updated your iPhone to the latest iOS, let Apple itself fix the issue in the next or future update, as it is a general problem.
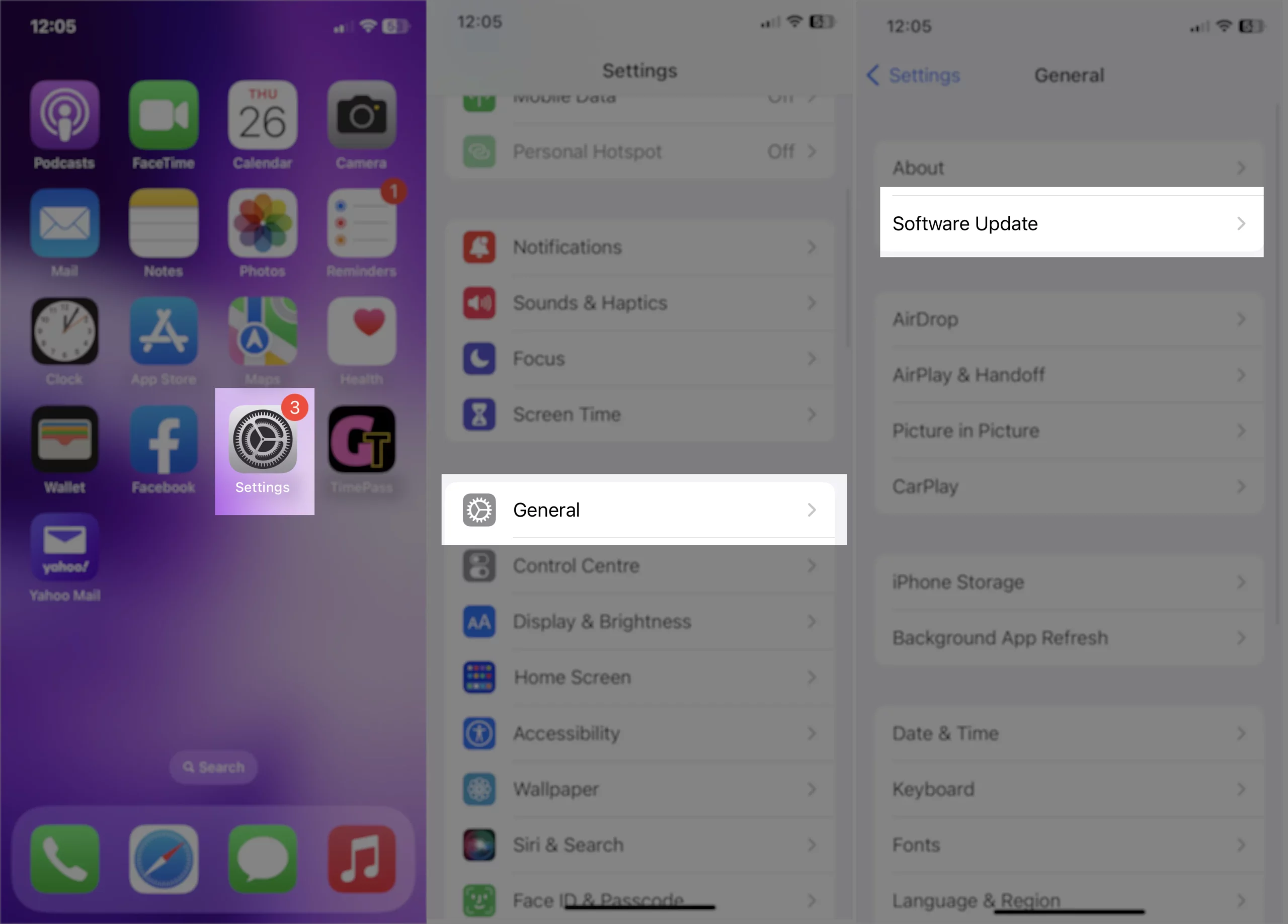
Apple Music Sing Not Working On iPhone X?
That’s because Apple Music Sing is incompatible with iPhone X, iPhone Xr, iPhone Xs, iPhone Xs Max, iPhone 8, iPhone 8 Plus and iPhone SE 2. To know which iPhone supports the feature, go to the Compatible List heading mentioned above in this article.
Bottom Line
That’s It, Folks! This is a wrap-up of a troubleshooting guide to fix Apple Music Sing not working after the iOS update. Do you have a better solution to resolve the issue not mentioned in the article? Let us know by dropping in the comment box below.