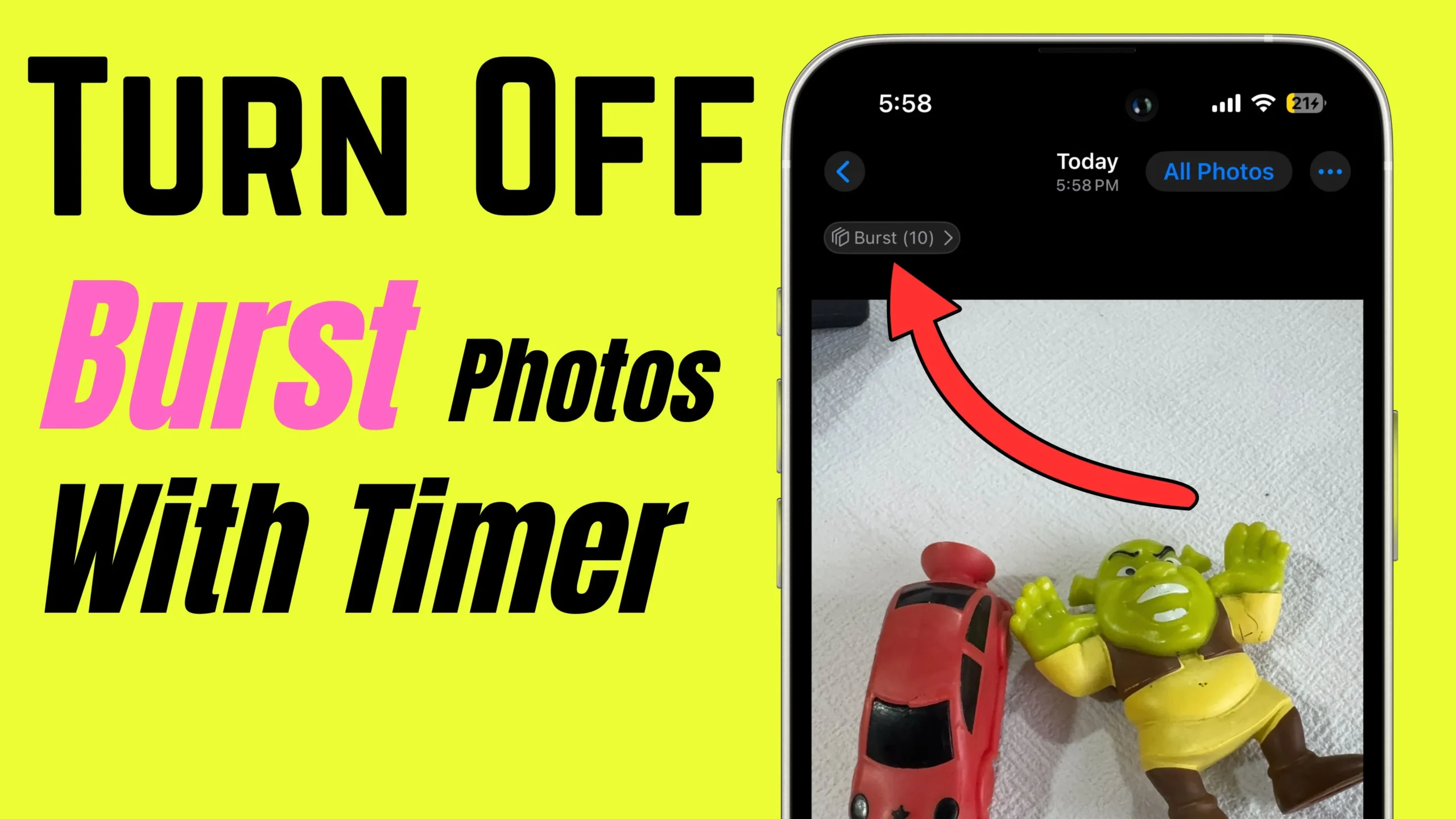Many users across the globe have run into the problem when they are trying to Google search for something on their Mac or iPhone. They frequently keep receiving a message, “Our systems have detected unusual traffic,” and they are asked to complete CAPTCHA. This wouldn’t be nerve-racking, except for those who have been affected; they usually receive messages frequently. In this troubleshooting guide, we’ll explain some of the possible solutions and how you can resolve them.
How to fix “Unusual Traffic” Issue on Mac
Some users say that the error goes automatically on its own. Others encounter this problem occasionally. However, if you frequently keep receiving such issues, there are solutions you must try. But before, do understand what this error message means and its causes.
What is the “Unusual Traffic” Error Message?
This error message can occur in any browser or device. You’ll encounter it when searching for any query in the Google Search Box and click search or using the address bar to find what you’re searching for.
When you receive such an error message, your IP is displayed below, and there’s also a timestamp showing when it occurred. To continue browsing, you first need to solve the CAPTCHA and cross-verify that you’re not a robot.
However, clearing a CAPTCHA isn’t an issue every now and then. But in most cases, error message still persists even if you resolve the CAPTCHA. It keeps reappearing when you try using Google search, eventually making browser more difficult to use and forcing to use an alternative browser.
Why your iPhone/Mac keeps saying “Unusual Traffic”
If you continuously keep receiving because Google has detected unusual traffic – it’s not helpful. So, why is Google detecting unusual traffic? So, what could be the reason for it? There are a few common reasons mentioned below.
- Your device is connected to Public Wi-Fi, and many other users are also searching Google.
- You and multiple users on your home Wi-Fi are searching Google.
- When using a VPN on your iPhone & Mac.
- You Googled multiple queries in a short period.
- Using Automated Software.
- Your device is under attack.
Solution#1. Restart your iPhone or Mac
It sounds like a petty solution, but it works great when resolving minor bugs causing various issues, including “Our System Have Detected Unusual Traffic.” So, do try it out on your device.
Restart iPhone with Face ID: Press either the Volume Button and Side Button to navigate to the power-off screen. Drag the Power Off Slider and wait for 30 seconds. After this, press and hold the Side Key to turn on the iPhone back.
Restart iPhone with Home Button: Press and hold the Side Button to navigate to power off screen. Drag the Power Off slider and wait for at least 30 seconds. After this, press and hold the Side Key to enable the iPhone back.
Restart your Mac: Click on the Apple Menu located at the top right corner of the screen. Next, click on Restart… For confirmation, select Restart.
Solution#2. Clear browser history and cookies
When you perform this solution, you need to sign in back to many websites. However, anything you have saved in autofill will not be affected, and the keychain password will still work.
For iPhone Users,
Clear Safari Cache
Step 1: Launch the Settings App on your iPhone. Search and select Safari.

Step 2: Hit Clear History and Website Data. Doing so will clear cookies, history, and browsing data.

Clear Chrome Cache
Note: Once you perform the steps below, all stored data, such as Cookies, Site data, images, and data, will be cleared. So if you don’t want to go in such a scenario, try using a different browser app.
Step 1: Launch the Chrome app on your iPhone. Select Three-Dots located at the bottom right corner of the screen.
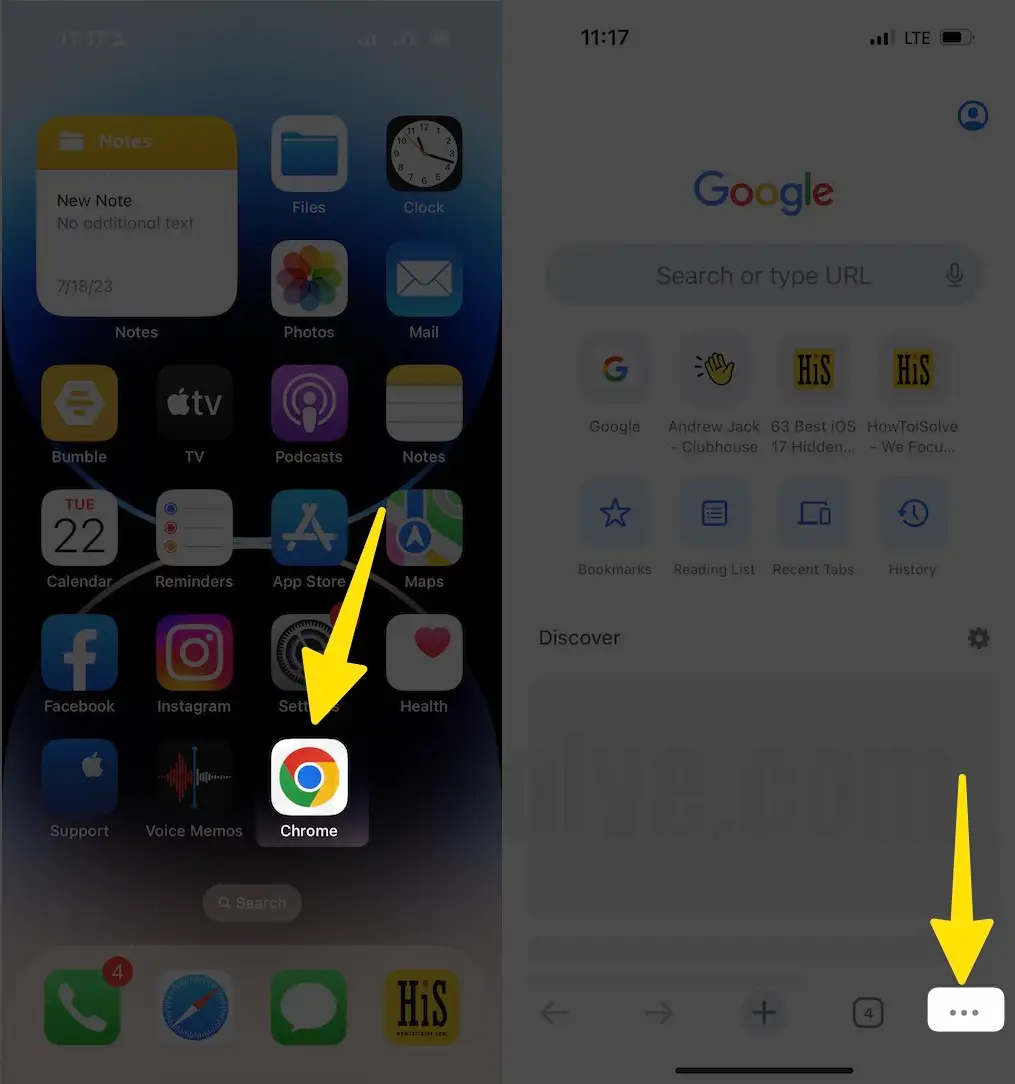
Step 2: Tap History and then choose Clear Browsing Data. Hit Time Range and then choose All Time.
Step 3: Ensure Browsing History, Cookies, Site Data, and Cached Images and Files. At last, select Clear Browsing Data.
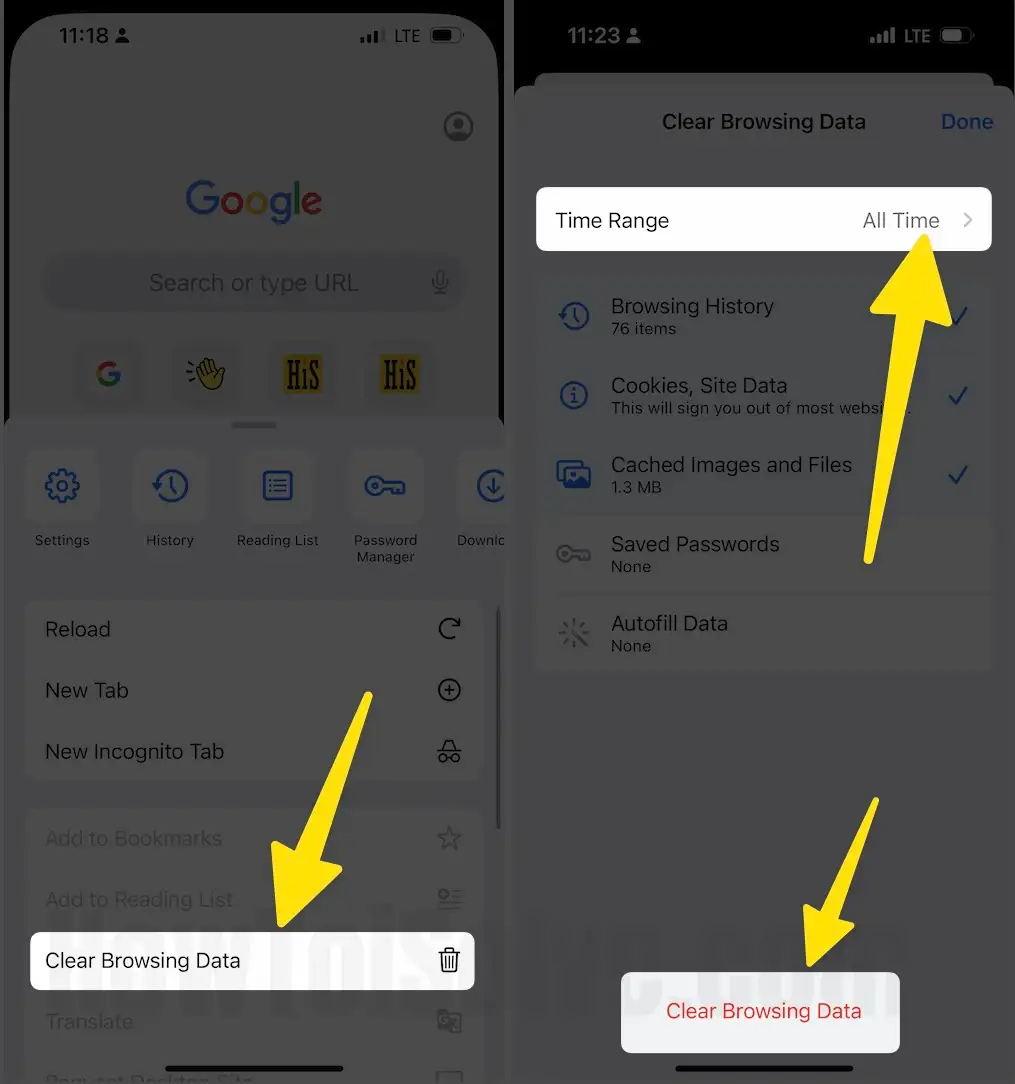
For Mac Users,
Clear Safari Cache
Step 1: Open Safari on your Mac computer. Select Safari from the menubar. Click on Settings…
Step 2: Go to Advanced Menu. At the bottom of the screen, select Show Develop Menu in Menubar and exit the Settings…menu.

Step 3: Click the Develop tab from Safari Menubar. Click Empty Cache from the drop-down menu.
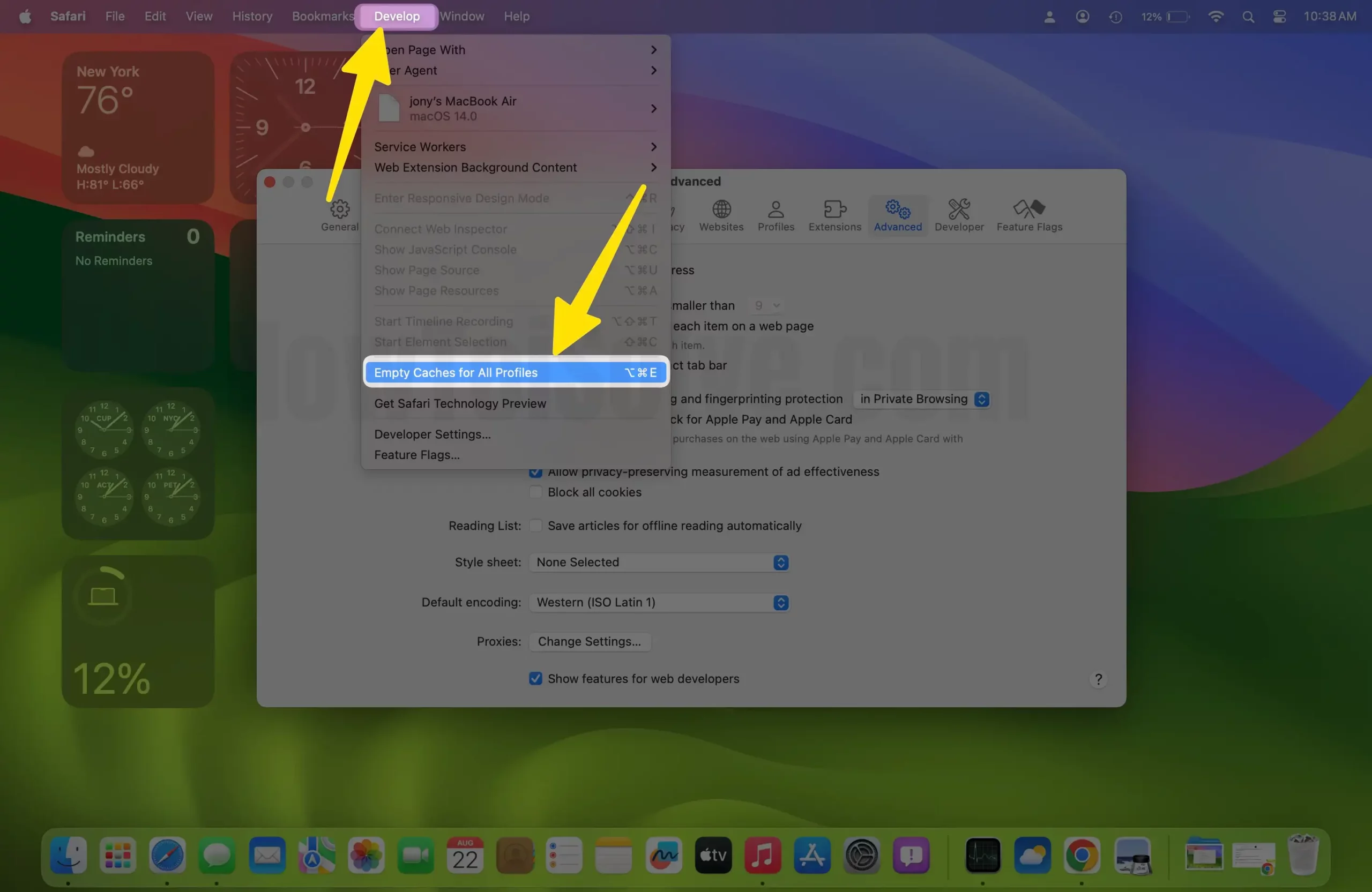
Clear Chrome Cache
Note: Once you perform the steps below, all stored data, such as Cookies, Site data, images, and data, will be cleared. So if you don’t want to go in such a scenario, try using a different browser app.
Step 1: Access Google Chrome on your Mac computer. Select Chrome from the menu bar. Click Clear Browsing Data.

Step 2: Select a specific period and what you want to clear. Click Clear Browsing Data.

Solution#3. Disable VPN
If you use a VPN on your device, you can try turning it off and then check for issues. For this, follow the steps below.
For iPhone Users,
- Access the Settings app on your iPhone.
- Swipe down and search for VPN. Tap on the toggle to turn it off.
- If your VPN keeps turning on automatically and “Unusual Traffic” keeps recurring, you can prevent the VPN from enabling automatically.
- Navigate to Settings > General > VPN & Device Management.
- Hit on VPN, and select (i) Button present next to the name of your VPN.
- Disable the toggle next to the Connect On Demand.
For Mac users: If you have a Mac computer, read our article on how to turn off VPN on a Mac.
Final Thought!
Once you’ve cleared the cache on your Mac computer, you’ll typically see some site keeps loading properly. Also, you’ll find the browser running more smoothly. However, if you’re still stuck with the same problem, please drop it in the comment box below.