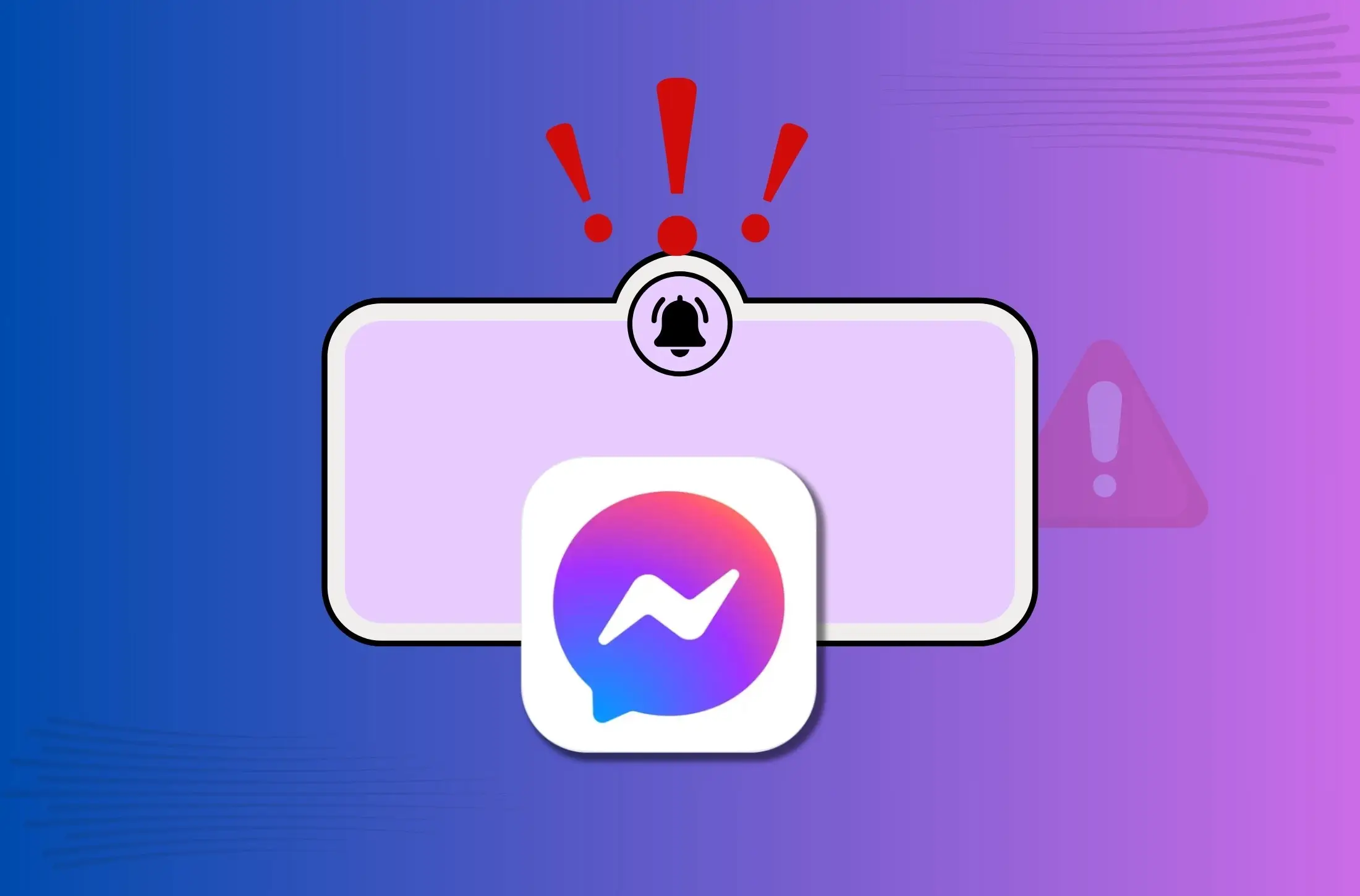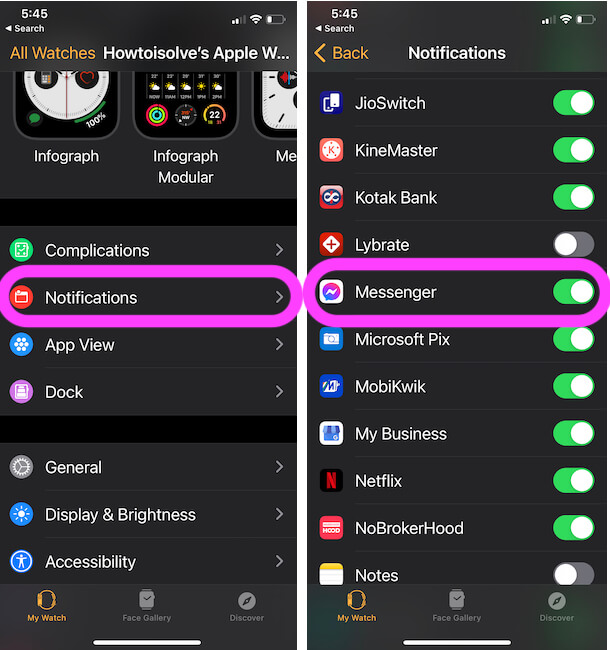Facing Facebook messenger notifications issues on your iPhone lock screen or home screen? Worry not, I’ll help you to fix all problems related to Facebook Messenger notifications. For instance, why don’t I get messenger notifications until I open the app on my iPhone, or do messenger notifications not show on the lock screen? Let’s follow the article to free fix.
| Solution Number | Solution Description | Steps to Implement |
|---|---|---|
| 1 | Check Notification Settings in iPhone | Go to Settings > Notifications > Messenger and ensure “Allow Notifications” is turned on. |
| 2 | Enable Notifications Inside Messenger App | Open Messenger, tap your profile picture in the top left, select Notifications & Sounds, and make sure notifications are enabled. |
| 3 | Update the Messenger App | Open the App Store, search for Messenger, and tap “Update” if available. |
| 4 | Restart Your iPhone | Hold the side button and either volume button, then slide to power off. Restart the phone. |
| 5 | Check for iOS Updates | Go to Settings > General > Software Update and install any available updates. |
| 6 | Reinstall Messenger | Uninstall Messenger by holding the app icon, selecting “Delete App”, then reinstall it from the App Store. |
| 7 | Reset All Settings | Go to Settings > General > Reset > Reset All Settings. Note: This will reset all system settings to default but won’t delete data. |
Potential Clues to Fix iPhone Facebook Messenger Notification Not Working
Solution One: Check for Network Connection
FB Messenger is an Online-based Application, likely Snapchat, Instagram, Facebook, Twitter, etc. If your Phone is not connected to a Wi-Fi mesh or with Cellular data, you are incapable of getting push notifications for any online applications. So the first thing is that you should check out the network connection; if you are using Wi-Fi: please make sure the Wi-Fi toggle is turned On
Launch the Settings App on your iPhone > Tap on Wi-Fi > Enable Wi-Fi.

If it’s already turned on, even though Facebook Messenger won’t work, then maybe your Wi-Fi connection will conflict, so it probably stops transferring data packets to your Phone. Would you please check the Wi-Fi router (if possible, then restart your Wi-Fi router)? If Wi-Fi management is not controlled, please switch to another Wi-Fi network.
For those users who use Celluar data on iPhone and FB messenger, problems occurred, likely not loading chat threads, etc.
Would you please check the cellular data plan is not outdated? If your data plan consumes complete data, it no longer works even; you can see 4G or LTE active on the Top status bar of your Phone.
Launch the Settings App on your iPhone > Tap Celluar Data or Mobile Service > Enable Mobile Data.
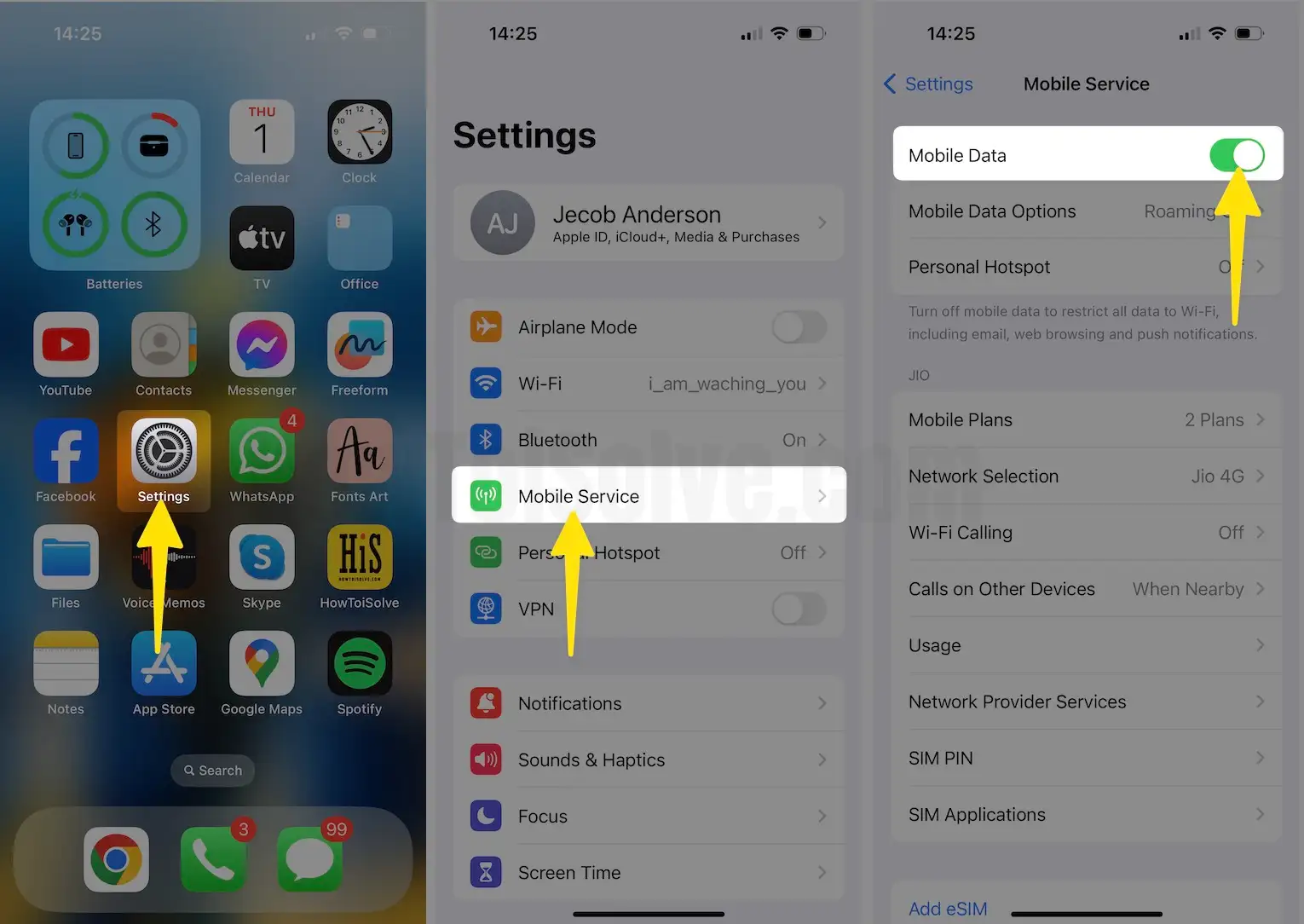
My data toggle is On, but Why don’t I get Messenger notifications on my iPhone? The same question you have?
Launch the Settings App on your iPhone > Tap on Celluar or Mobile data > Enable Celluar Data > Swipe down the screen and Enable Messenger.
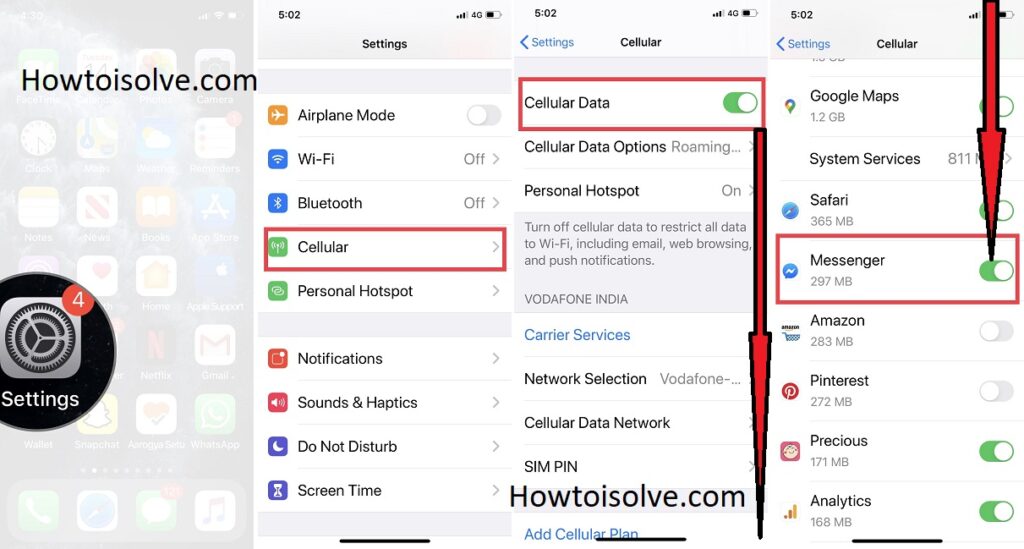
Note: if you can’t turn on cellular data for FB Messenger, refer to this guide to turn on cellular data for Messenger.
If not found, Network-Level Facebook Messenger issues on your iPhone. Go to the following upgrade-level workarounds.
First of all, check out your iPhone running with the latest version of FB messenger because sometimes, due to official bug updates, various issues occur.
Also, Get Fix Facebook Messenger Notifications quick reply on the Phone Lock screen.
Solution Two: Make Sure that Messenger Notification toggle On in your Phone System and App settings
Let’s see here > How do I turn on notifications for Messenger on my iPhone?
Step 1: Launch the Settings App on your iPhone > Tap on Notifications.
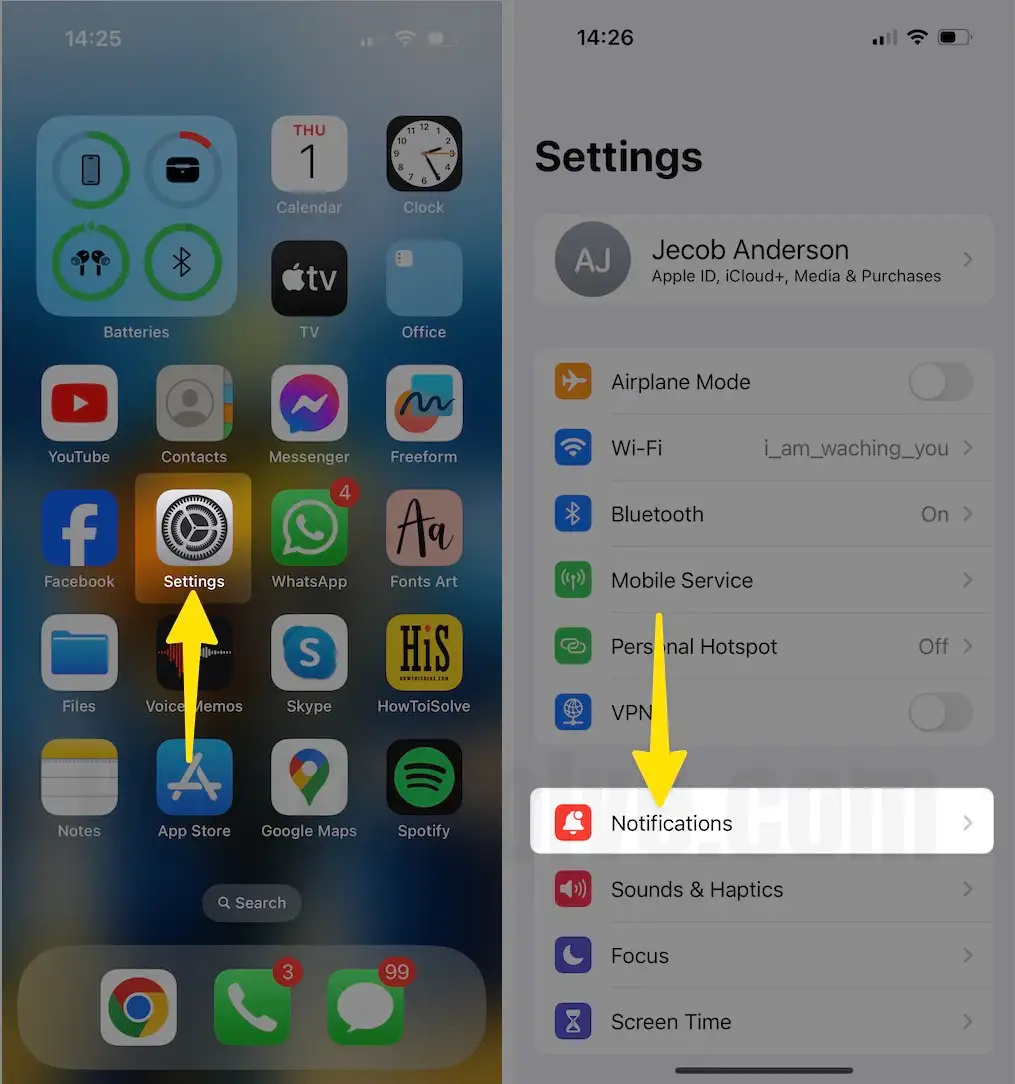
Step 2: Select Messenger > Enable Allow Notifications > Tap banner Style – here on-screen, two options – Temporary & Persistent [Please choose a single option] > Turn the Sounds toggle On/Green > Enable Badges.
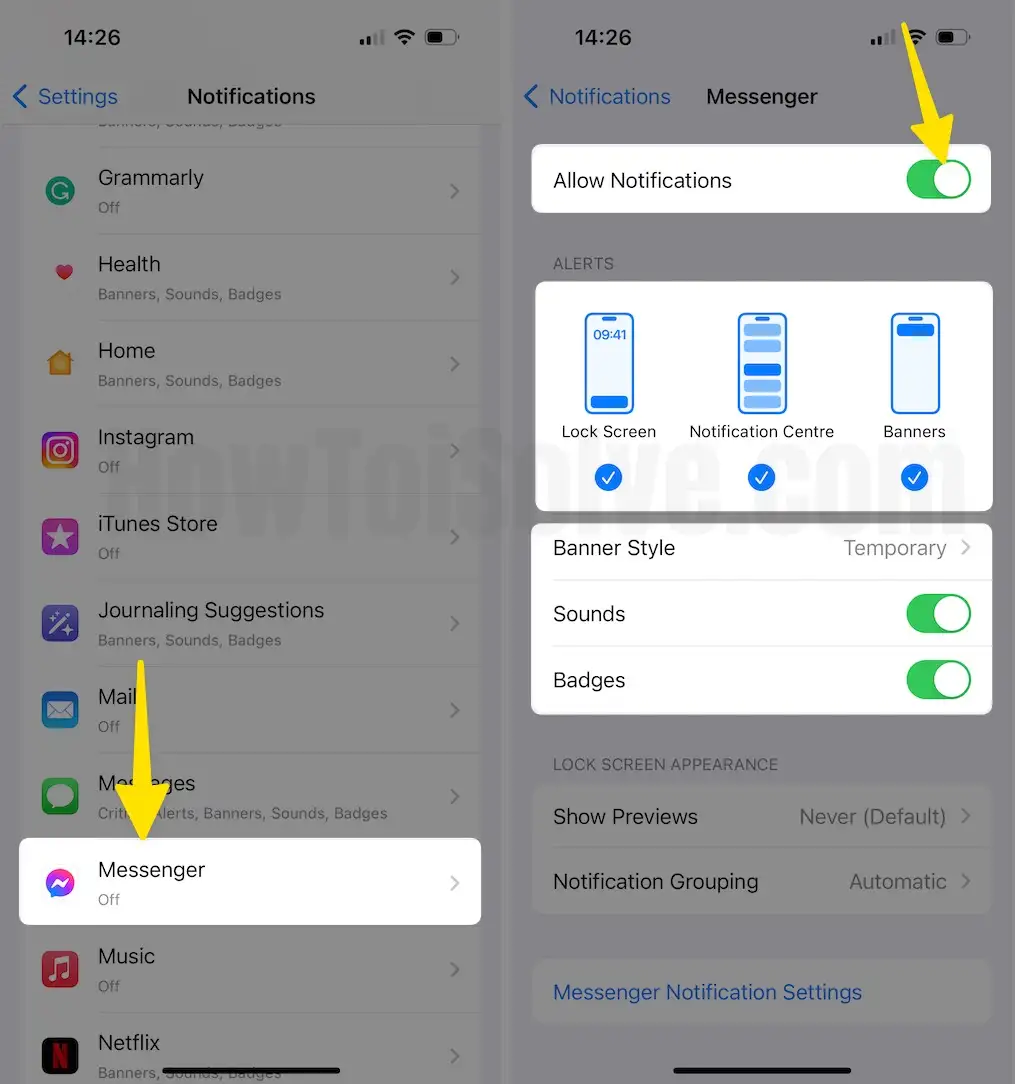
There are two advanced options:
Step 1: Tap on Show Previews > Check Always ( Always, When Unlocked, Never (Default) )
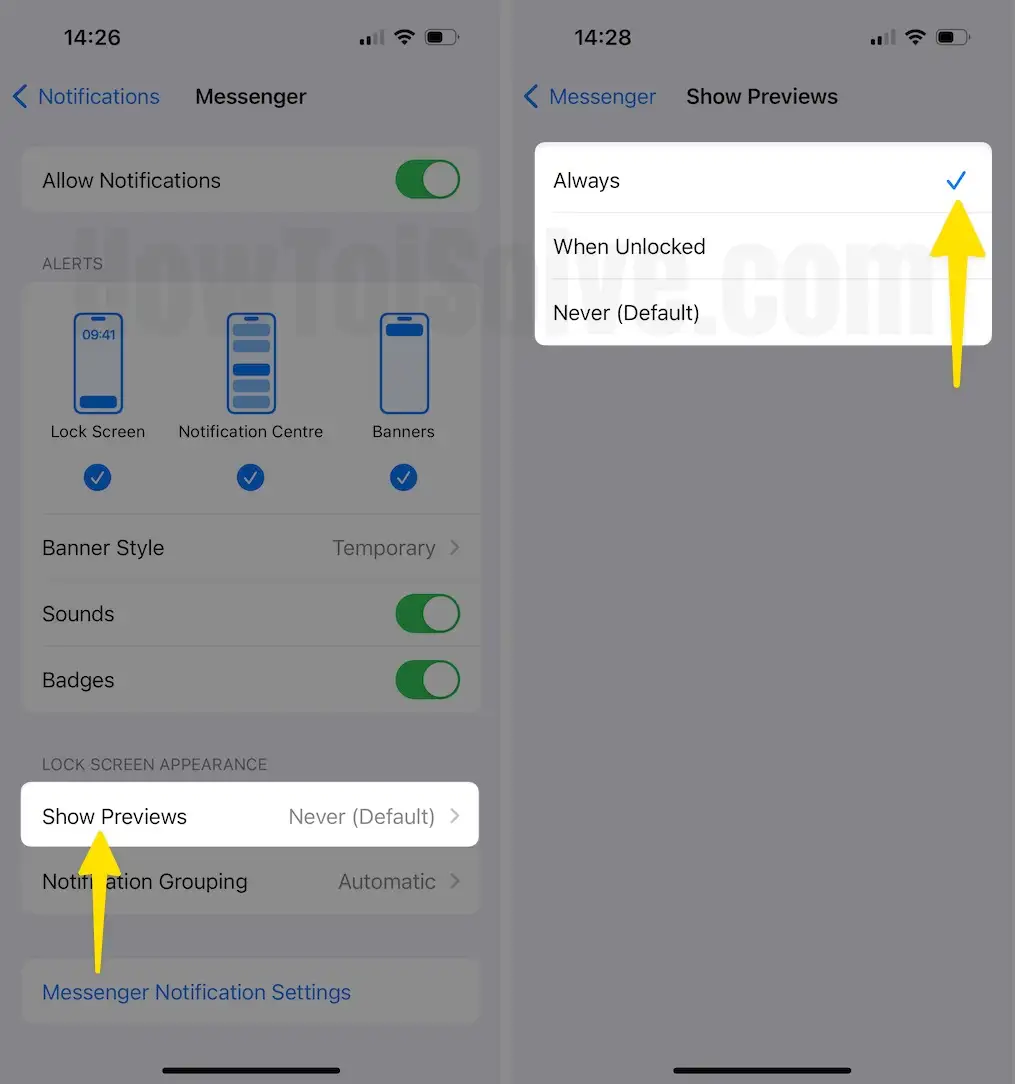
Step 2: Tap on Notifications Grouping > Choose Automatic ( Automatic, By App, and Off )
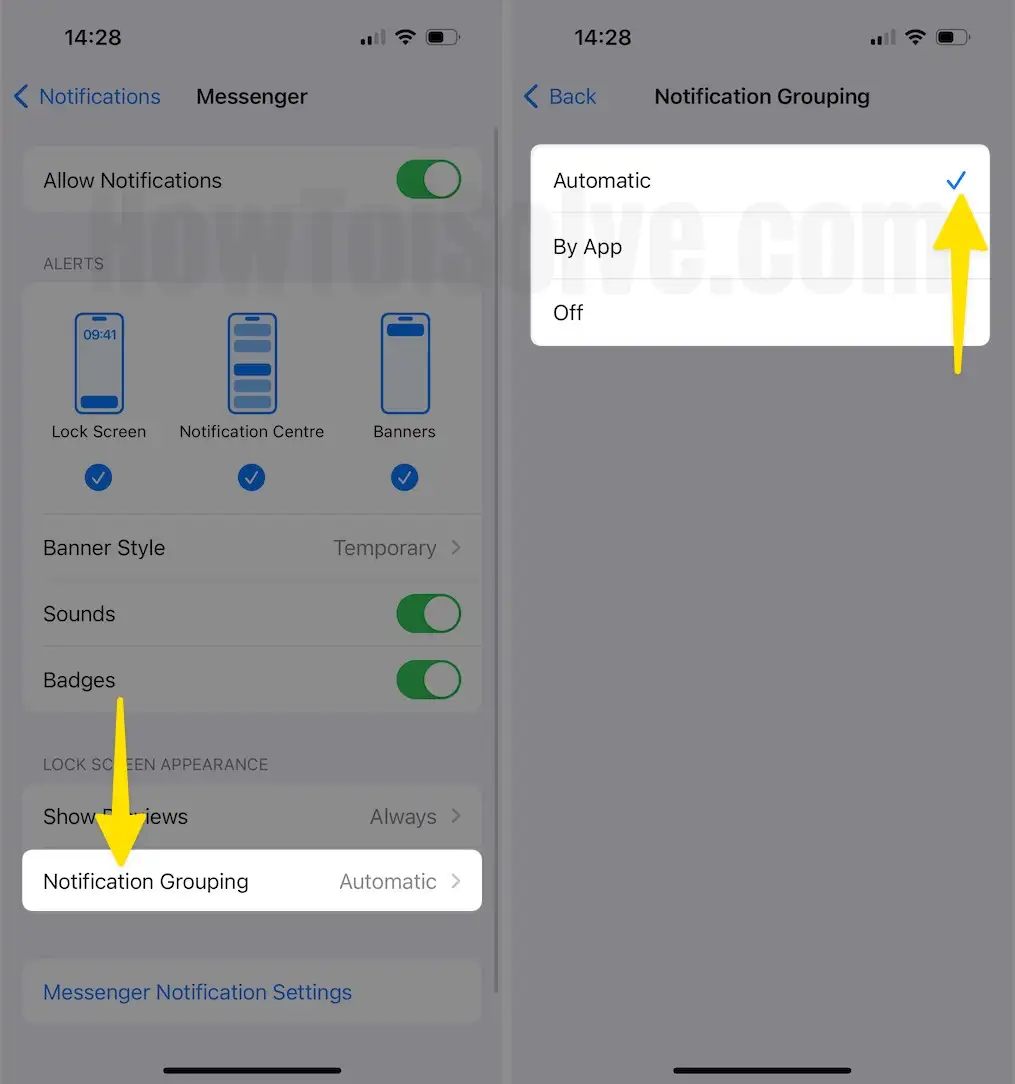
Also, Make Sure Focus is Turned Off on your iPhone [Manage Focus from iPhone settings,
Step 1: Launch the Settings app on your iPhone > Swipe Down to Select Focus.
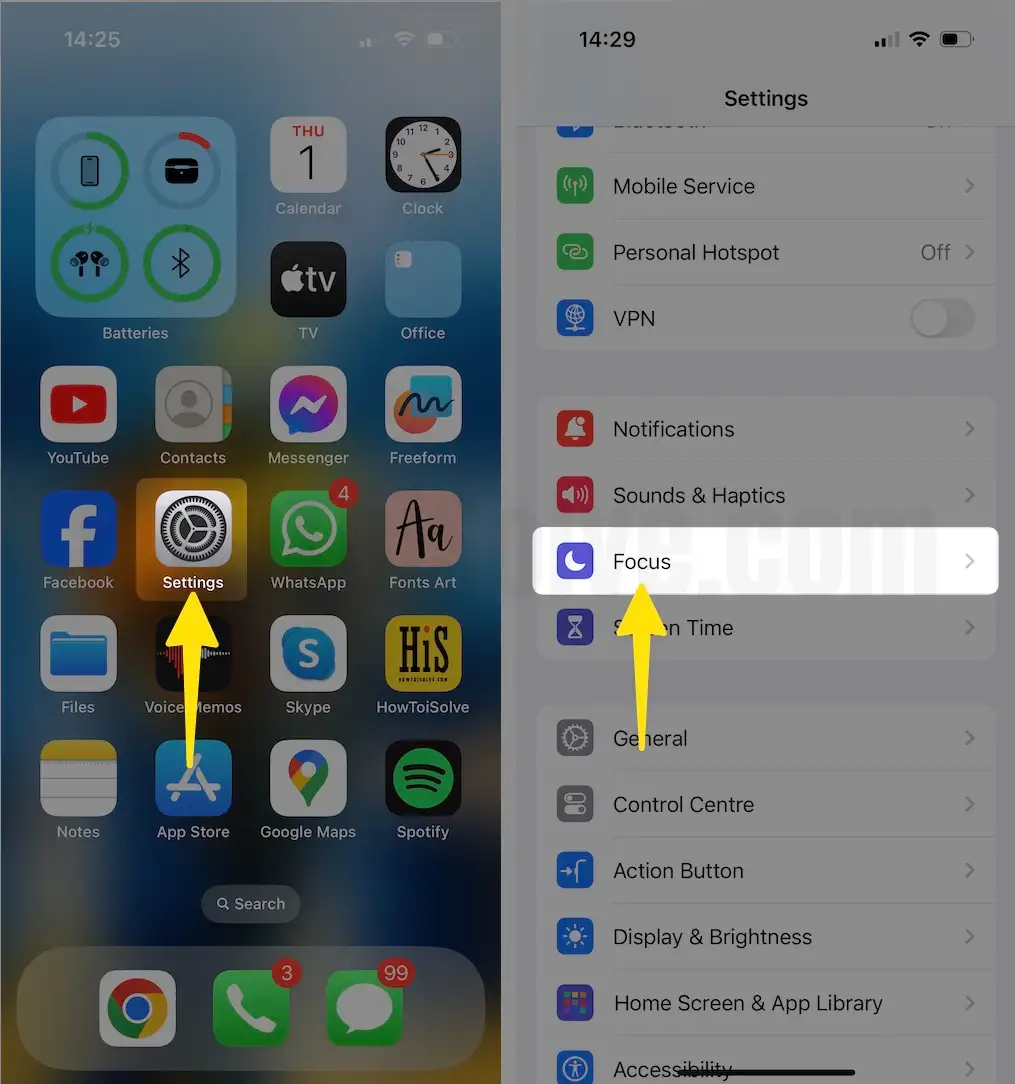
Step 2: Tap on Unwanted Focus > Click on Delete Focus.
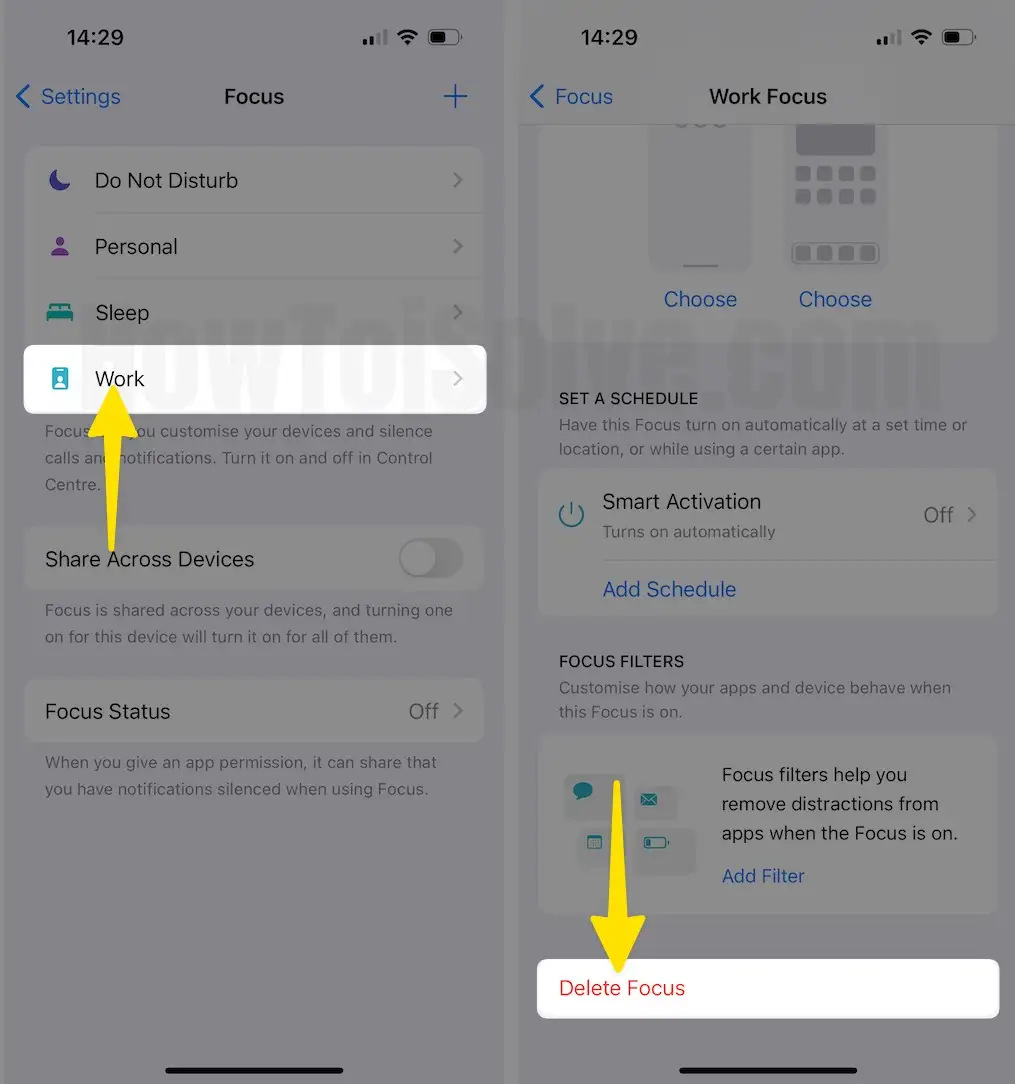
Or
Turn off Focus,
Access Control Center on your iPhone > Tap on Focus to Turn off.
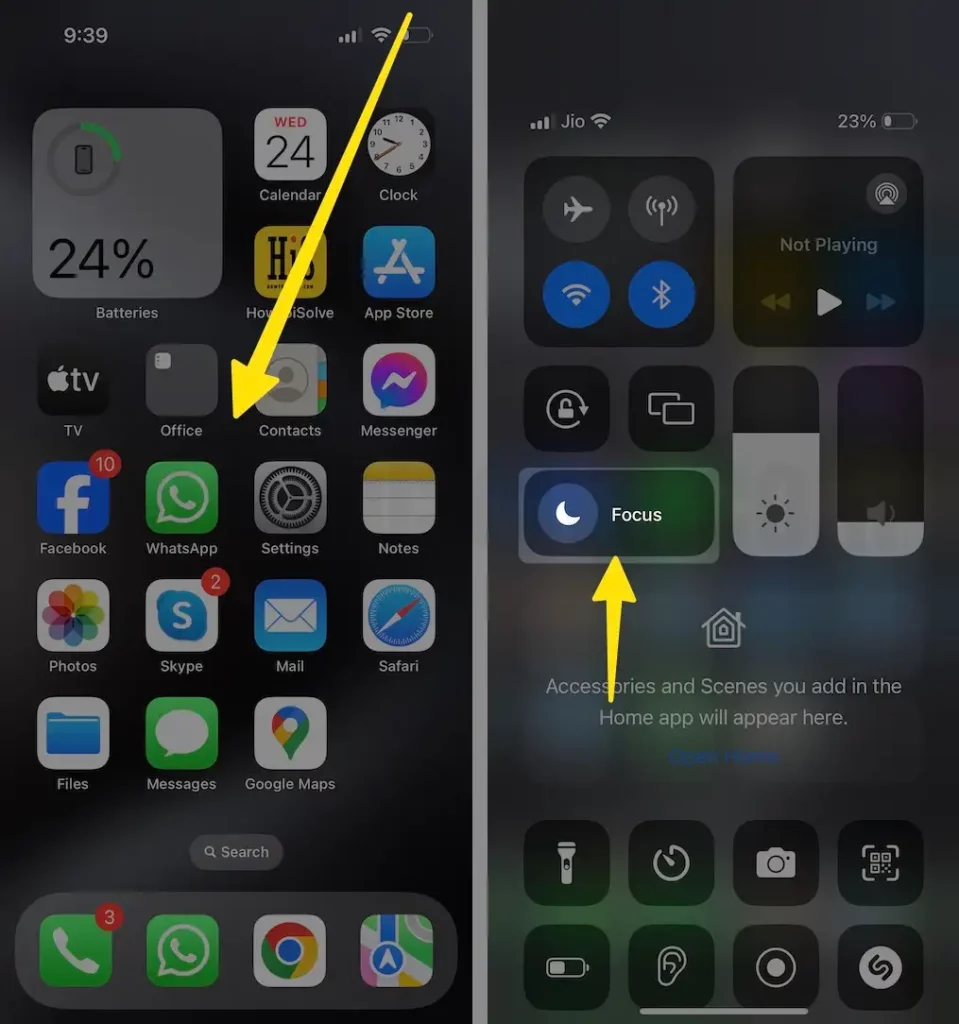
Now Set the Messenger Notifications setting in the App
Step 1: Launch the Messenger App on your iPhone > Tap on Profile.
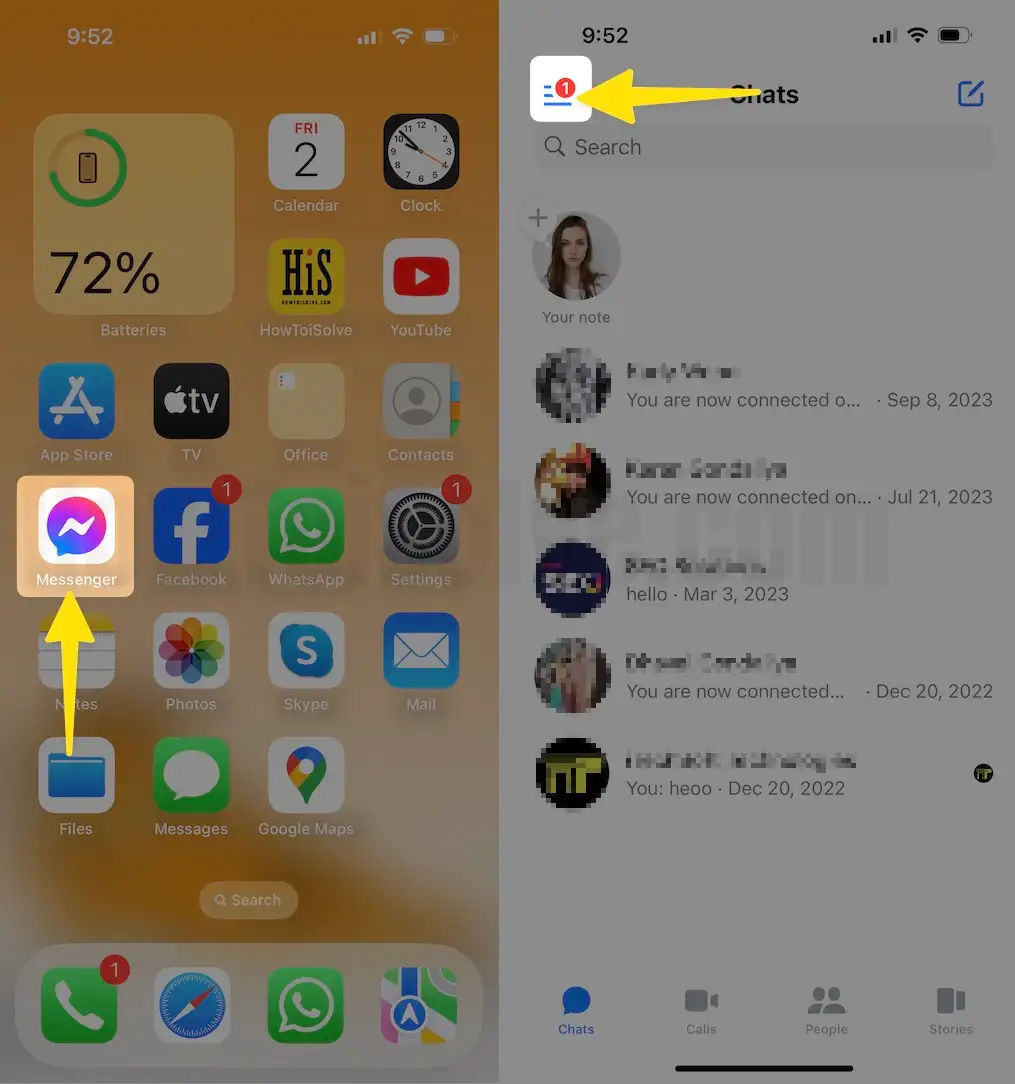
Step 2: Tap on Settings Gear Icon > Select Notifications & Sounds > Make sure the DND toggle is Off/White > You must turn to toggle Green next to the Show Previews to get a Push notification on the lock screen for Messenger > Enable Play While using the app.
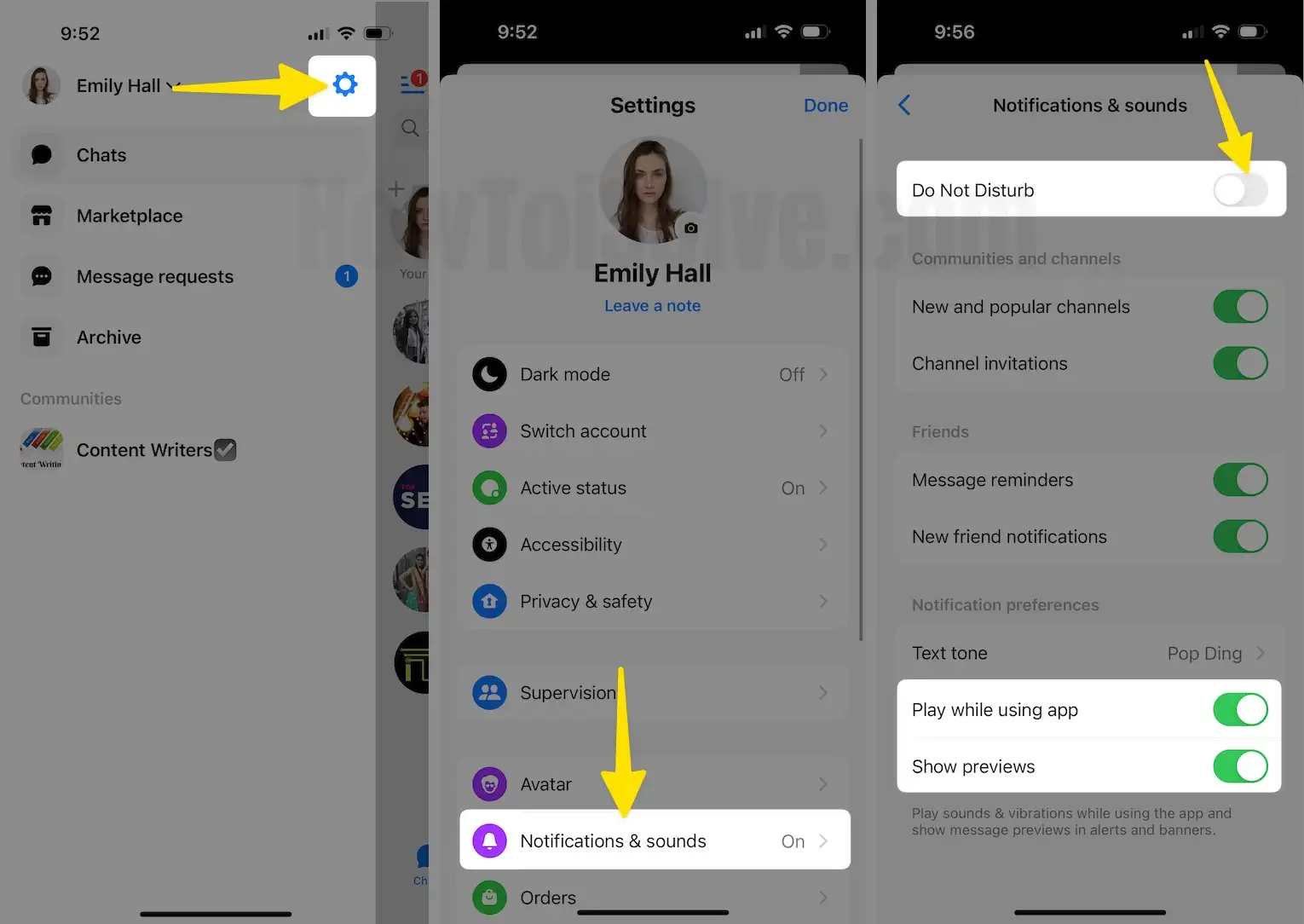
Remove from Spam
Messenger app is featured with ignore messages from the individual profile; the ignore Messages option will go into the spam list, be removed from the chat list, and not receive a notification. Follow the below steps to Remove from a spam list and Re-Enable Notification.
Step 1: Launch the Messenger app on your iPhone > Tap on Profile.

Step 2: Tap on Message Requests > Select Spam Tab.
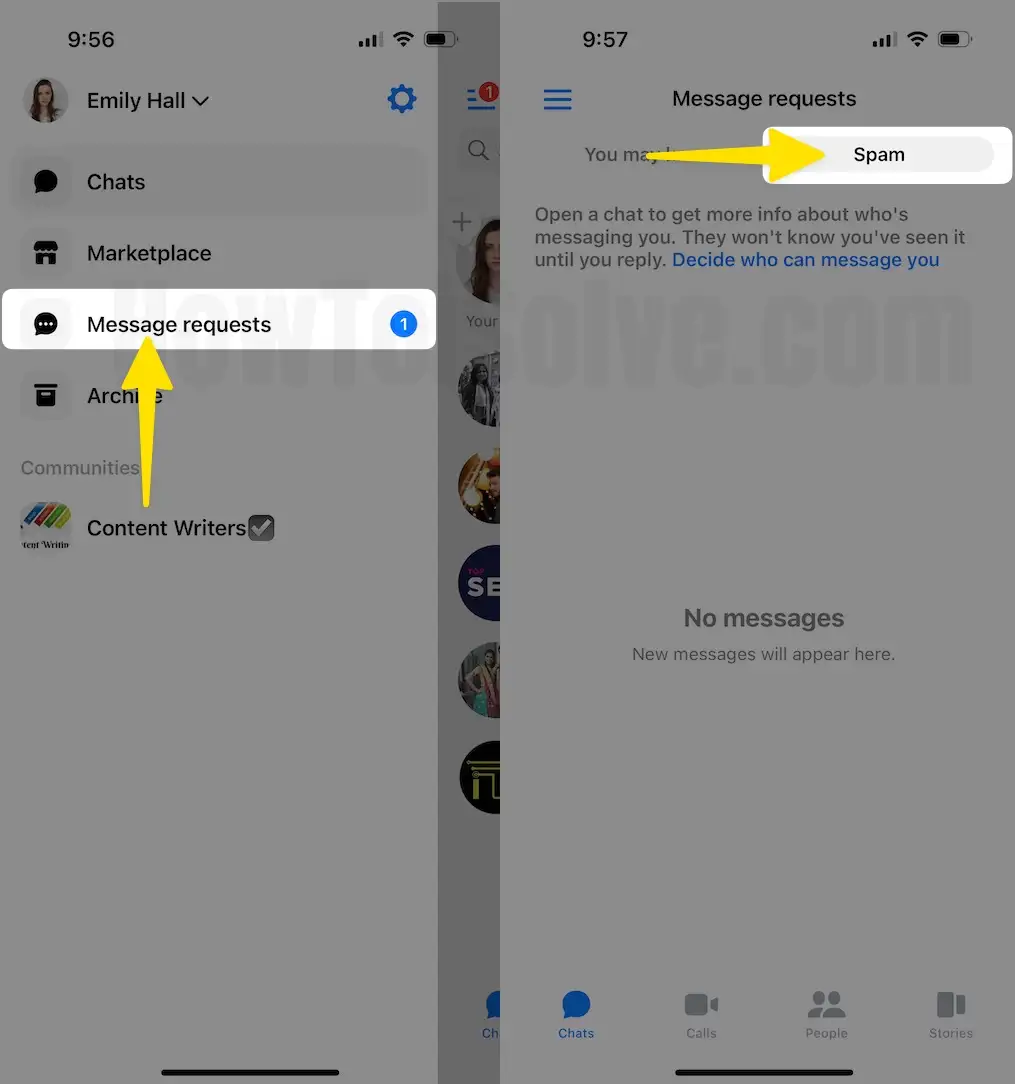
Is the Facebook Messenger Stories notification not working on iPhone or Android?
Step 1: Launch the Messenger App on your iPhone > Tap on Profile, which appears on the left-upper side.
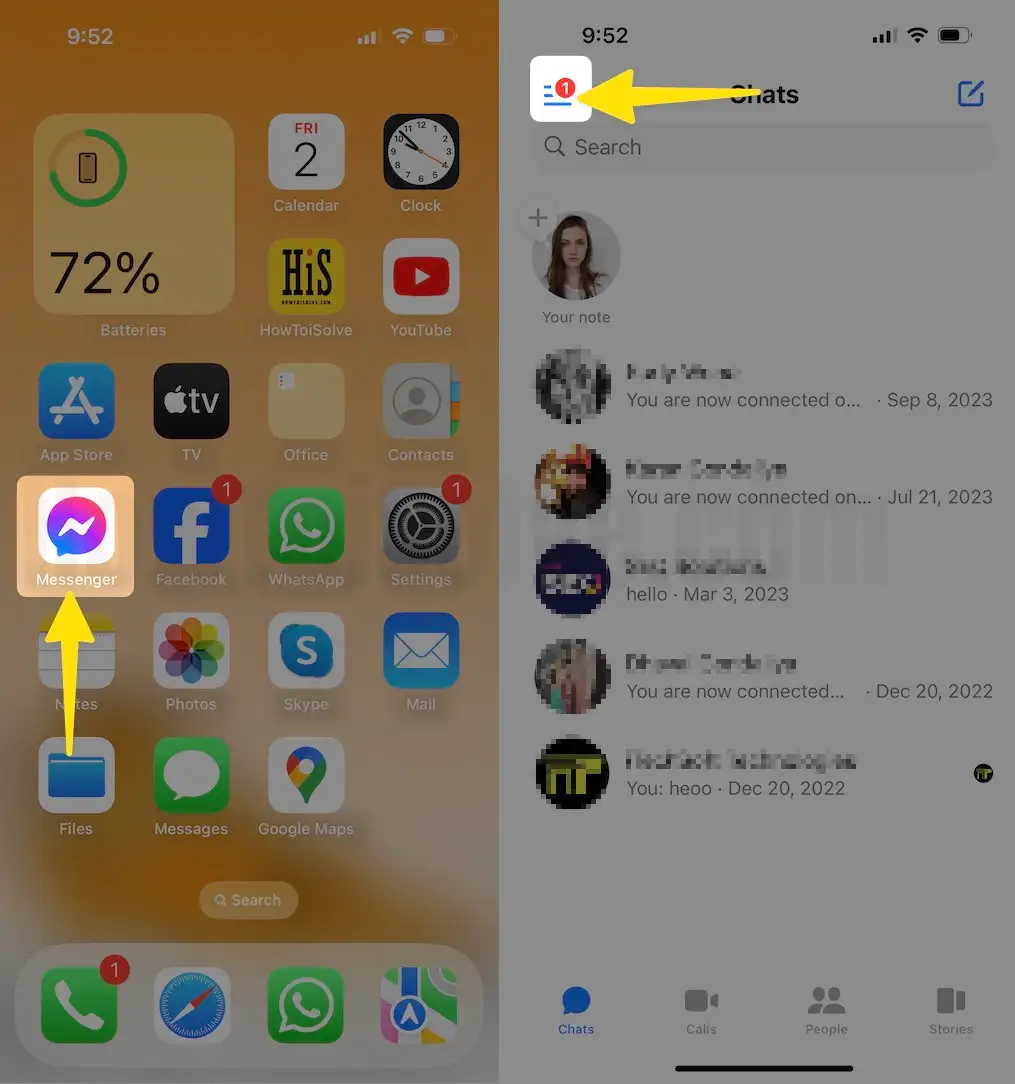
Step 2: Tap on Settings Gear icon > Select Notifications & Sound > See the Notification Settings.
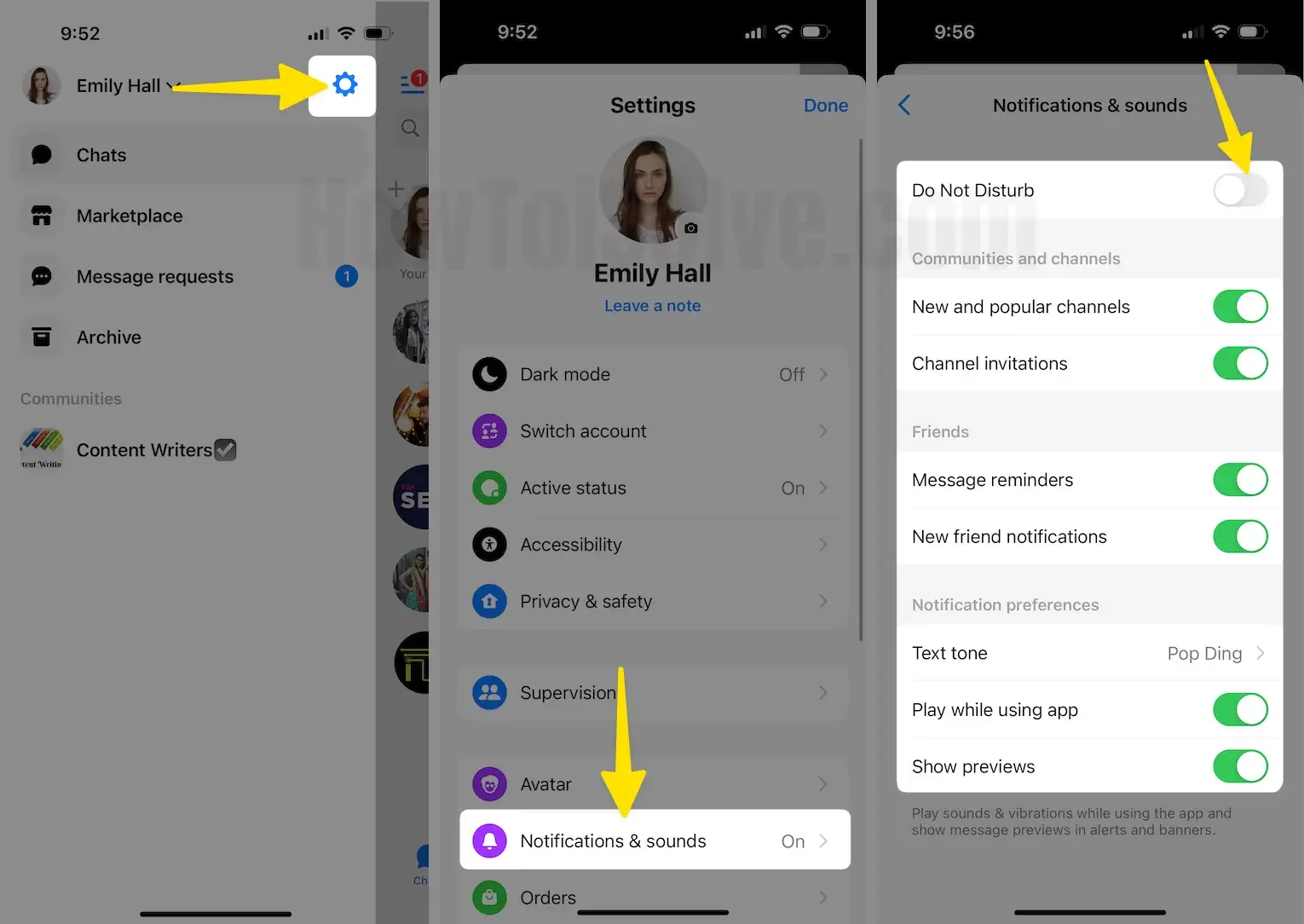
The same steps also work for the Android messenger app;
Step 1: Launch the Messenger App on your Android > Tap on Profile, which appears on the left-upper side.
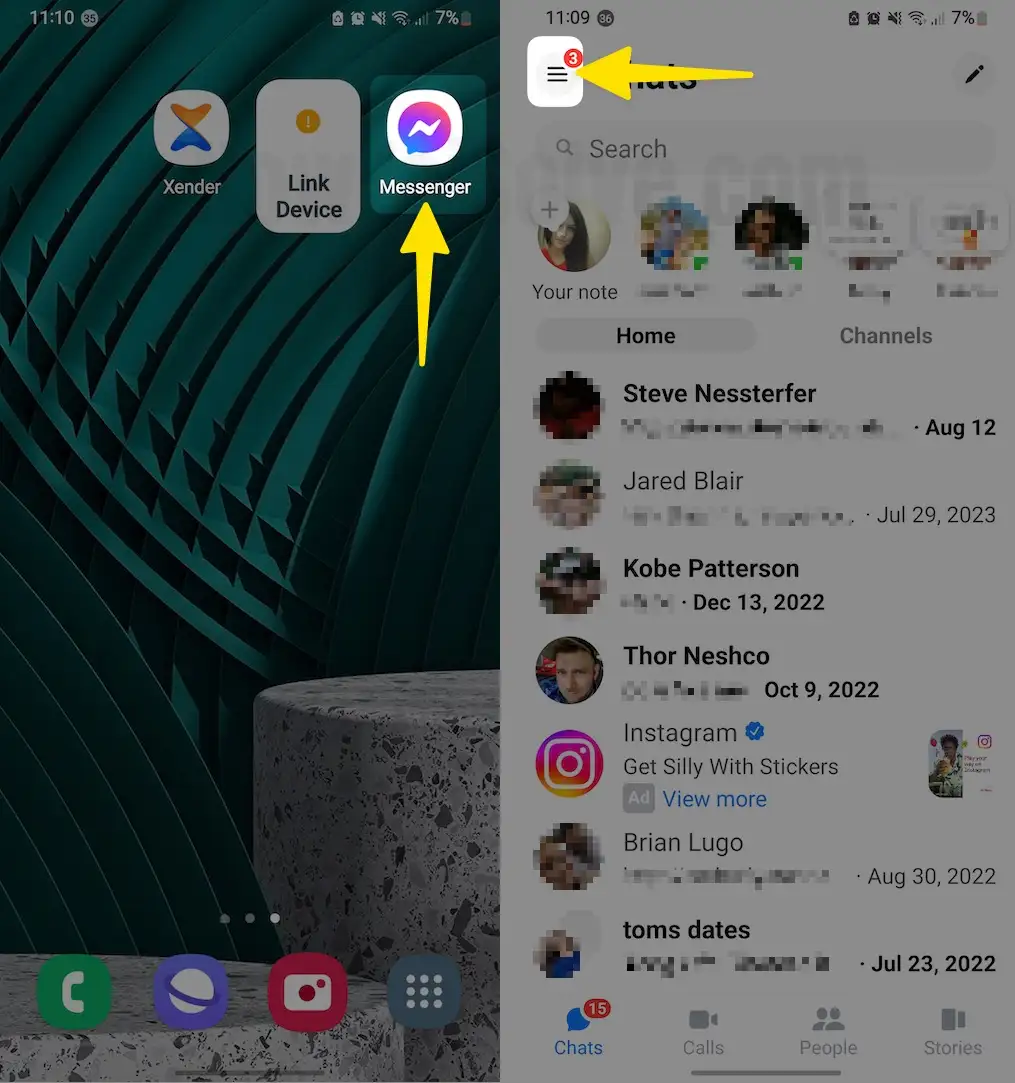
Step 2: Tap on Settings Gear Icon > Select Notification & Sounds > See the Notification Settings.
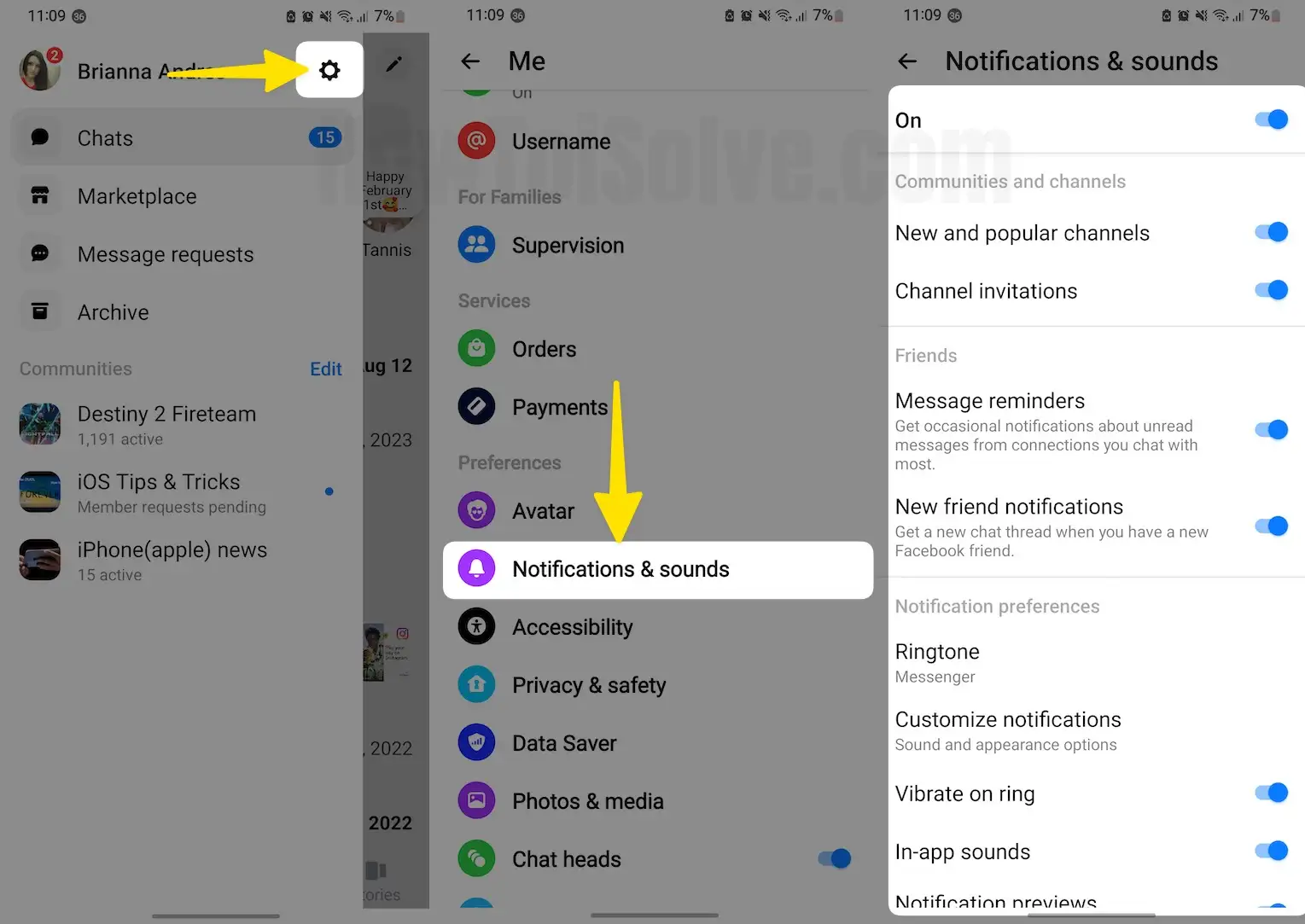
Solution Three: Update/Reinstall Messenger
To Update Facebook Messenger on iOS 13, iOS 14 & Later iOS
Launch the App Store on your iPhone > Tap on your Profile Icon that appears in the right-upper side corner > Now Swipe down the screen under the update section and find the Messenger app to Update. (If not found, then use the App Store search bar and navigate the messenger app – will there be an update there? Would you please tap the update to install the latest version?)
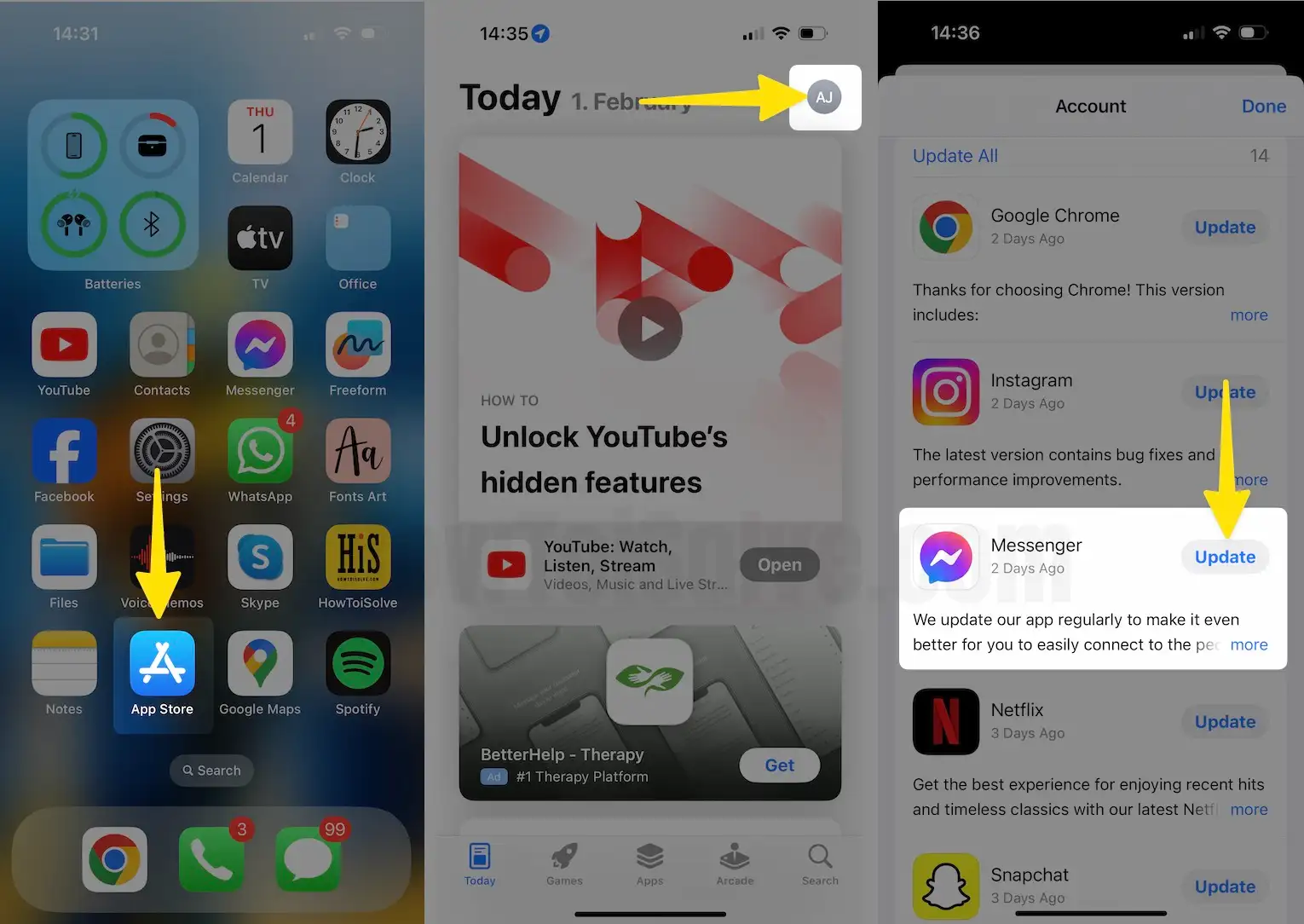
If no update is available – Please delete and reinstall Messenger. Let’s see how to delete and reinstall the Messenger app on your Apple iPhone.
Step 1: Touch and Hold the Messenger App on your iPhone > Tap on Edit Home Screen from the Pop-Up.
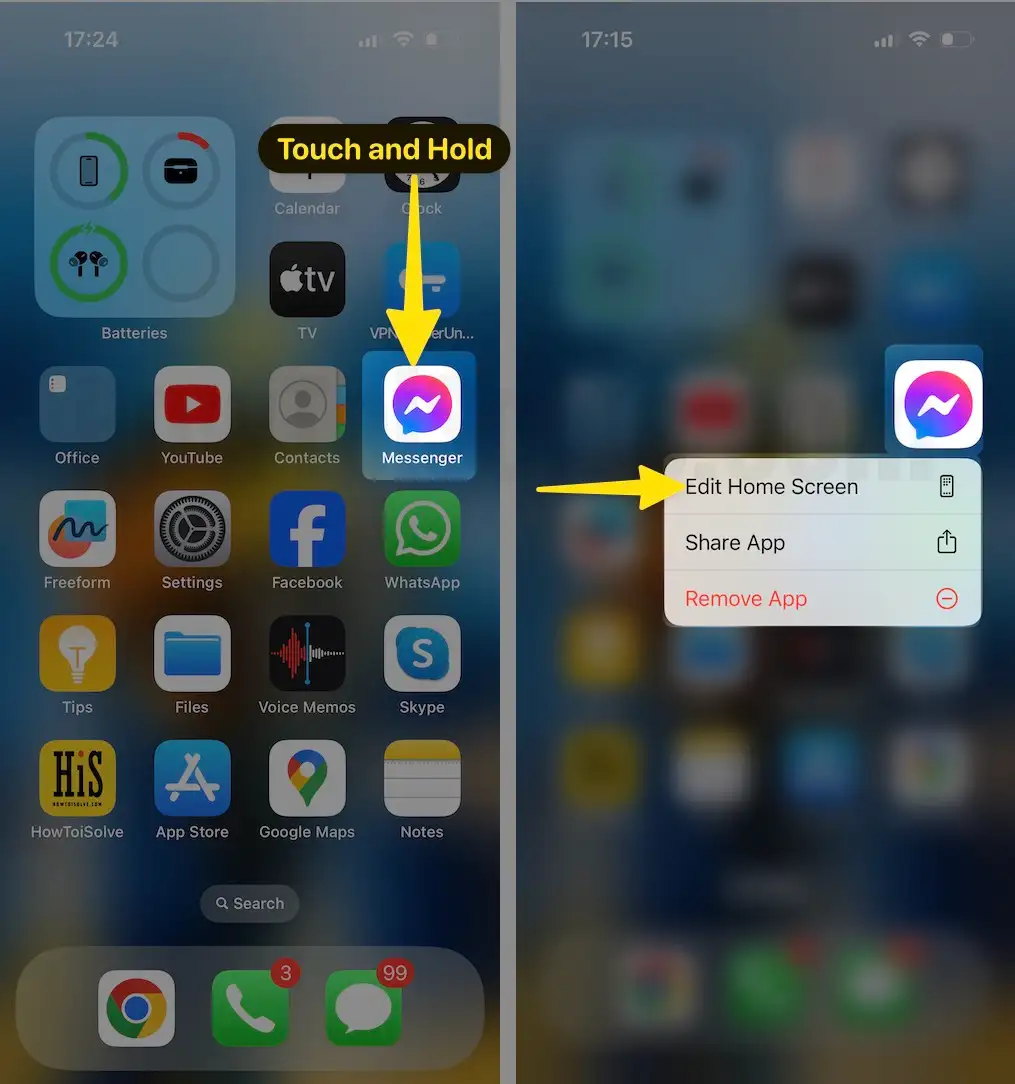
Step 2: Tap on the (-) sign > you’ll get a Pop-Up to Select Delete App > Click on Delete for Confirmation.
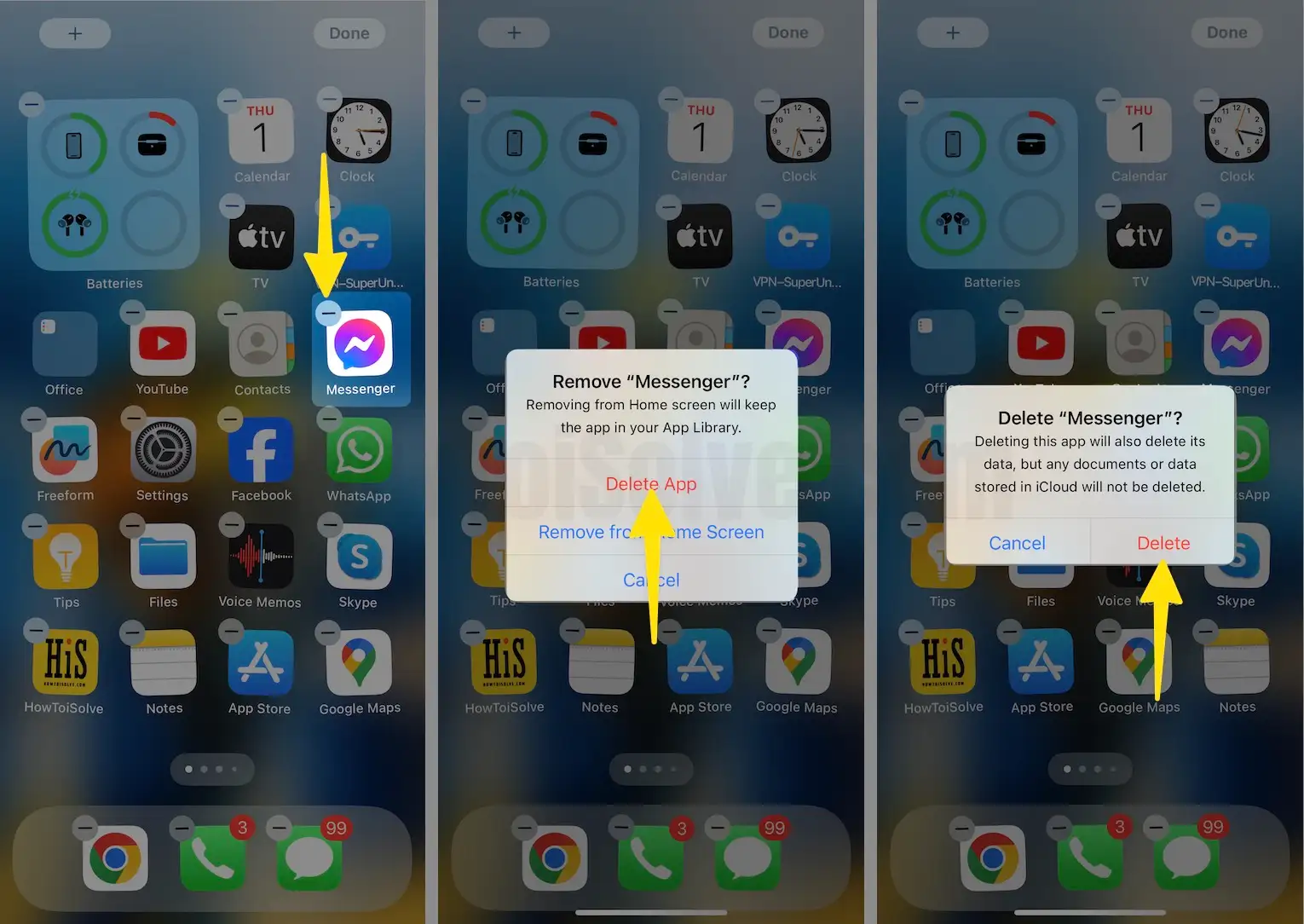
Now, reinstall the Messenger app,
Step 1: Launch the App Store on your iPhone > Tap on Search at the bottom of the Right Corner Screen.
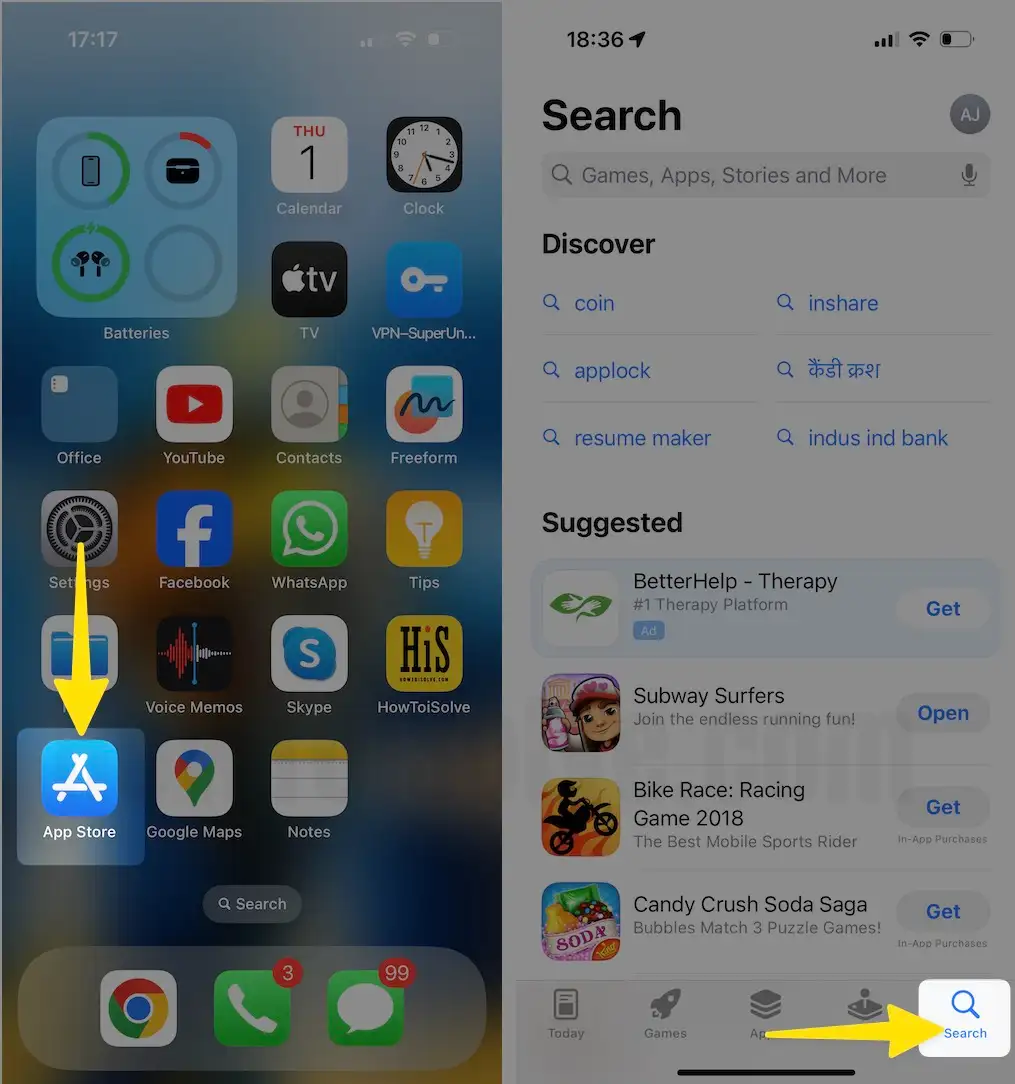
Step 2: Search Messenger App > Tap on Get next to the Messenger > Click on Install.

Log in to your Messenger with a Facebook user ID or Email and password; after, you’ll get a popup- for Notifications – Tap Allow.
That’s it!
For iOS 12 and Earlier Users,
- Step 1. Launch the App Store from your iPhone home screen.
- Step 2. Next, hit on Updates
- Step 3. Now, find the Messenger app on the screen; If any update is available, please do.
- Currently, FB Messenger’s latest version is 334.0.
Solution Four: Your Phone Firmware must be updated
First, connect your phone to a Wi-Fi network, then follow the bottom steps;
Step 1: Launch the Settings App on your iPhone > Tap on General.
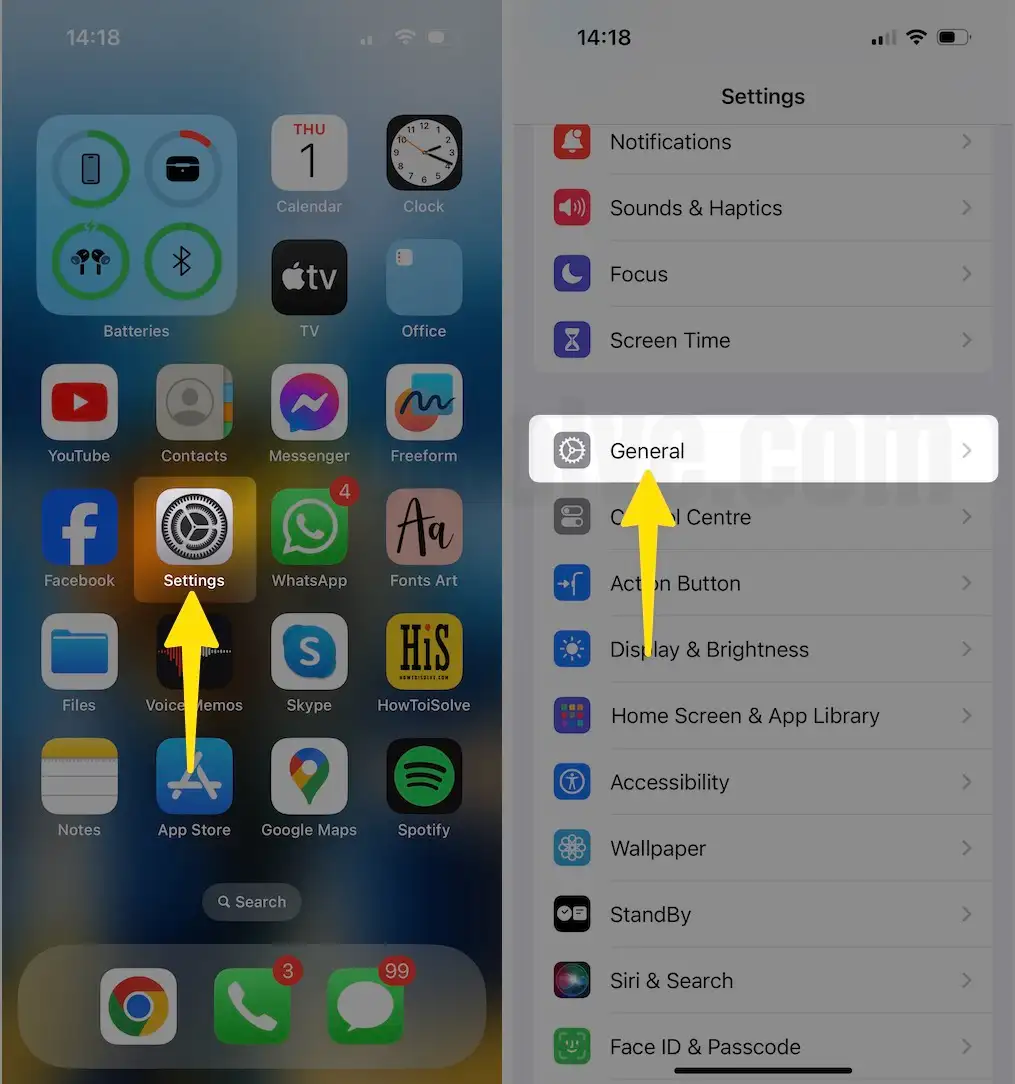
Step 2: Tap on Software Update > Select Update Now.
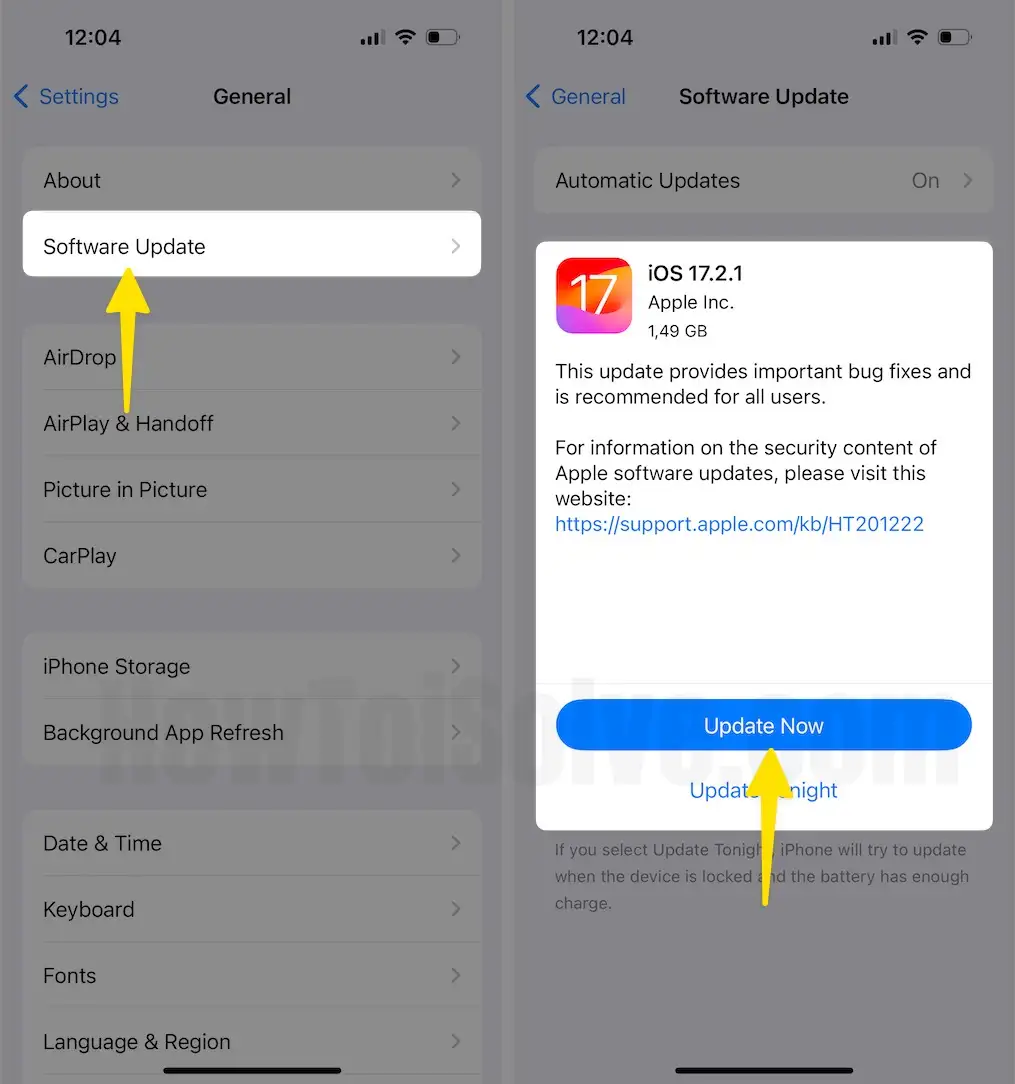
Sometimes, the system’s outdated software bugs some app’s features, likely here; we discuss messenger notification problems.
Solution Five: Reboot Your Phone
Apple iPhone 8, 8 Plus, and X series all iPhone users should follow the steps below [no physical home button models]
- Press and quickly release the Volume Up button
- Press and quickly release the Volume Down button
- Press and hold on the Side button till your Phone Turn Off
- Next, press the Side button to turn it On and enter the screen unlock Passcode to use as routine.

For iPhone 7, 7 Plus: Press and hold on the Volume down button and Power button at the same time until your Phone gets off/ black screen.
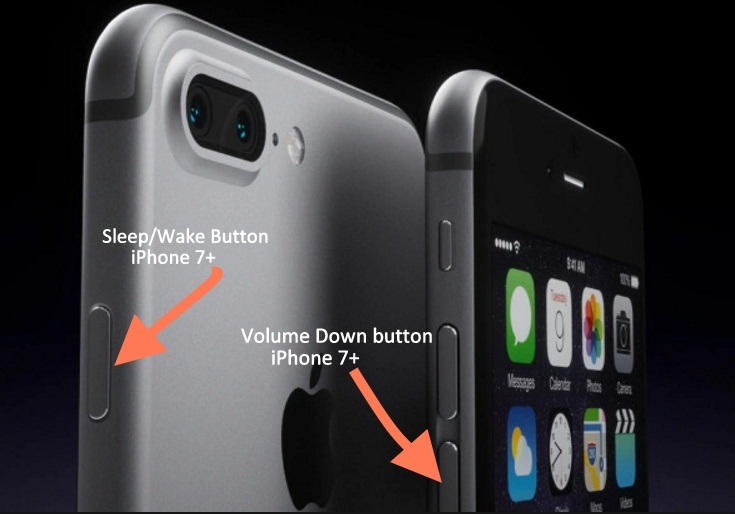
For iPhone 6 Plus and Earlier: Press and hold on the Home button and Power button at the same time until your Phone gets off/ black screen.
Solution Six: Turn Facebook Messenger Notifications Off and On
Step 1: Launch the Settings App on your iPhone > Tap on Notifications.

Step 2: Tap on Messenger > Now Disable Allow Notifications > Wait for 30-40 seconds > Next, Toggle Allow Notifications back on/Green > Select your Alert style, including the Show on Lock Screen, Notification Center, and Banners > Enable Sounds and Badges.

I hope one of the above solutions helped you. If none of the clues worked for you, write a bug report to the Facebook team; you can do that as mentioned below.
Solution Seven: Write a bug report to Messenger App Developer
Step 1: Launch the Messenger App on your iPhone > Tap on the profile that appears on the Left-upper side.
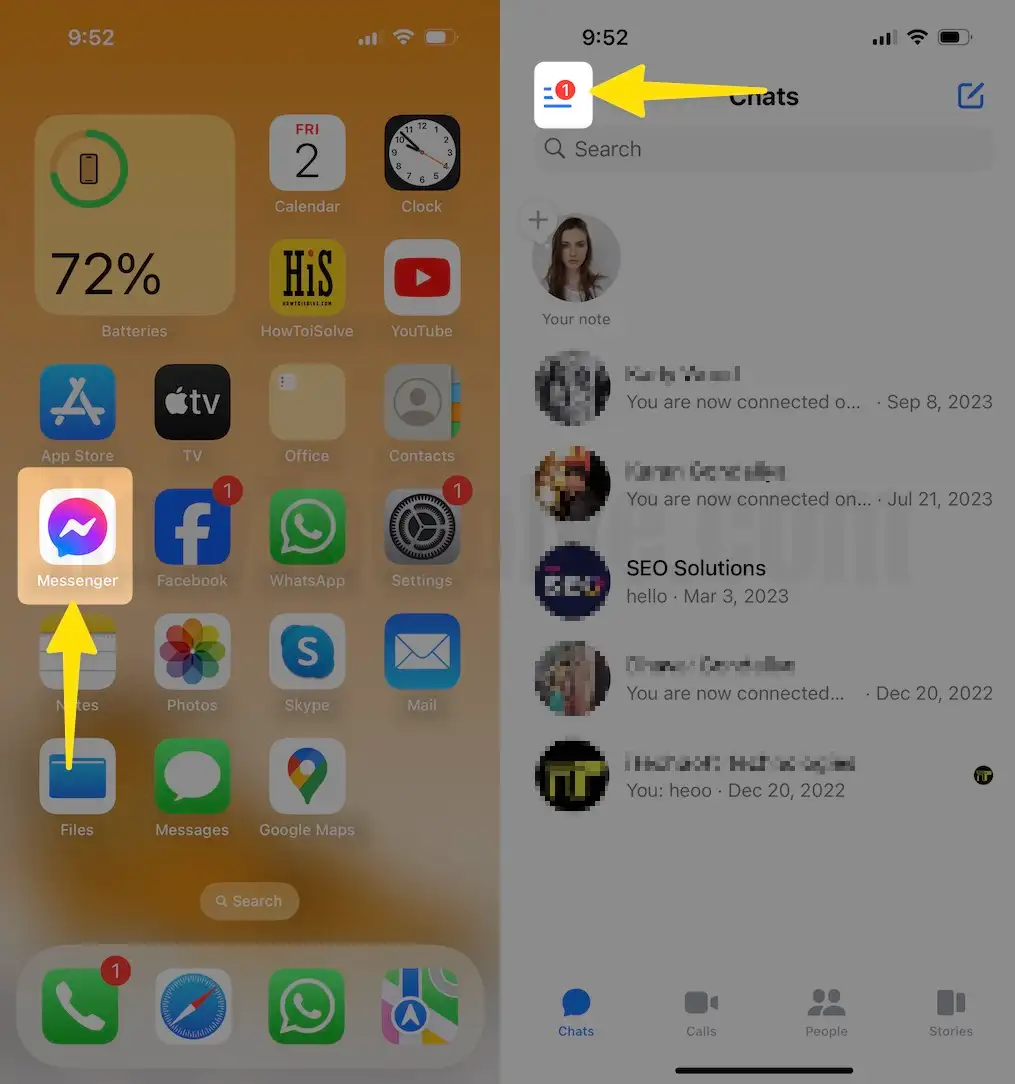
Step 2: Tap on Settings Gear Icon > Select Report a Problem > Tap on Go Back and Shake Device.
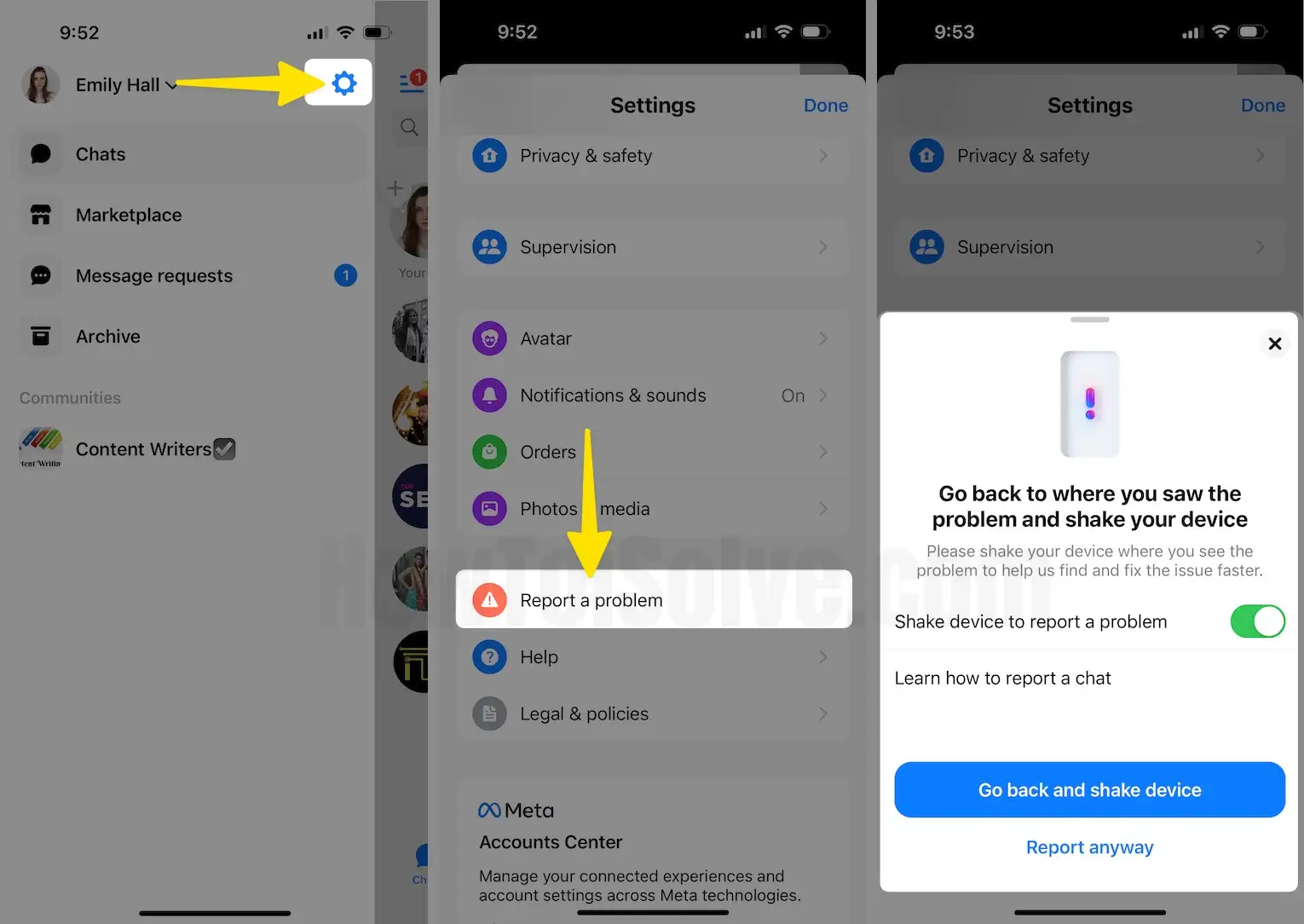
Here you can get ideas on how to contact the App developer to send feedback on notifications not working as you before did.
Facebook Messenger Notifications Not Working on Apple Watch
Facebook Messenger also works on our Apple Watch, just like the iPhone, so you should receive notifications on the Apple Watch if it is working correctly. However, if your Facebook Messenger Notifications are not working on Apple Watch, what should be done to fix the issue? Here’s what is to be done.
Quick Tips,
- Restart your iPhone and Apple Watch.
- Disconnect and Reconnect the iPhone to the Data Connection.
- Enable/Disable Airplane Mode.
Solution One: Update Apple Watch and Facebook Messenger App
Often, updating the firmware resolves various bugs of the iPhone and Apple Watch, so make sure to check the updates for the iPhone and Apple Watch and keep them up to date. If possible, back up the iPhone before updating it to the latest version. Also, remember the rule: update the iPhone first and then the Apple Watch.
Before updating, be sure to connect the charger to your Apple Watch and iPhone.
To update the iPhone,
- Go to the Settings app and tap General.
- Scroll down and select Software Update.
To update the Apple Watch,
- On your iPhone, launch the Watch app.
- Go to General and Software Update.
Note: Alternatively, for watchOS 8 or later, open Settings on Apple Watch > General > Software Update to update the Apple Watch without an iPhone.
Solution Two: Enable Messanger Notification on Apple Watch
We can enable or Disable the push notification mirror on the Apple Watch from the iPhone Watch App. So that Prevent from receiving unwanted app notifications on the Apple watch screen or Somewhere focused on the Apple Watch Battery draining issue. Follow the below steps for enabling FB messenger notifications on Apple Watch.
- Open the Watch App on your iPhone that’s paired with your Apple Watch.
- Find the Notifications Option, Scroll down on the screen, and Enable the Messanger Notification toggle.
Solution Three: Toggle Off and On Bluetooth
If Facebook Messenger is not sending notifications on the Apple Watch or only some notifications, it might be possible that the Bluetooth connection between the Watch and iPhone is corrupted. To fix the No Facebook Messenger Notifications on Apple Watch, turn off and on Bluetooth.
- Navigate to the Settings app on your iPhone and tap Bluetooth.
- Disable and restart your iPhone and then Enable it.
Solution Four: Enable Background App Refresh
Many users keep the Background App Refresh disabled to save the battery life of the iPhone and Watch. If you have also turned it off, enable it to receive Facebook Messenger Notifications on your Apple Watch.
- Launch the Watch app on your iPhone.
- Tap General > Background App Refresh.
- Turn ON Background App Refresh and then enable the same for Facebook Messenger.
Solution Five: Reinstall the Facebook Messenger App
On your Apple Watch, press and hold the Facebook Messenger app, uninstall it, reinstall the Messenger app, go to the App Store, and download it on watchOS 8. Similarly, delete the Facebook Messenger app from the iPhone and install it.
Solution Six: Uninstall and Install the Watch App on the iPhone
Before uninstalling the watch app from the iPhone, let’s unpair the Apple Watch from the iPhone. First, navigate to the Watch app and Tap on (i) next to the Watch you want to unpair and tap Unpair Apple Watch.
To uninstall the Watch app on your iPhone, press and hold the Watch app for more than 10 seconds until the apps start jiggling, and tap (X) to uninstall the app. Then, to reinstall, open the App Store and download it.
Solution for Mac/PC: Get Push Notifications on Desktop Browser, Email
Here are the critical Facebook notification settings you receive in your Email inbox or Devices’ push notification. Let’s manage FB notification settings from a desktop browser, Either Mac or PC. Follow the below steps,
Step 1: Go to Facebook.com on your browser and Enter your Facebook username and password.
Step 2: Click on the Down Arrow icon at the top right corner of the screen > Tap on Settings & Privacy.

Step 3: Tap on Settings.

Step 4: Select Notifications > Receive Email and Push Notification.

Step 5: Get Browser Notification with Sound.
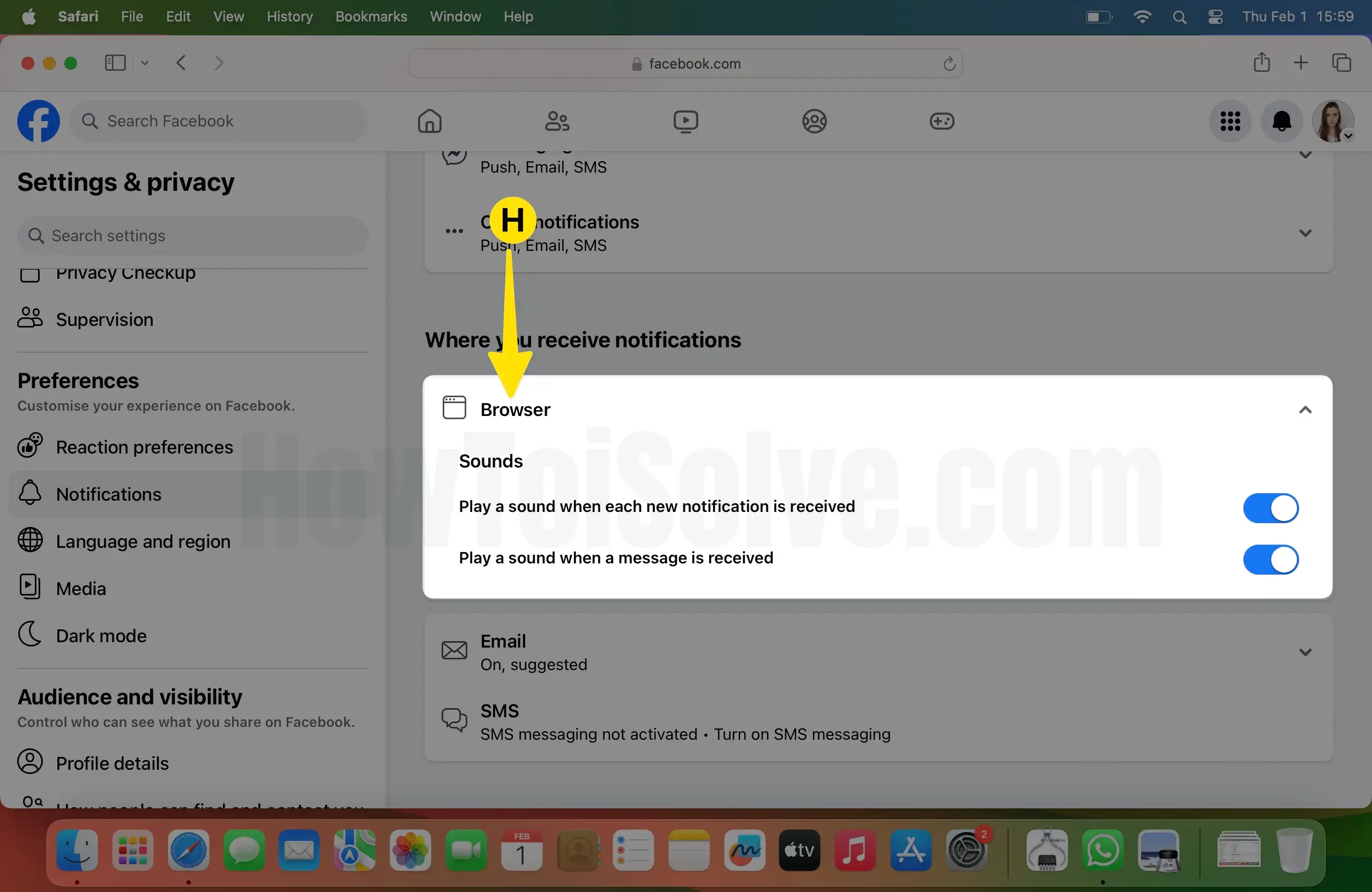
You may also like these thread’s location sharing on Messenger, Block Messenger call & text, and FaceBook chat using scan code.
I hope these clues will be helpful to get rid of your issue. Also, do you have any other problems related to the Facebook messenger notification? Feel free.
Let us know in the comment below. We’ll assist you in any possible way.