Is anyone facing a problem with AirPrint not working after the iOS 16 update? Because one of my colleagues already faced this trouble after updating iPhone. We can’t judge that the issue is with the newest iOS 16 software or with your smart printer on which you are getting errors. But after reading the Apple community I saw so many people are really having issues like AirPrint stopped working, AirPrint not responding, AirPrint stuck while printing, no AirPrint printers found, and much more.
Now we will see some of the potential and practical solutions that can be helpful for you to solve this problem.
Related More: Fix AirPrint Won’t Find Printer
Fix AirPrint Not Working after iOS Update on iPhone and iPad
Quick Tips:
- If you have changed the Printer, and AirPrint stopped working, then make sure that the new printer supports the AirPrint feature. Not all the printer works with Apple’s AirPrint. Refer to the manufacturer’s manual or contact the respective customer support and keep the printer’s model number with you, as the customer support team may ask for it.
- Give print over Wi-Fi connection if possible, if you have a Wi-Fi wizard, enter the Wi-Fi password to establish a connection.
- Have you enabled Bonjour? If not, then AirPrint will not work. Bonjour plays the main role in Apple’s AirPrint.
- When iPad No AirPrint printers found; One of the silly mistakes that many users make is they connect their iOS device to Cellular and Printer to Wi-Fi and later searches for a solution to AirPrint not working on iPhone. Always make sure to connect the AirPrint-enabled printer and iOS device to the same Wi-Fi network and then give a print.
- Also, don’t try to AirPrint over the public Wi-Fi network or Mobile Hotspot.
- Turn Off and On Bluetooth on your iOS device.
Few More Basic Suggestions:
- Check the paper tray, have enough paper to print your requirements.
- Restart the Printer, turn off the main switch, and then turn it on.
- If your printer has an LED screen, then check there are no errors or printing jobs pending.
If nothing works then begin with Fix 1 i.e. updating the printer firmware.
Fix 1: Update Printer Firmware
Nowadays, even smart printers are receiving updates related to their performance improvement, maybe security-related or connection-oriented. So like we always do with our iPhone similarly, just check for the updates in the printer and if the latest update is available, Please update it.
- Visit the HP’s Official Page to know how to update the firmware of HP Printers
- How to Update Brother Printer Firmware
- How to Update Canon Printer Firmware
Fix 2: Factory Reset Printer and iPhone’s Network Settings only
Resetting the printer to its factory settings will remove all the settings that you have made on a printer. Besides, it will also delete all the paired iPhone iPad from the list. You have to set up the printer from the beginning and start using it.
Any bug associated with the printer will be eradicated from the printer and you won’t get any unknown error while using AirPrint Here are the best AirPrint Printers. To reset the printer you can refer respective manual and then only try.
Fix 3: Reset Network Settings on your iOS device [This Solution Gives positive Feedback]
Small glitches that are disturbing in pairing through Wi-Fi will be pulled out with the help of this action. Only you have to enter the Wi-Fi password and pair the printer again with the iPhone and iPad.
- Go to “Settings” and open “General”.
- There tap on “Reset”.
- Tap “Reset Network Settings”.
Now try to print and if you receive any message like the printer is ready and do you want to use it hit yes and start printing.
Fix 4: Reconnect to Wi-Fi
If No AirPrint printer found Brother or print option not showing on iPhone, reconnecting the printer and iPhone may work for you if the internet is a problem for you. A good internet connection is necessary so that you can sufficiently AirPrint photos or documents using the iPhone over your multitasking printer. Apart from this, you can even try to restart the router and then connect the printer and iPhone with it. Fix Wifi Won’t Work Properly
Fix 5: Reboot the iPhone
Still, it is showing no AirPrint Printers Found then go for hard rebooting the iPhone. This process varies from iPhone to iPhone.
For iPhone 11 Pro Max, XS Max, XS, XR, X, iPhone 8, iPhone 8 Plus users:
- Step #1: Press and quickly release the volume up button.
- Step #2: Press and quickly release the volume down button.
- Step #3: Now press and hold the power key until you see the Apple logo on the screen.
For iPhone 7/iPhone 7 Plus Users
- Press and hold the Power button and volume down key until you see the Apple logo.
For iPhone 6 Plus and earlier iPhones /iPads
- Press and hold the side button and home button for 10 seconds.
Let me know in the comments what trick worked to fix AirPrint Not Working on your Apple Phone or tablet.
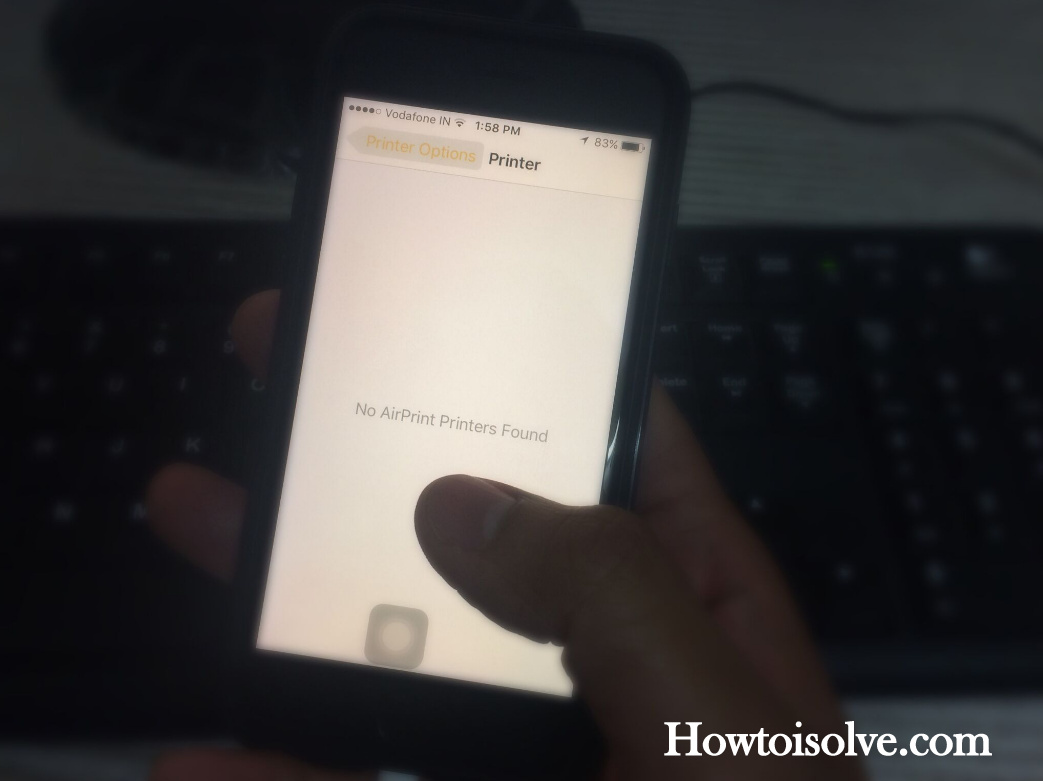
Hard reset worked on both my ipad and iphone
Apple sucks.