Recently some users are reporting iPhone Touch Screen not responding/unresponsive after iOS 16 update via thread and discussion board. The Hardware problem on my iPhone is annoying, so it looks like I cannot do and worry about Spending a few dollars on it. But we can do and save money if the problem is not significant. Here I am discussing what needs to check if your iPhone touchscreen isn’t working and Touchscreen on iPhone not working as expected while we tap on a screen.
The first things that come to our mind are “I or someone dropped my iPhone,” “Is there any fault in the iOS version,” “Some app creating problems” and too many questions.
Common iPhone Touch Screen Unresponsive issues
Solution #1. Check For Software Update
Don’t ignore new updates comes, because it helps to wrap up all the serious problems in just a few taps and Minutes.
- Go to the Settings App> Tap General > Software Update > Check for Software Update and Download and install the latest version.
Get Fix – Unable to Check For Update on iPhone
Solution #2. Hard Reset or Force Reboot
Remove all unresponsiveness problems by merely hard resetting the device,
For iPhone XR/ XS/ XS Max/iPhone X/iPhone 8/iPhone 8 Plus users,
- Press and Quickly Release Volume Up button,
- Press and Quickly Release the Volume Down Button,
- Press and Hold the Side Button until you see the Apple logo on the Screen.
To start the iPhone, again press the Side button until the startup apple logo is on the screen.
Way to hard Reset iPhone 6S or Earlier (Press and hold Sleep/Wake + Home button) and
The trick to hard reboot iPhone 7/iPhone 7 Plus users– (Sleep/Wake button + Volume down button at the same time)
Solution #3. Screen Protector Outdated or low quality
I suggest that you should Always buy a screen protector from a trusted Manufacturer, Otherwise in a short duration, your screen protector harms your iPhone’s screen. Here are a few best screen protectors for iPhone 8 and iPhone 8Plus.
Solution #4. Keep finger dry or Screen Protector
iPhone needs to clean and dry fingers to use real touch sensitivity. To get this, you need to clean up your finger and iPhone screen with a fiber cotton cloth.
Sometimes, I experience the sweat is taken on the iPhone’s screen. Cleaned up and try to access the screen.
Solution #5. A specific app makes your iPhone screen not responding
iPhone users keep tens to hundreds of applications installed not for daily use but sometimes. Buy not updating time to time, so old app make create a problem and crashing iOS on startup/ Access or in Background.
- Find and Delete incompatible apps or Contact app developers to message from the app store.
- Open the App Store on iPhone, Search using App name and Open the App.
- Scroll down and See “App Support.”
Solution #6. Lose Contact inside
Your iPhone dropped from a distance or, unfortunately, the heavy bump on the screen may lose Touch Screen contact with iPhone’s internal hardware. Look below the image and find contacts.
Without open your iPhone body, just press on the logic board carefully. It might help to fix the loose connection problem.
Solution #7. 3D Touch Problems
Causing problems with 3D Touch functionality. First, Check 3D Touch from sensitivity in settings. Get Here how to turn on Force touch on iPhone
For iOS 13/iOS 14/ iOS 15 or later:
- Navigate to the Settings app.
- Tap Accessibility.
- Find and open the Touch option.
- Select 3D & Haptic Touch.
- Enable 3D Touch.
For iOS 12 or Earlier: Go to the Settings App > General > Accessibility > 3D Touch > Enable 3D Touch and Also Change the Sensitivity.
Solution #8: Restore Your iPhone in DFU Mode
Restoring iPhone in DFU mode resolves software issues and is also helpful when you can’t access the iPhone or certain functions it. We can restore iPhones in DFU mode using Finder or iTunes.
- Connect the iPhone to the PC using a lightning cable.
- Launch Finder if you’ve macOS Catalina or later and iTunes for macOS Mojave or earlier.
- No matter whether your iPhone is powered on or off.
- Press and release the Volume Up button, press and quickly release the Volume Down button, and then hold down the Power button until the iPhone screen darkens.
- When the iPhone black screen turns up, immediately press and hold the Volume Down button, while keep holding the Power button.
- Later after 5 seconds, release the Power button, but keep holding the Volume Down button until the iPhone is detected by iTunes or Finder.
- From the Finder or iTunes, choose Restore.
- If anything appears on the iPhone display while putting it to DFU mode, you’ve to follow the process from step 1 because while in DFU Mode nothing should show up on iPhone.
Solution #9. Contact Apple to Repair
Take advantage of a 1-year free warranty from Apple. If your iPhone is under warranty that you are eligible for the best solution or replacement under Apple’s terms and conditions.
- Check iPhone warranty status online using IMEI number.
- Or Find the Easy solution with a third-party repair service, Find an iPhone repair service near to you.
- Or Go to Apple’s nearest Apple store for help from the Genius bar.
Above are the quick solutions to repair iPhone Touchscreen Unresponsive and not working in touch.

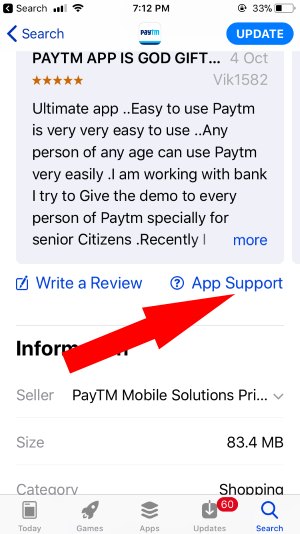

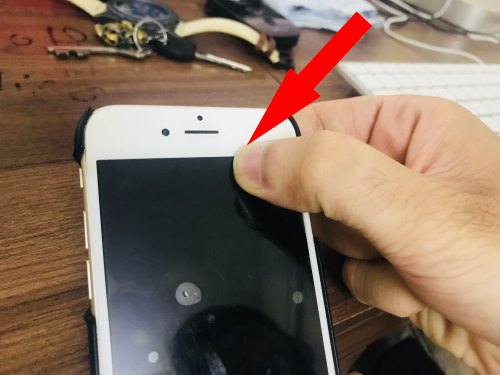

Thank you, it fixed my iPhone 8 touch issue.
THANK YOU.