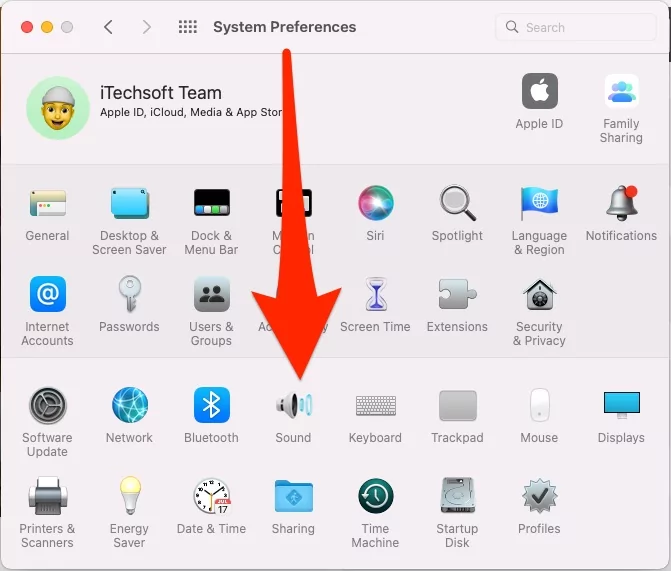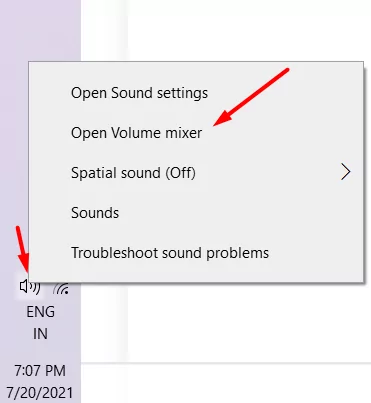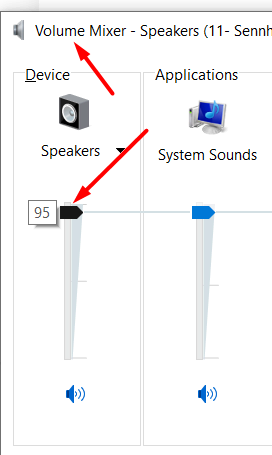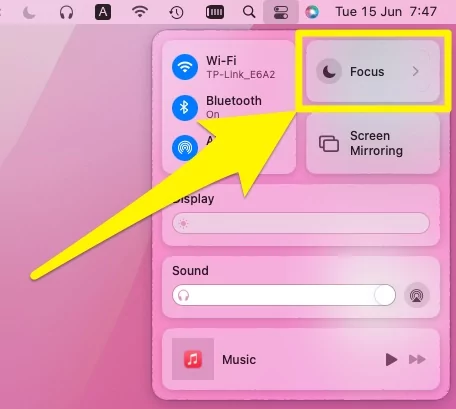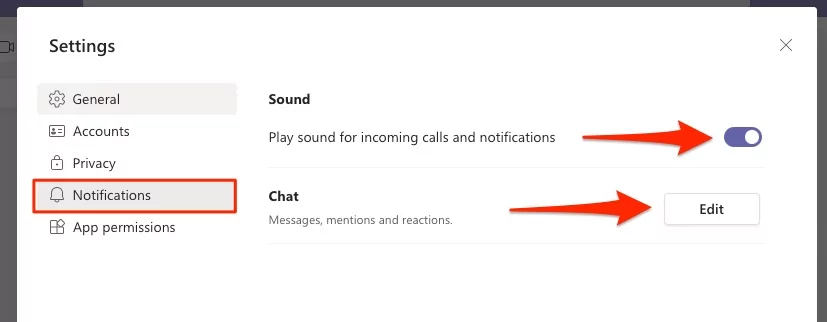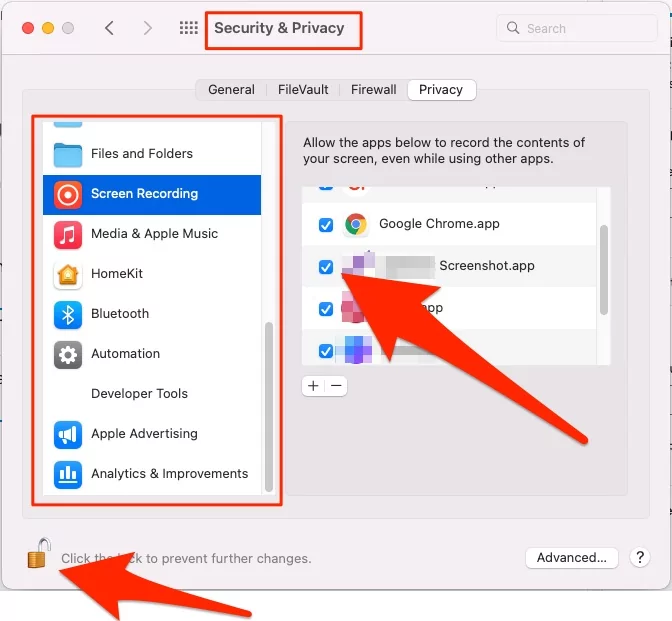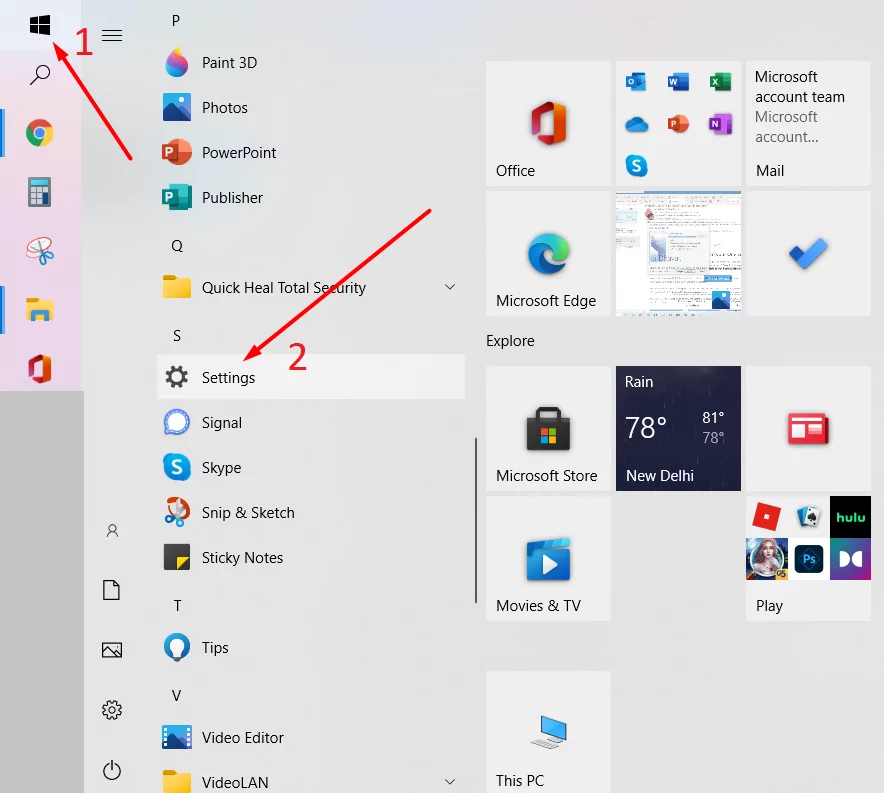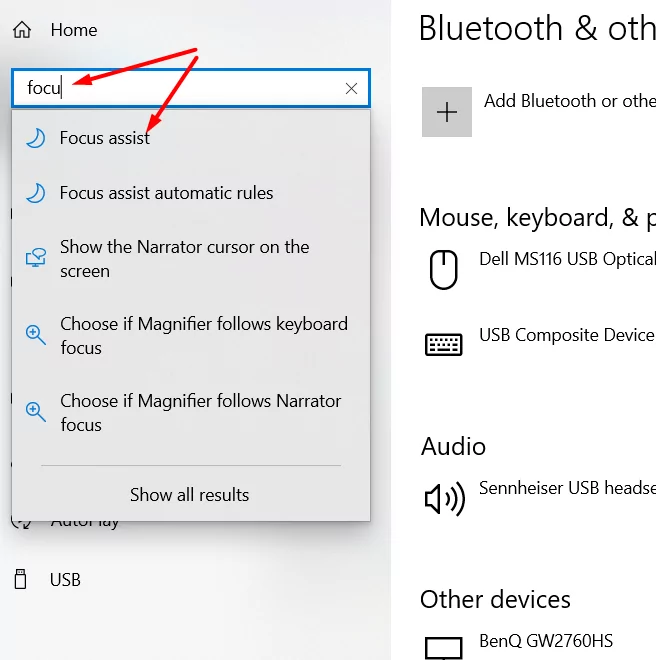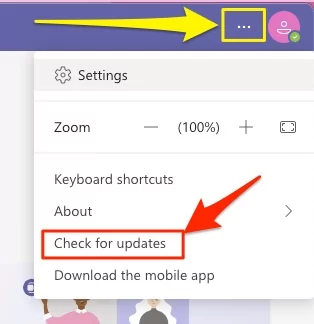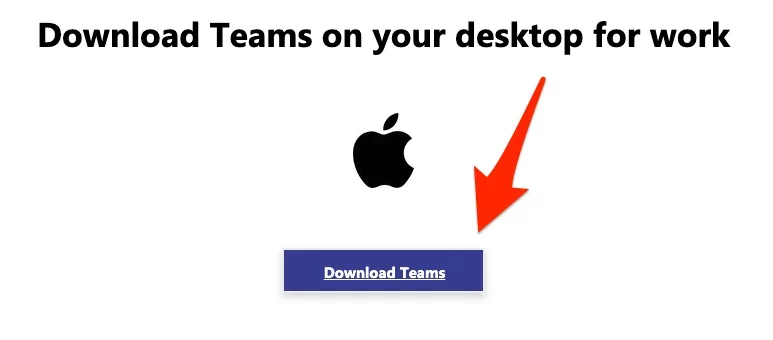We have many Video Conferencing Apps and Software available to attend and create meetings over the web. Microsoft Teams is one of them. If the Microsoft Apps surround you, you must be using the Teams App to communicate with your colleagues and boss. But what if the Microsoft Teams chat sound notifications not working or Microsoft Teams not making sounds? In such cases, the Teams app could irritate you and delay the meetings for no reason.
It has been found that there’s no sound when entering the meeting, and receiving the instant message and notifications sounds not working at all. If you’re experiencing the same issues, then continue to read the article and get it fixed.
Related: Mac Camera is not working on Microsoft Teams
Fix Microsoft Teams Sound Not Working for incoming calls, Notifications, Recording
1. Check Your Sound Settings
Did you verify the sound settings of the system? If there’s something wrong and sound levels are low, then system apps and Microsoft Teams won’t make any sound.
Of System Settings:
On Mac
Check System settings on your mac for Out Volume control.
- Click on Apple logo from top Mac menu.
- Next, Click on System Preferences > Click on Sound.

- Select Output Tab > and Select the Output Speaker Device and also checkout the Audio Balance between left and right Speaker. Keep it on center. That’s all about output volume settings on Mac. also we can manage or Change output volume from mac control center.

- That’s it.
On Windows
- Right-click on the Sound Icon.
- Select Open Volume Mixer.

- Drag the Slider Up to increase the Devices and Applications sound.

- If you see any browser like Google Chrome in the list, turn up the Volume for that because you’re using Microsoft Teams in that app.
Of Teams Profile:
- Click on the Teams Profile icon.
- Go to Settings.
- Select Devices tab.
- Under Audio devices, select the correct audio output device; if you’ve had used third-party headphones or speakers with Teams, then change it back to default Speaker.
2. Turn off Focus or Do Not Disturb on Mac
Automation focus on Apple devices automatically turn on your Mac and mute all types of disturbances on Mac. here are the steps for manage Focus on Mac or Turn off Focus from the mac control center on Mac.
- Click on the Control center icon from the top Mac menu > See the Focus option and click on Disable.

- That’s it.
3. Verify Notification Settings
Now, Let’s check Microsoft Teams audio settings on PC or Mac,
Microsoft Teams comes with a lot of customization settings for individual profiles. Therefore, I’d urge you to get back to the profile and make sure the notifications for Teams are enabled.
- Open Teams on your PC.
- Go to Teams profile.
- Open Settings.

- Select Notifications.
- Under Appearance and sound, make sure to toggle on Play sound for notifications.

- Furthermore, the notifications sound is divided into different activities like All Activities, Mentions & replies, Custom.
- Go and check the sound settings of these sections.
4. Check Privacy Settings on Mac
4. No Sound on Microsoft Teams Recording
If you have an issue with Microsoft Teams Recording or allow to share your screen on Microsoft Team.
Follow these steps for No Sound on Microsoft Teams Recording.
- Click on Apple logo from top Mac menu > System Preferences > Security & Privacy.
- Click on the lock icon to change the settings in the window.
- Next, select the Privacy Tab > Allow Microsoft Teams for Microphone, Screen Recording, Camera, and more.

That’s it.
5. Check Focus Assist Settings
Focus Assist on Windows is a fantastic feature that avoids unnecessary notifications and alerts when you don’t want to get disturbed. So if the Teams notifications sound not working for you, then make sure the Focus Assist settings are not blocking the Teams notifications.
- Go to the Settings App on Windows PC.

- Search and open Devices.
- Select Focus Assist from the left sidebar (if not located, find it using the search bar).
- Turn Off Automatic rules and the entire Focus Assist program.

Once done, go back to Teams and see if the notification sounds are working back again or not.
6. Disconnect Additional Monitors
Are you using multiple display setups? Disconnect all the external and additional monitors that are connected to your PC. It might be possible the audio is routed automatically to the other displays, and you can’t hear the sound in Teams App.
7. Turn Off New Meeting Experience
New Meeting Experience is a feature that is added to ease the task. However, not all the time it benefits us and might corrupt the experience. Therefore, you should disable the New Meeting Experience for once and check if the issue is resolved or not.
- Go to the Teams profile.
- Open Settings.
- Select General.
- Deselect the turn on the new meeting experience.
8. Update Teams
If you’re using Teams App for PC, or Phone, ensure the app version is running up to date. Then, connect the PC or Phone to Wi-Fi and proceed with the steps to update Teams App.
- Open the Teams App.
- Click on your profile icon.
- Select Check for updates.

- That’s it.
9. Reinstall Teams App
Lastly, if Teams App Sound is Not Working, your best chance is to delete and reinstall the Teams App back.
- In your Windows PC, search Add or remove the program.
- Locate Teams App.
- Click on the Teams app and select Uninstall.
On Mac,
- Open Finder on Mac > Click on Applications folder on Mac and See the Microsoft Teams app on Mac > Right Click on “Move to bin“.

- Microsoft Teams will be uninstall from Mac, Re-download and install Microsoft Teams on Mac.

- That’s it.
Conclusion:-
If the Microsoft Teams app not working properly then you can try Microsoft Teams Web and app for Mobile. also keep your MacOS and windows Updated with the latest macOS. [Might be macOS Beta and Windows Beta Crashing app]