After all, you have updated the macOS to the newest macOS Monterey. Many new functions are now available on Mac, and you will enjoy MacBook UI and supportive features. Conversely, you must deal with a few bugs that will act as a roadblock in your journey. When my colleague updated the Mac to the latest macOS, he faced sound not working on Mac. Then after the trial and error method, we tried to fix the sound not working on Mac, and the trick worked.
So I would like to share some useful tips regarding fix Audio won’t work on Apple Macbook.
- This Solution also fixes the following problems:
- Mac volume buttons not working
- no output devices were found Mac
- internal speakers not working Mac or no audio sound when you playing online video on browsers like Safari, Google Chrome
- External speakers not working on Mac or annoying popping noise when playing Noise volume or video.
Fix Can’t hear sound from your Mac speakers
Quick look:
- Whatever media player you are using on Mac, check the volume controls are not turned down if the volume is low, then boost up the volume. If your Mac Volume is locked on mute, then get the solution below.
- Play different audio files, DVDs or CDs, or any other file on your Mac to check whether the problem is with a particular file.
If you’re listening to music on Mac’s inbuilt speakers then,
- Remove External speaker or headphones. in case of sound not working on mac after using headphones.
Try this: If the internal speakers on your Mac aren’t working or Sound randomly stops working Mac
On MacOS Ventura & Snoma
- Step #1: Click on “Apple Logo” from the top menu. Click on System Settings.
- Step #2: and click “Sound” > Under Output & Input Section.
- Step #3: Select the Output devices as “(iMac/MacBook Air Speakers) Internal Speakers.” You must check other sound settings to Set the Output Volume to Maximum and Keep Balance Between the Left & Right Speaker.

On MacOS Monterey & Earlier
- Step #1: Click on “Apple Logo” from the top menu.
- Step #2: Open “System Preferences” and click “Sound”.
- Step #3: Select the Output devices as “Internal Speakers”.
- Step #4: Also check the “Output volume’s” slider is on the right side.
- Step #5: Besides, ensure the “Mute” is not selected.
Run Command into Terminal to fix a Sound issue,
- Open the Terminal app to run a command on your Mac.
- Type: “sudo killall coreaudiod” and press Enter to run. Hope this command work and fixed.
If you’re listening to audio through external speakers, then,
- Properly plug in the external speakers in the audio port in your Mac or Display port. Also, check the proper power supply, if necessary. Make sure the external speaker is turned on, and try to adjust the volume of the speaker.
- Let’s check,
- Step #1: Click on “Apple” icon and open “System Preferences”.
- Step #2: Click “Sound” and then click on “Output”.
If your PC has only a single audio port, then click on “Use audio port for” select Sound Output and select the external speakers.
If the headphones or external speakers are connected to USB port then,
- Step #1: Go to “Apple Logo” from the top menu and then click on “System Preferences”.
- Step #2: Click “Sound” and choose “Output”. Select USB Headphone or Bluetooth AirPods Name.
In addition check, external USB speakers are chosen,
- Step #1: Go to “System Information”.
- Step #2: In the “Hardware” section, select “USB”.
Also, check the connected speakers are on the list, and if they are not, then unplug and re-plug the speakers. Still, the external speakers are not responding; they prefer the manual guide of the speaker.
If you are using HDMI external Display’s port with sound, then try this,
- Unplug the speaker or headphones.
- Also, check all the cables of the Display are perfectly connected to the Mac.
- Try this,
- Step #1: Tap the “Apple” menu and open “System Preferences”.
- Step #2: Open “Sound” and click “Output”.
- Step #3: Select “Display Audio” from the “Output” device list.
If you are using a Digital receiver then,
- A digital port is not available on all the Mac, but if your Mac has then,
- Step #1: Click on the “Apple” menu and select “System Preferences”.
- Step #2: Click “Sound” and select “Output”.
- Step #3: Again, select the “Digital Output”.
- Verify the Mac is properly connected with the digital-ready receiver through an optical digital cable. Apart from this, check the Digital receiver is set up with the option Digital Input.
- Adjust the receiver’s volume because when you connect the digital receiver, Mac’s control can’t be used to adjust the volume.
Extra Ideas:
In case of the internal speaker not working, then Try external speakers as an output device
You should Re-install macOS using create bootable USB installer.

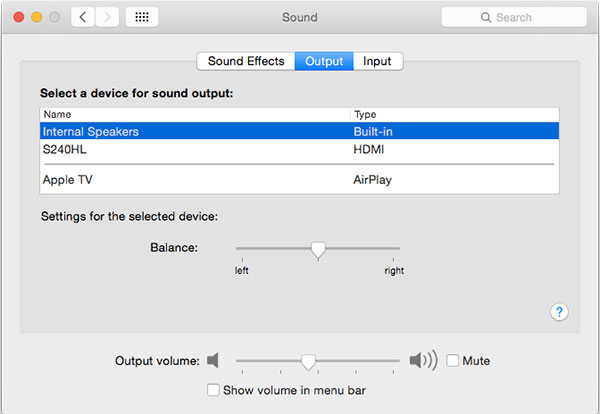
This has been happening with my 2018 Mac mini. No amount of fiddling with System Preferences or System Information addresses it. A restart fixes it, but of course is tedious and aggravatingly time-consuming when necessary to do repeatedly. A faster fix is to enter “sudo killall coreaudiod” into Terminal.
Now, if I could only solve the “video not playing” problem…