Why does Zoom keep crashing on my Mac? Is that your concern while attending meetings on Mac? Not to worry, this article has got you covered, with the best solutions to fix Zoom App Crashing and Not Working on Mac after Update. Often, users have mentioned that Zoom App crashing on startup while sharing a screen or joining the meetings; ultimately, all of these problems fall under why is my Zoom not working on my Mac, and of course, the solutions stay the same too.
I’ve personally dealt with this issue while attending meetings over Zoom; it could happen due to a lack of processor or memory allotted to the Zoom App, or something’s wrong from Zoom’s end itself. Though, give it a try at the below solutions mentioned once.
Free Solutions to resolve Zoom App Crashing on Mac
Also Read – Get free funny name for your Next Zoom Metting
Solution #1. Update Zoom and MacOS
The very first suggestion to fix the Zoom crashes Mac Monterey is to update the Zoom App. Now that your Mac is running the latest macOS Sonoma, the major update of 2023, Zoom App might be facing compatibility issues with the latest macOS. To resolve it, update the Zoom App and check any updates available for the Mac.
To Update Zoom App:
- Open the Zoom App on Mac.
- Click on zoom.us in the top menu bar.
- Select Check for Updates.
To Update MacOS:
On MacOS Ventura
- Go to the Apple Logo from the top menu > System Settings.
- Now, Select General > Software Update.
- Download and install. That’s it.
On MacOS Monterey & Earlier
- Click on the Apple icon.
- Select System Preferences.
- Go to Software Update.
- If there’s an update pending for your Mac, click Upgrade and Download and Install the update.
Solution #2. Close All Running Apps on your Mac
Why does Zoom keep crashing on my M1 MacBook Pro? Don’t run unnecessary apps in the background, as it eats up the Mac processor and could affect the performance of apps that you want to use. Instead, Force Quit all the apps you don’t need. Mac has a program called Activity Monitor that gives an overview of processors consumed by apps and a special feature to force close the apps at once.
- Press the Command+Option+Escape key, select the apps one by one you don’t need, and click Force Quit.
Solution #3. Disable Hardware Acceleration
How do I fix zoom crashing on my Mac? Well, plenty of users have mentioned that disabling the “Enable hardware acceleration for receiving video” fixed the zoom crashes on the computer. You could try your luck to get rid of annoying Zoom App issues on Mac.
Step 1: Open the Zoom app.
Step 2: Click on zoom.us in the top menu bar. Choose Preferences.

Step 3: In the sidebar, select Video. Find Advanced, and click on it.

Step 4: Please Uncheck Use hardware acceleration for receiving the video.

Close the Zoom App, restart the Mac and try to use the Zoom App again. If the issue persists, then enable the Hardware Acceleration by following the same steps.
Solution #4. Safe Mode on Mac
Mac Safe mode will also help to fix the issue if the problem is created with the preinstalled app on Mac. So Disable it temporarily and Fix it automatically in safe mode. This Safe mode on Mac determines all Mac software issues and Fixes itself. So we can Open any app or settings without any errors & Crashes.
For M1, M2, or Intel Mac, the Safe mode procedure differs for different Macs.
Follow the steps to put Mac in safe mode.
Solution #5. Check Network
Video Conferencing Apps like Zoom needs stable bandwidth and internet connectivity; when the internet connection goes unstable, Zoom may start crashing on your Mac. Are other apps working perfectly over the same network connection? If yes, it doesn’t seem like an internet connectivity issue rather than a software bug.
Though you could try reconnecting the Mac to Wi-Fi or use an alternate Wi-Fi network, Zoom might work like before.
Solution #6. Disable Firewall
Are you using any security app or Firewall on Mac? These security apps sometimes won’t allow the third-party apps to run, and the app crashes randomly. Turn off the Mac Firewall and see if the Zoom app working or not.
On MacOS Ventura
Step 1: Go to the Apple Logo from the top menu—open System Settings.
Step 2: Select Network > Firewall.
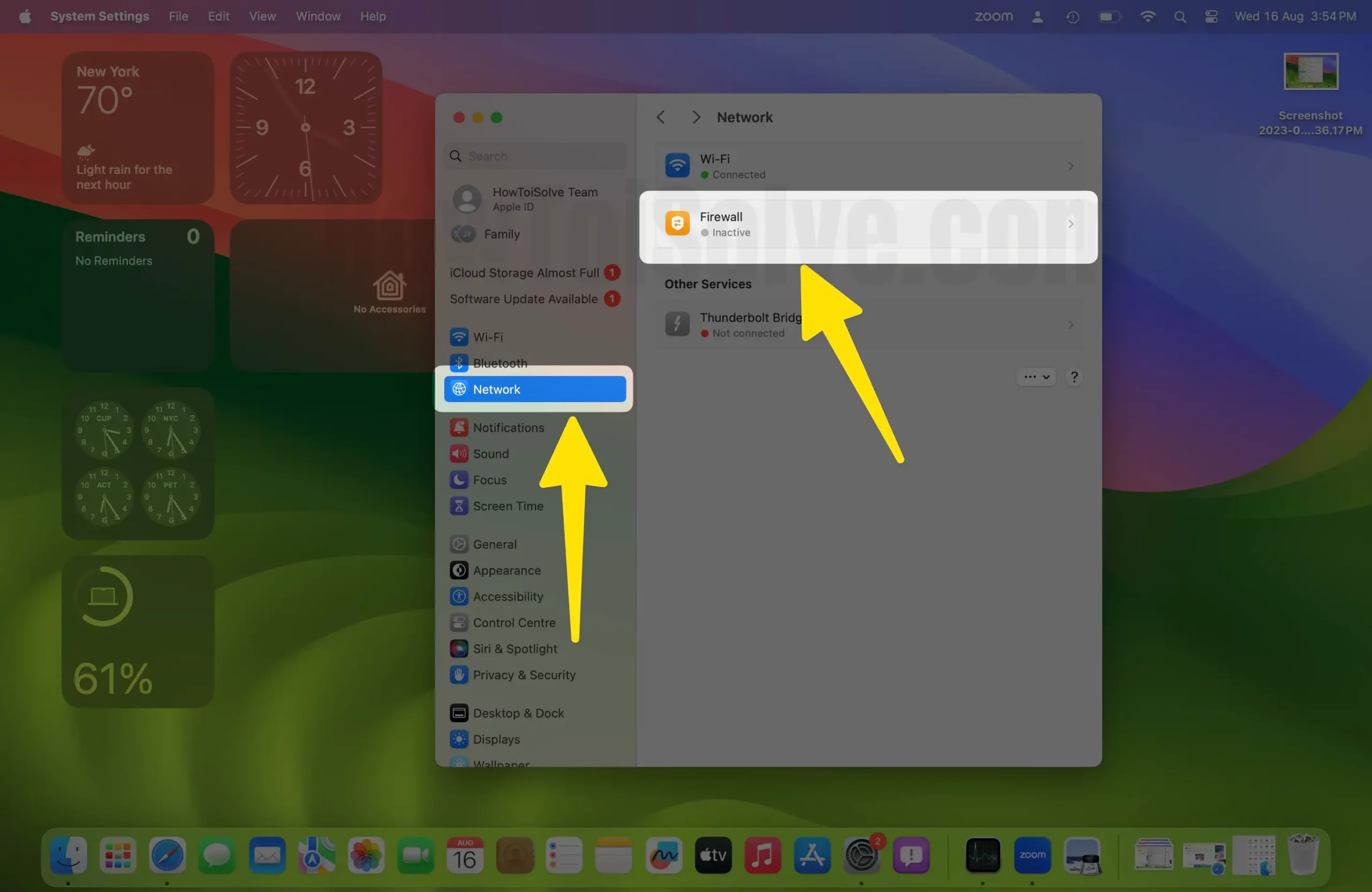
Step 3: Turn off the Firewall toggle. And That’s it.

On MacOS Monterey & Earlier
- Click on the Apple Logo icon.
- Select System Preferences.
- Go to Security & Privacy.
- Click on the Firewall tab.
- Select Turn Off Firewall.
Solution #7. Reinstall Zoom
Alternatively, uninstalling and reinstalling Zoom App might work. It’s better to try something than wait for bare hands for anyone’s support. Deleting the Zoom App from the macOS will delete the related files that are corrupted and cause Zoom not working on Mac.
- Open the Finder on your Mac.
- Click on Applications in the sidebar.
- Locate the Zoom app and drag it to the Trash.
- Lastly, Empty Trash.
- If asked, enter the admin username and password for confirmation.
Later, the Zoom App can be installed from the Mac App Store.
Solution #8. Connect with Zoom Support
Zoom Developers have improved the Zoom App like nothing compared to past days. Even though a few Mac users are complaining about Zoom updates not working on Mac, why does Zoom keep crashing Big Sur? And more issues. Being a Zoom user, all you can do is elaborate the issue with the Zoom Developers, and if possible, share the crash logs with them. That will help better understand what the problem is.
Crash Logs are stored in the Finder.
Step 1: Open Finder. Press and hold the Option button and click on Go, and select Library.
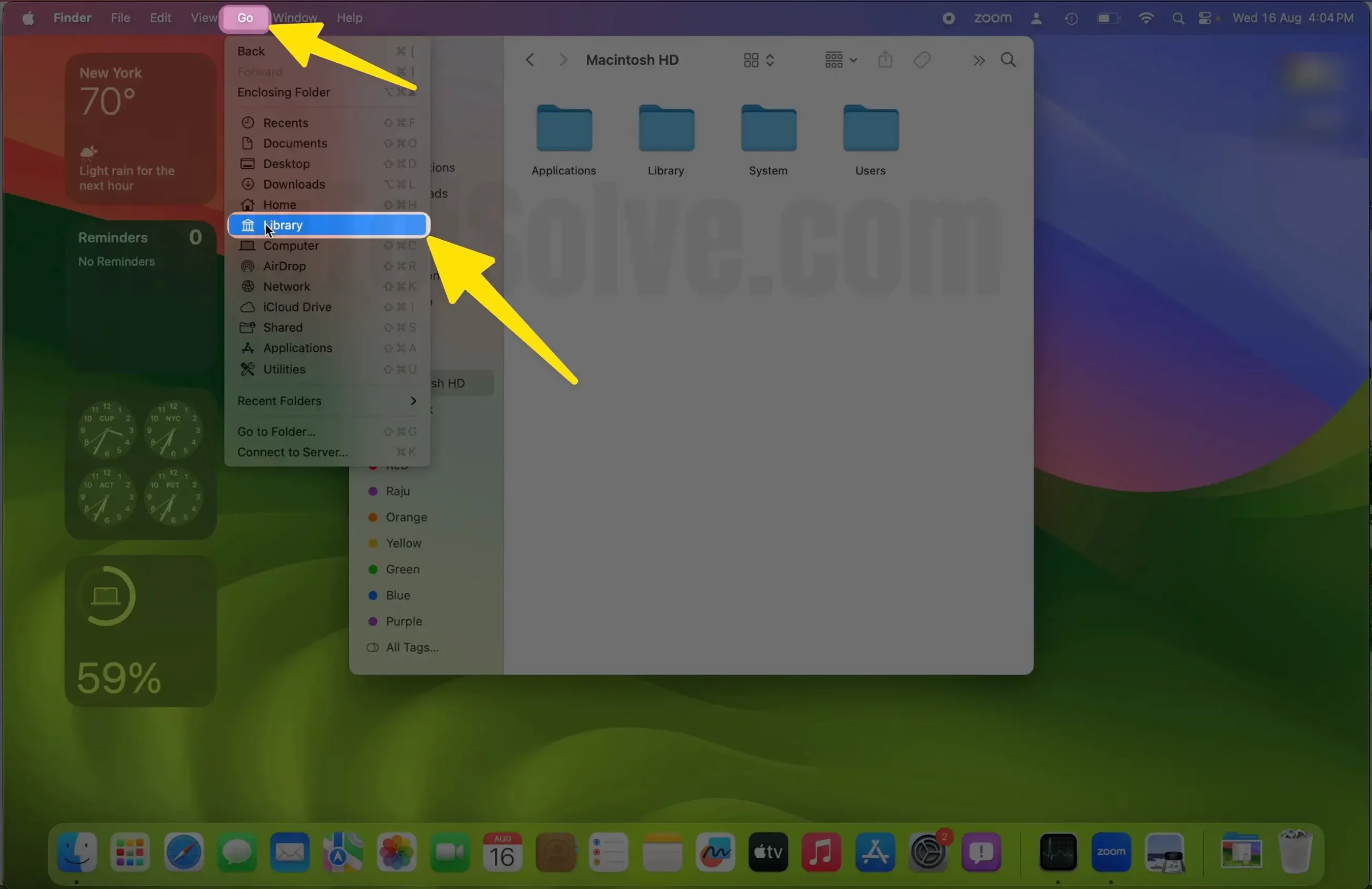
Step 2: Select Logs.

Step 3: Click zoom.us.

Step 4: Right-click the zoom.us folder, Compress it and send it to the Zoom Developers.
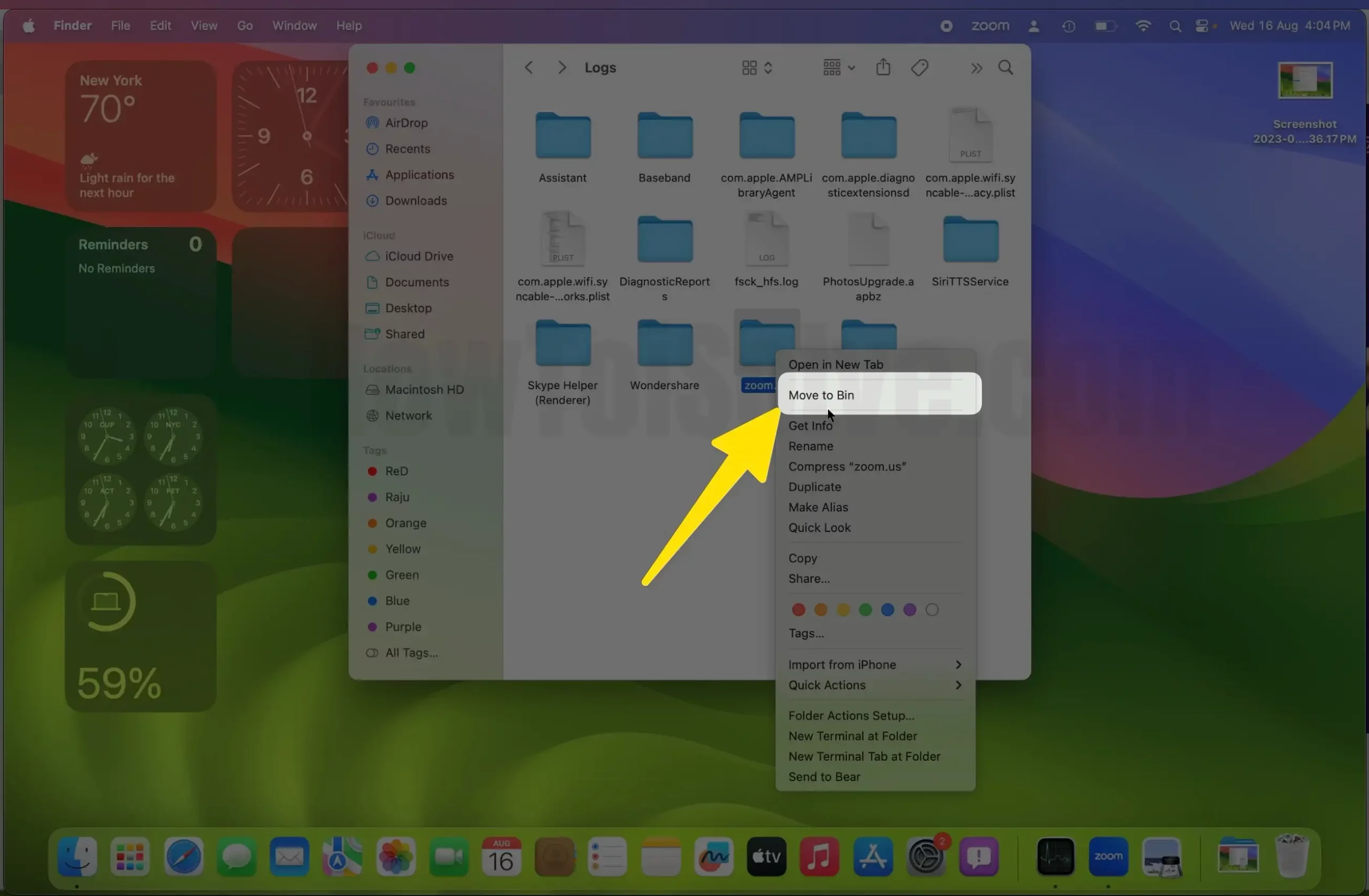
If the Latest macOS is incompatible with the latest macOS, then Downgrade macOS Sonoma to Ventura.

