In this tutorial line, I’ll show you how to change the background wallpaper in the Safari App on an iPhone or iPad running iOS 15 or later. By default, there are few background wallpapers added by Apple; however, there’s also an option to choose the image from the iPhone Library and Sync with Mac Safari automatically. Earlier, with macOS Big Sur, Safari now Becomes more productive with Private Relay for Strong Privacy Improvements on all devices, Hide IP Address from Trackers in Latest iOS, iPadOS and MacOS, Overhauled Safari Interface, and more. Apple has added this function for the Backgroud Wallpaper for Safari Mac, MacBook users, and now it is available on iPhone.
Keep note that to set the background wallpaper in Safari iPhone; the device must be updated to the iOS 15 or newer version. Another Safari significant change is that you can create Tab Groups, which lets you collect and group all the tabs in a single group to access them quickly.
🗣Really helpful: How to Create Tab Groups in Safari Quickly and Easily Orgaminze Tabs in Safari on Mac, iPad and iPhone
How to Change Background Wallpaper in the iPhone Safari App
First Go to Start Page on iPhone Safari Browser and Customize Home screen layout with the options Choose Background Wallpaper. Let’s follow the below steps to Set Any Picture in Safari iPhone from your Phone camera roll.
- Launch the Safari App on your iPhone
- Tap on the Tabs icon at the bottom of the right Corner.

- Select the Plus (+) icon at the Bottom left Corner
- See the Start Page and swipe down to Tap on Edit
- Now Customise Start Page window should appear, Turn on Background Image.
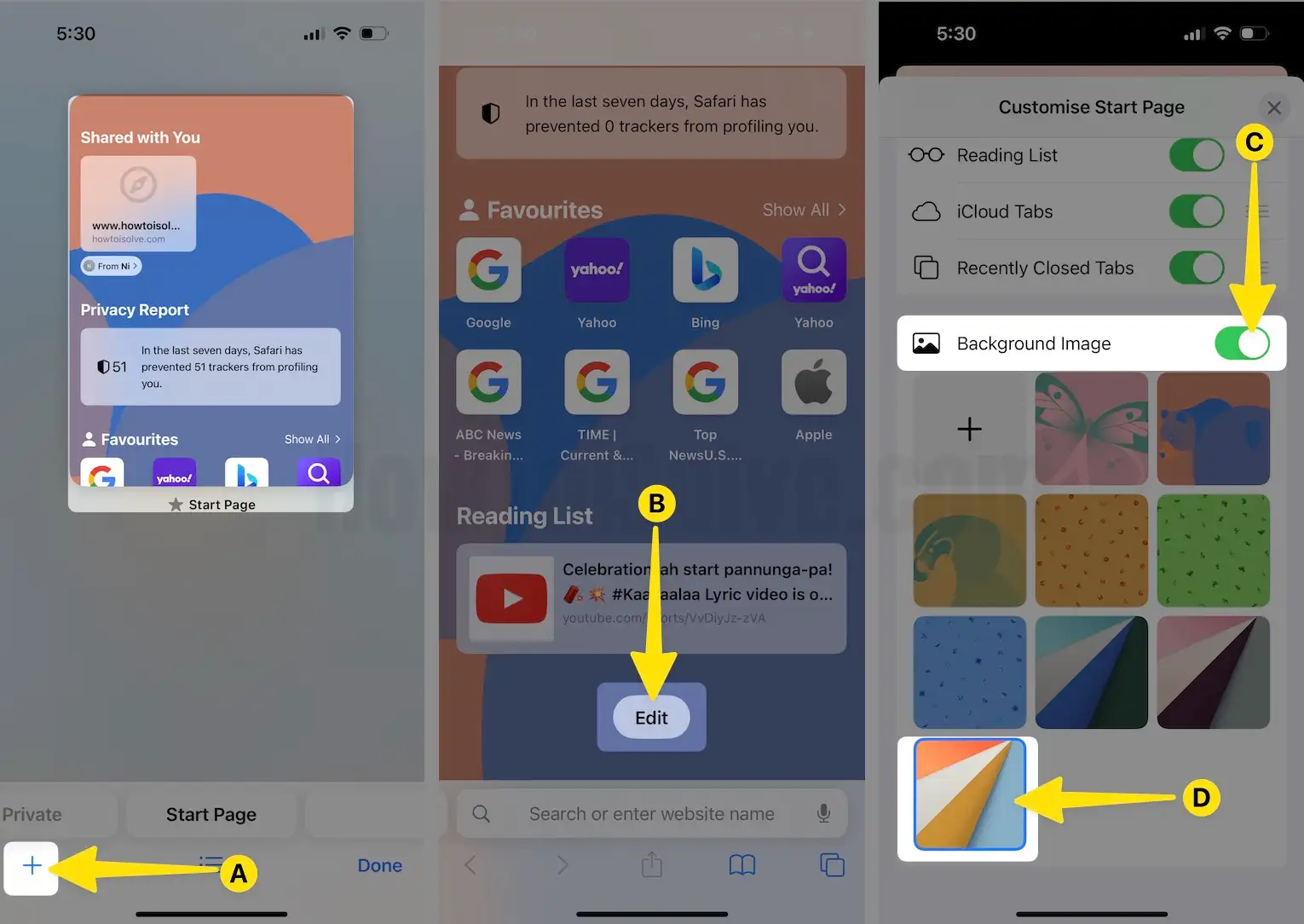
- Choose Image from the Available Safari Backgrounds on Safari App or you can alternatively, choose Custom Background image from the Photos App,
- Tap on (+)
- Select Albums Tab
- Tap on Recents.
- Choose Photo

Select the Background image and tap (X) to close the menu to Save changes.

How to Remove Background Wallpaper on Safari iPhone
Don’t like the default background then try holy Christian wallpaper on Safari on iPhone? It can be removed anytime; here’s how to remove the background image on Safari in iPhone.
Step 1: Launch the Safari App on your iPhone > Tap on the Tabs icon at the bottom of the right Corner.

Step 2: Tap the Plus(+) icon > At the end of the screen, Tap on Edit.

Step 3: Tap on Background Image to Disable.

That’s it.
Enable Safari Start Page Sync on All Devices: Auto Apply Wallpaper to Mac Safari
Sync Safari Start Page on all Devices using iCloud sync. These settings are applied for all your Apple devices that are signed in with the same Apple ID. On the Start Page, We can enable the Option for Use Start Page on All devices [iPhone, iPad, Mac].
- Launch the Safari on your Mac.

- Select the Customize icon at the Bottom of the right Corner.
- Now tick mark a box next to Use Start Page on All Devices.

- Select Use Settings in iCloud option. (What happens? iCloud Settings will sync across all devices.)

- The start page screen of your Mac’s Safari browser now looks the same as your iPhone’s.

That’s the Customization of the Safari Start page.
Note:- If you select “Use Preferences from this Mac”, then the Start page won’t change like your iPhone.
Solution – if your Safari browser background does not appear the same as your iPhone, Restart your device and check that both devices have the same Apple ID logged in.
Make sure you have selected Use Start Page on All Device Option under iPhone’s Safari Customize page settings.
Conclusion:-
With very few efforts, we can sync data on the Safari Startup page from iPhone, iPad to Mac, and Mac to iPhone and iPad. That will increase your productivity. If you still have questions in mind, then comment to me.
