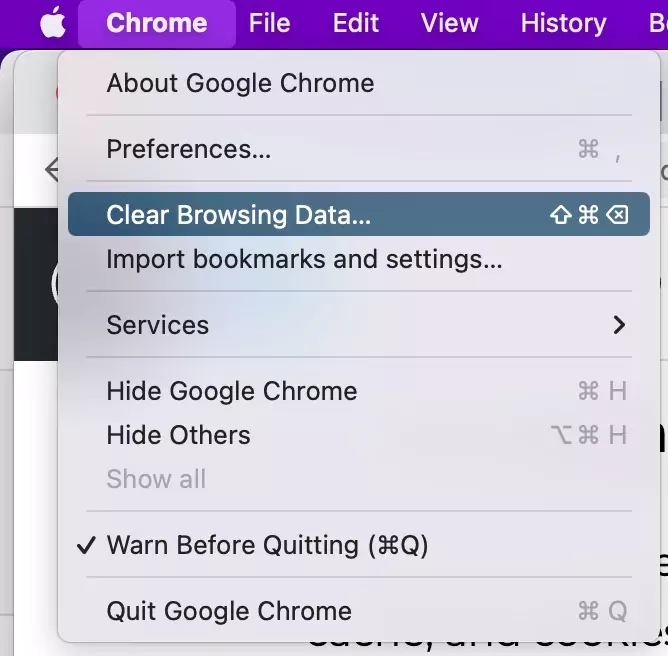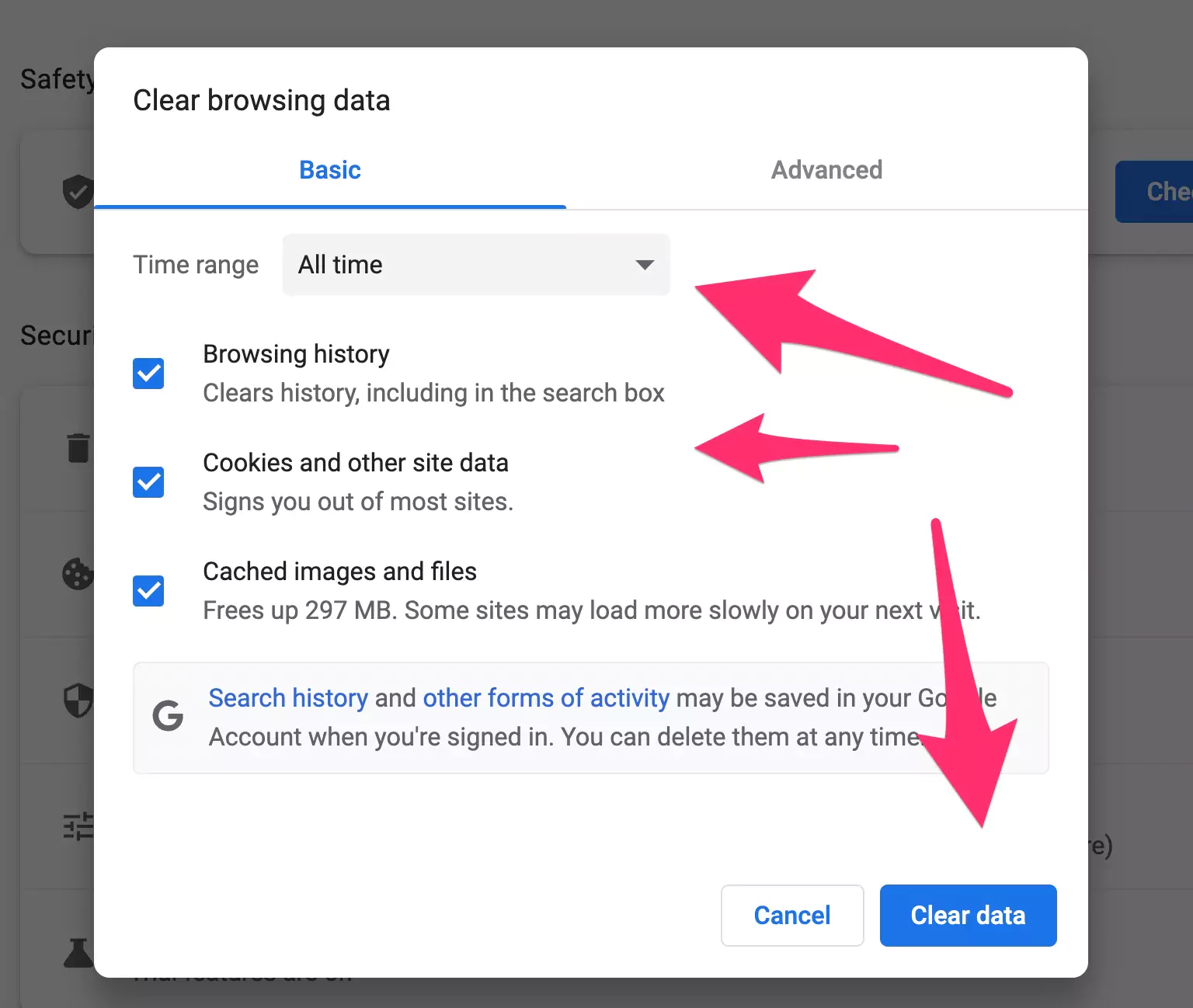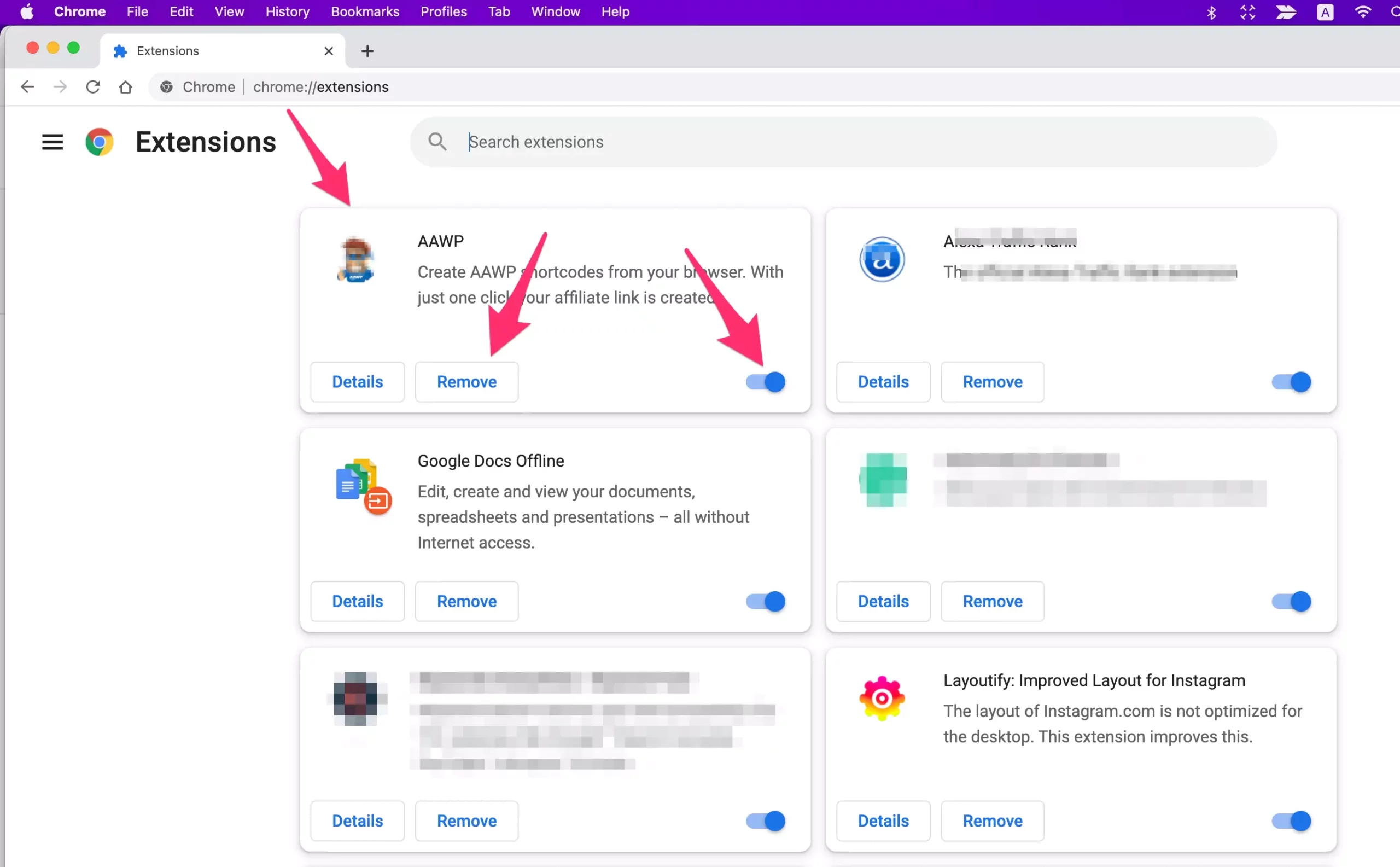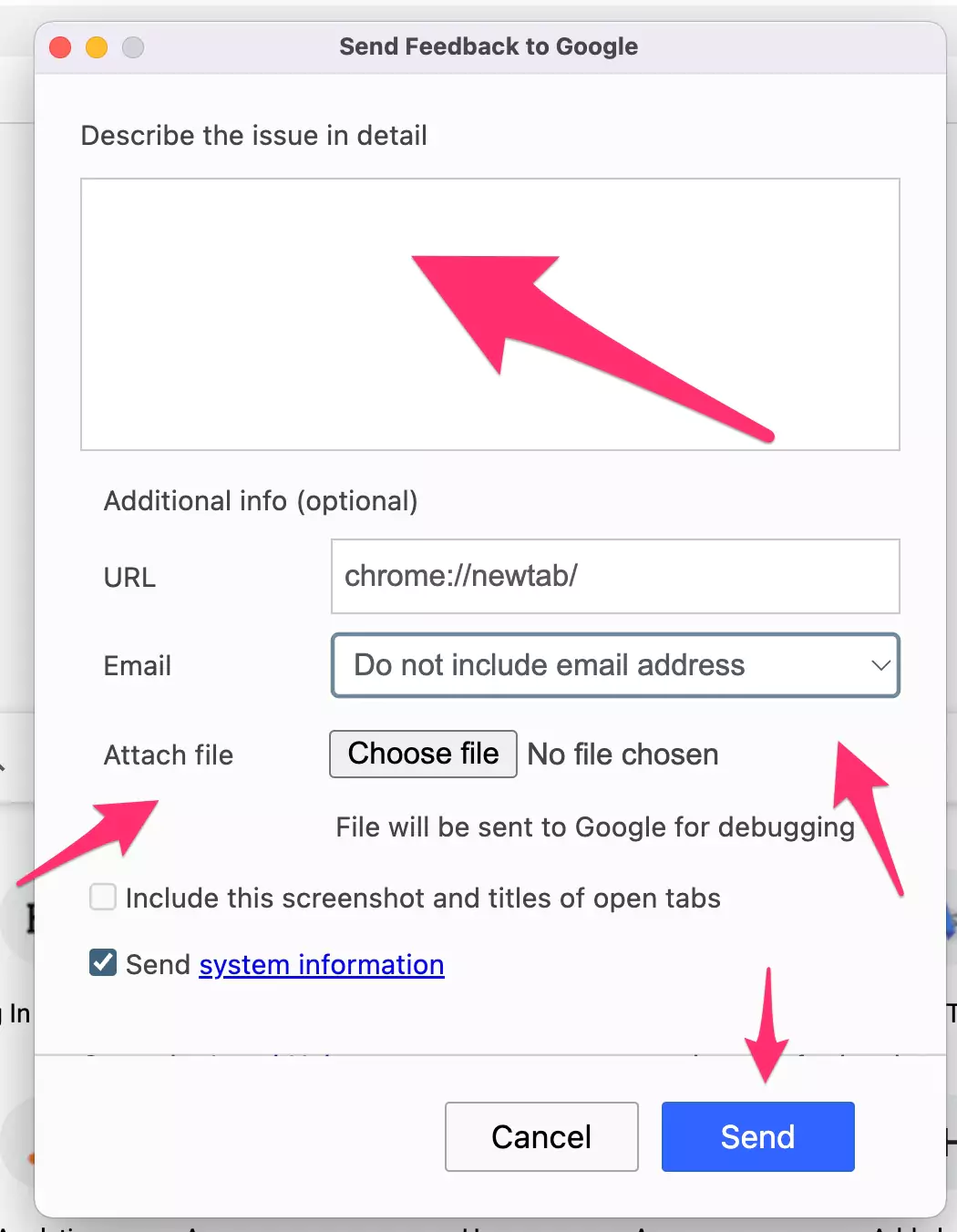Several Mac users have the same issue as Google Chrome quit unexpectedly Mac or Google Chrome Keeps crashing multiple times in a day or every Everday While opening a URL in a new Tab or Working on any Webpage. So, to fix this kind of unspecific issue, Apple computer users have to follow all the solutions that will work in such a case as you facing.
So, I highly recommend getting this fix with the below suggestions and alternate solutions to work continuously without closing Google Chrome automatically on Mac.
Google Chrome Quit Itself & Crashing On Mac M1/T2 or Intel
Make sure your Internet connectivity is good, use free speed test tools, or Try after restarting your Modem or Router. If you don’t still, your Chrome crashing won’t fix on Mac; follow the below-detailed troubleshooting.
Solution #1. Inspect Memory Outage
Comparative Safari, Google Chrome uses High memory to run Webpage in each tab. And the problem is found when the user keeps too many tabs simultaneously. Becuase, in your Mac RAM Memory space, is consumed by Tab running backgroud on Mac.
Due to Smal Size RAM, Close unused or Inactive Tab. Right-click on Tab > Close Tab > That’s it.
Also, check RAM space used By Chrom Tab:- Open Activity Monitor on Mac > Select Memory Tab > Search Chrome > and see all running Google Chrom Tab Process.
if you don’t know, then Select all Processes by Command + A > Click on the close (X) button to Stop and Force Close Tab at once.
Solution #2. Clear Chrome Data
Might be the issue with your Google Chrome browser is loaded with too much history, Saved cache, and cookies after a long time. So, it’s time to make your Browser super light and smooth for easy to use. Follow the below steps,
1. Open Google Chrome Browser on your Mac.
2. From top Menu, Chrome > Clear Browsing Data or Shift + Command + Delete key.
3. Select the data types you need to clear from your Browser.
4. Under Basic, select Date Range for all time, And Select all types of Data, then click on the Clear Data button.
5. That’s it.
If the issue is with corrupted Google Chrome file data or Unsupported with your System, I recommend installing a New copy of the Google Chrome browser on your Mac.
Solution #3. Reinstall Chrome
Reinstall will install a new copy of the Google Chrome browser set up on your Mac. Make sure all your logins, History, Bookmarks will be erased.
1. Open Finder on Mac, from the top Menu > Go > Applications.
2. Search Google Chrome app icon > Right-click on the app icon > Move to Bin.
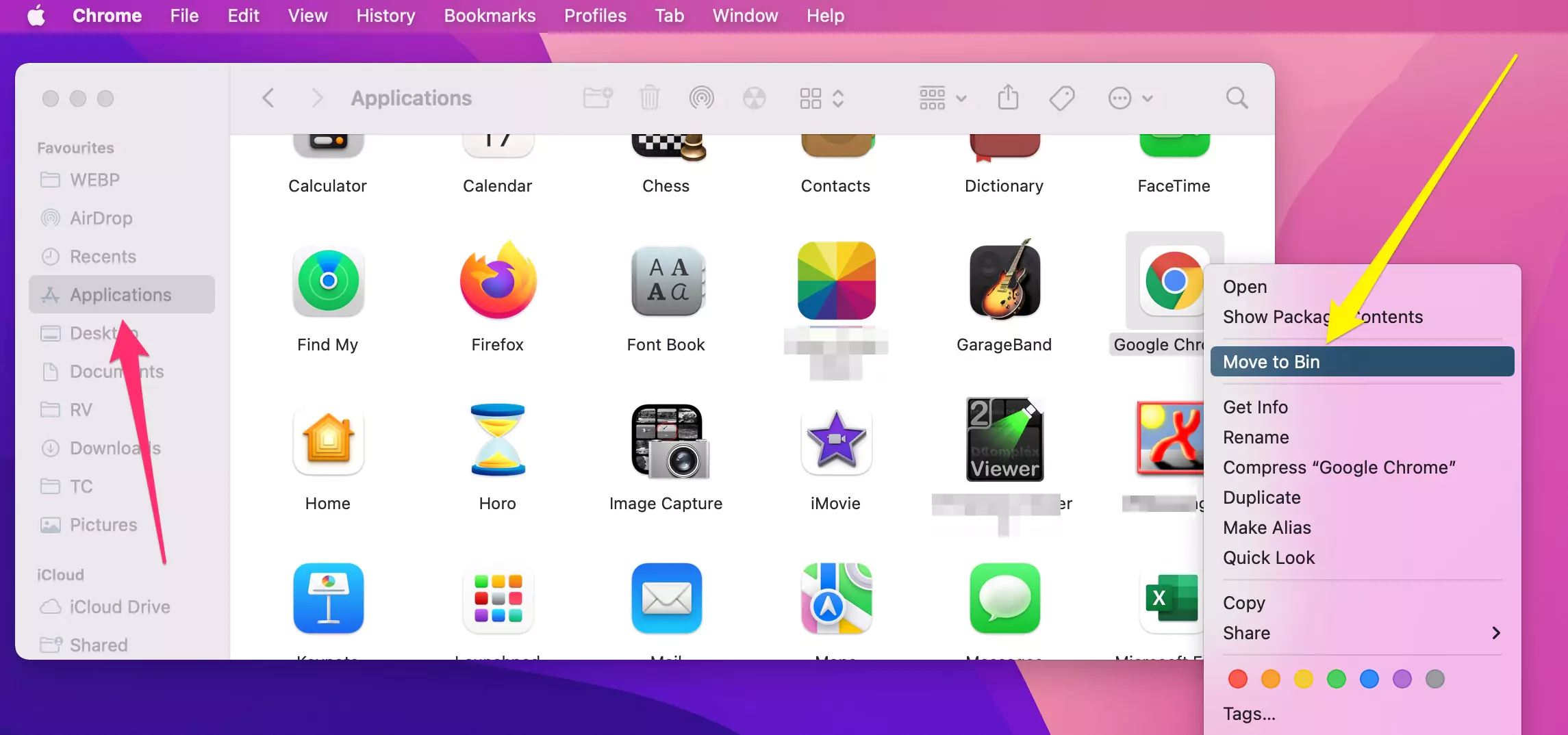
3. Your App will be uninstalled, and Data will be deleted. Now, Download the latest version of Chrome Browser and install it.
4. That’s it.
Solution #4. Disable Extension
Installed Third-Party Extension to check your Webpage continuously, While you are working on Page. Some low-rated extensions are incompatible with your Chrome browser, So this will trigger the action, and your Browser keeps crashing continuously. Disable or Remove all Installed Extensions for google chrome.
1. Open the Google Chrome browser on Mac.
2. Click on the three dots icon at the top right corner of your Browser > More Tools > Extensions.
3. Here’s the option for Disable or Remove Extension from google chrome.
4. That’s it.
Now, Test whether the issue is fixed or not. Another method to disable or Stop using Third-party Extension is in Private Mode.
Solution #5. Try Private Browsing
Private Browsing mode on Google Chrome loads easily, Don’t use too many resources like past history & Data, Installed Extensions, and more.
1. Open Google Chrome on Mac.
2. From the top Mac menu, File > New Incognito Window
3. That’s it.
You have fixed all the issues from the Google Chrome browser with the above steps, But the issue with your MacOS or Any Third-Party app install on your Mac.
Fix this kind of issue with Safe mode on Mac. as Explained below.
Solution #6. Perform Safe mode
Safe mode on Mac determines the software issue caused by the app on the startup of your Mac. In Safe mode, your Mac fixes the issue automatically.
Here’s the complete guide to Putting your Mac in safe mode, even mac has Intel or M1 Apple Silicon Processor.
Sometimes the safe mode takes time, and I Don’t have time. Then I recommend to Install Another alternate browser temporarily like Google Chrome.
Solution #7. Try alternate Browser
Today, we can 10s on alternate Browser options for Mac that perform like Google Chrome, with the features of secure, fast, and easy to use that’s compatible with the latest web technologies.
Solution #8. Update your Chrome Browser
Keep all the devices updated to fix all kinds of incompatibility issues. On your Mac, Google Chrome must be updated. Otherwise, Chrome will update in Backgroud automatically, But for some reason, it can’t do itself then. Follow the below steps,
Step 1: Open Google Chrome browser on Mac. From the top-right menu, Three more options > Help > About Google Chrome or Open chrome://settings/help in New Tab.
Step 2: Wait for a few seconds to Get the Latest update with Updating option.

Step 3: Now, Re-launch Browser to Start Updated version of Google Chrome browser.
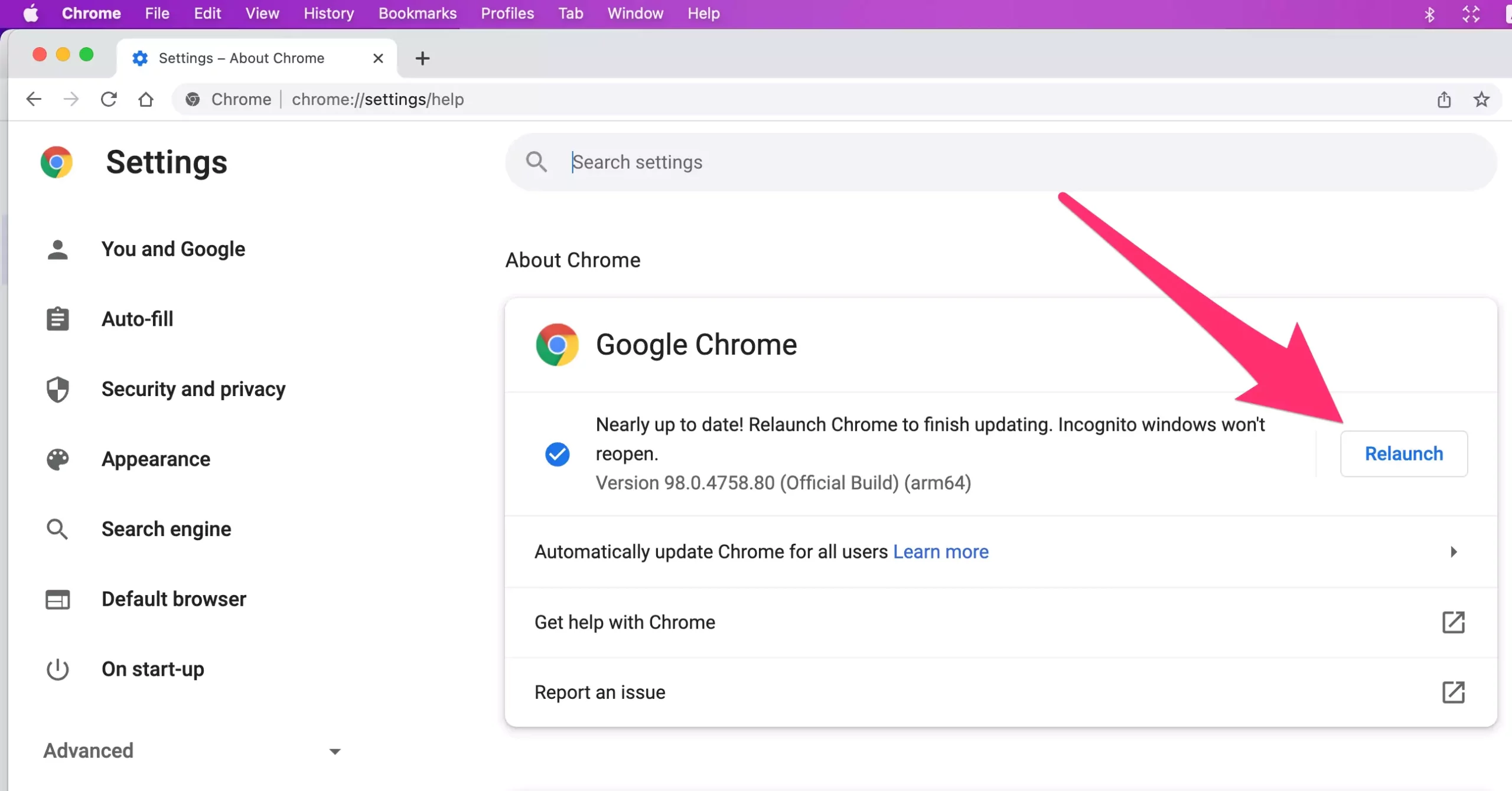
Step 4: That’s it. Now, My Google Chrome browser is up-to-date.
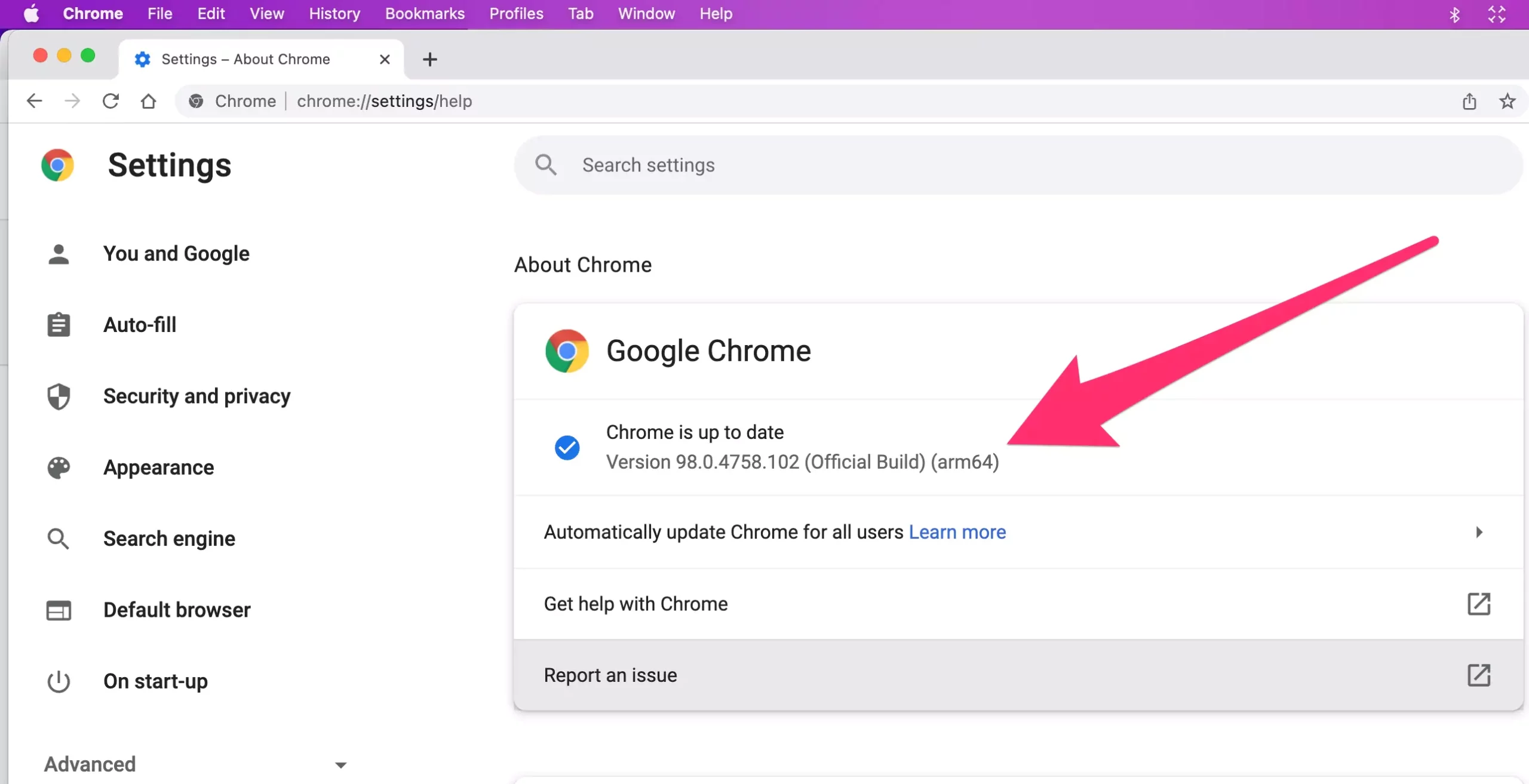
As well, also check your MacOS Version.
Solution #9. Update your MacOS
Some critical bug fixes, Network-related issues also create a problem like the Google Chrome browser keeps crashing.
Check and Update macOS.
- Go to the Apple Logo from the top Mac Menu
- System Preferences > Software Update.
- Download the Latest macOS update and install it.
- That’s it.
- How to Reopen All URLs after Crashing: Restore Tabs
Restoring option after crashing your Chrome browser on Mac, ask to Restore on the next launch or Re-open simultaneously. So, all the Tabs are open at once without missing or Forgetting your work. But you will only lose Unsaved work.
On your next Re-launch of Chrome Browser,> Click on the Restore button. Or Go to the More Option [Three Verticle dots icon] > History > Click on Recently Closed Option > That’s it.
10. Report Google Chrome
if you want to send a feedback report to Google, we can share our problem in detail with screenshots if you have them. Fill in the details that you send in the form if you want. Otherwise, send directly with detailed information.
- Open Google Chrome Browser on Mac > Click on More menu [Three dots at top right corner] > Help > Report an issue… >

- Fill in the details and send.

- That’s it.
11. Google Chrome Not Working on MacOS
Disable SIP work for Chrome is not working on Mac! I recommend it for testing purposes. This option prevents launching all other apps on startup by default. Follow the steps to disable SIP on Mac and re-enable it once Chrome works as usual.
Disable SIP on Mac
Run the Disable SIP command in Recovery mode; for M1 or Intel-mac, follow the steps,
for M1 Mac: Shutdown your Mac, Press and Hold on the Power button until you see the startup volume and Options on the screen. Next, click on Options and your next screen is macOS recovery.
from the top menu, Utilities > Terminal, and run the below command,
csrutil disableRestart your Mac and check your Chrome is working on your Mac. after disabling SIP.
For Intel Mac: Restart your Mac, then quickly press and hold down the command + R key from the keyboard, until you see the macOS recovery screen. Now, From the top Menu,
Utilities > Terminal, and run the below command,
csrutil disableFrom the top Menu, Apple Logo > Restart your Mac and check that Chrome works.
Important! To Enable SIP on Mac, again put your Mac in recovery mode and Run the command “csrutil enable” on Mac [M1 or Intel] as explained earlier.
Hope you get the important solutions and help to run the Google Chrome browser on your Mac safely and without any crashing issues.