Many iPhone users are concerned about the physical home button not functioning properly on iPhone 8 (Plus), iPhone 7/7 Plus, iPhone 6/6S (Plus), iPhone 5S/SE. Over time, the home button sensor may stop working due to heavy usage. Apple has provided an official way to move the home screen without the need for any third-party apps, external devices, or hardware repair/replacement.
Let’s explore how to fix a common issue with Apple devices: the home button not functioning properly on iPhones and iPads after the hardware warranty has expired. If you’re familiar with Assistive Touch, a feature under Accessibility, it can help resolve problems with the home button not working, not pressing, or not responding after a recent iOS update. Best of all, this solution is free of charge.
Useful in case: Alternate Ways – if the iPhone sleep/wake button doesn’t work.
Step to Fix Home Button Not Working on iPhone
Determine the Home Button
At first, analyze the home button by yourself; try to press gently from all the sides. Any loose connection between the home button and internal parts can be fixed by pressing the home button from all sides.
If the home button works on pressing it from the far left side or right side or top or bottom, it might be a hardware problem.
Look for the Water Damage
Closely look for the water damage near the Home button, charging port, and headphone jack (if it has). Liquid damage can stop the home button functionality. Use the torchlight to see clearly.
Start Troubleshooting for Software Issues
If the Home button is not working, try the below troubleshooting tricks to deal with the software issues. It’ll take a few minutes to try them.
Solution 1: Charge Your iPhone
If you have been using your iPhone for a while and the battery has drained completely, then you should plug your iPhone into a charger for at least an hour and allow it some time to charge. After that, press the Home button and check if the iPhone responds to your interaction with the button.

Solution 2: Check for iPhone Software Update
It is a fact that certain hardware functions can stop working, such as the home button on an iPhone 8 or iPhone 7. This can occur because of outdated software or a glitch. To address such issues, it is recommended to keep the iPhone software up to date.
- Open the Settings App
- Tap on General
- Click on Software Update [Make sure your phone is connected to a Wi-Fi network.]
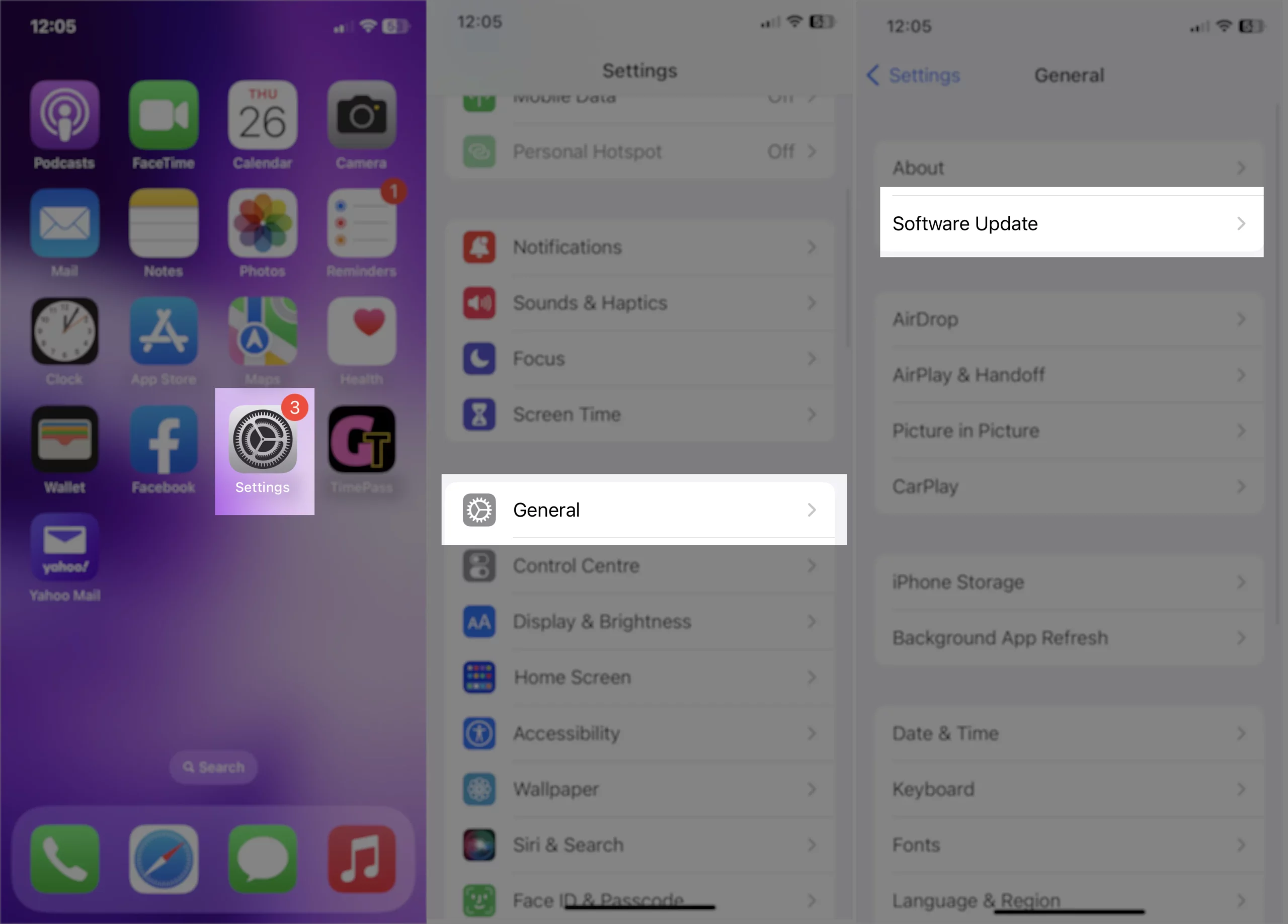
Solution 3: For Restart or Reboot the Device
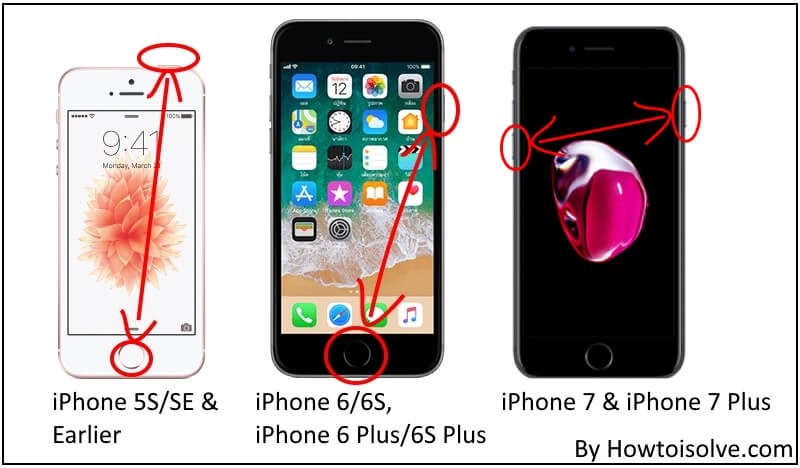
Try refreshing the device by restarting it, if you can.
For iPhone 6S Plus/6S or Earlier:
- Press and hold the Home Button and Sleep/Wake Button until the Apple logo appears.
For iPhone 7/7Plus:
- Press and hold the Volume Down button and Power button until you see the Apple logo.
For iPhone 8/8Plus:
- Press and quickly release the Volume Up button.
- Press and quickly release the Volume Down button.
- Press and hold the Side button until the Apple logo appears.
Solution 4: Change Home Button Intensity
You can change the intensity of the Home Button; how quickly do you want to operate the home button? There are three options available to choose from, 1, 2, and 3.
- Open the Settings
- Tap General.
- Go to the Home Button.
- Change Click settings to 1 or 2 or 3 or try all of them, see if it works.
Solution 5: Reset All Settings
Undoubtedly, sometimes clearing all the settings to default positively resolves the random errors. You might want to try this out. Don’t worry, and it will just reset the settings; all of your data, including photos, contacts, messages, are safe and secure.
Steps to Reset All Settings for iOS 15 and Later Version
- Go to the “Settings” app
- Tap “General”
- Find and open tap “Transfer or Reset iPhone”
- Tap “Reset”
- Lastly tap on “Reset All Settings”
- For security reasons, you will be asked to enter the iPhone Passcode.

- Tap Confirm Reset All Settings.
- After that iPhone will reboot.
Steps to Reset All Settings for iOS 14 and Earlier Version
- Navigate to the Settings App.
- Tap on the General.
- Scroll down to Reset.
- Select Reset All Settings.
- Type the iPhone’s passcode and confirm Reset.
Solution 6: Contact Apple Support
If you are tired of trying all the solutions and neither of them fixes the iPhone home button not working, then it’s time to schedule an appointment at the Apple Genius Bar and let them fix it for you.
Trick: Turn On Assistive Touch/Virtual Home Button
Use the Virtual Home button from Assistive Touch on iPhone’s lock screen on the home screen.
in iOS 13 and Later –
- Open the Settings App
- Tap Accessibility.
- Select Touch.
- Tap on AssistiveTouch.
- Turn toggle Assistivetouch on/Green. That’s it!
in iOS 12.4.2 and Earlier, all iPhone’s
- Step 1: Go to the Settings app and launch it.
- Step 2: Next, Tap on General > Accessibility > Scroll down and tap on Assistive touch and enable it. For disable, assistive touch (Dark icon on the home screen), move there, and disable it.

- Step 3: On your Screen, you will see a white round button with the black area. Just tap on it, the Home option will appear in the square area. Just tap on it when you want to move the home screen from anywhere in the iPhone application or Game.

Note: Home button is not working and wants turn off iPhone without the home button, tap on Assistive touch icon on-screen > Device and tap and hold, you will see “Slide to power off” slider option for turn off.
Before that, you had purchased an Apple care plan when you bought; you have a chance to replace the iPhone in case your device didn’t drop or Accidental Damage. For that, you can return the device with an express replacement service.
Otherwise, you can contact the regional apple support center and verify with the serial number (Settings > General > About > Serial Number). If the device in warranty, then you don’t have to pay for that.
Such a big help by Apple when the Home button is not working on iPhone running the latest iOS.
![iPhone Physical Home Button Not Working [iOS 15]: Here’s Fix](https://www.howtoisolve.com/wp-content/uploads/2015/04/iphone-physical-home-button-not-working-ios-15-heres-fix.webp)
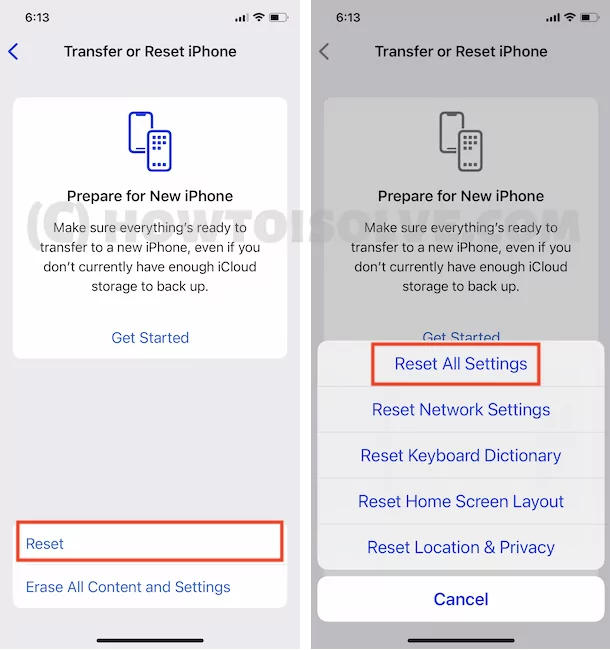



my home button is refusing to work when I click it, I just did a settings reset but it didn’t work, any suggestions?
Hey Shaun, you should force restart your Phone or alternative your can use Assistive touch home button that you can add on-screen without installing third-party App. To do that, follow my steps:
Open Settings App > Navigate General > Tap accessibility > Tap on Assistive Touch> Turn Assistive Touch On/Green. That’s okay. Now you can use it as your phone physical home button. Thanks for your feed back. if need further assistance then contact us without worrying.