The virtual keyboard or onscreen keyboard is a useful feature available on Mac and Macbook devices. It can come in handy when you don’t have access to a physical keyboard or a key on your external keyboard is not functioning. To use the virtual keyboard on your Mac, open it from the top menu. If a character is not available in the menu, you can add it by going to the Mac Keyboard System settings and selecting Keyboard Viewer & Character Viewer.
To enable the keyboard Viewer and Character Viewer on your Mac screen, follow the steps below. This method applies to MacBook Pro, iMac, and all Apple Mac computers. After upgrading to a new version of Mac OS X, some users may find that certain keys are not working as they used to.
Adding Character and Keyboard Viewer on Mac Menu Bar: The Ultimate Guide
Also Useful: Use Keyboard Shortcuts “Control + Command + Space Bar“, to see or View Character Viewer/Emoji Viewer keyboard on Mac.
1. Go to the Apple logo at the top of the Mac menu. Select System Settings…

2. Scroll the screen to click on the Keyboard that appears on the left side panel.
3. Click on Edit next to the “Input Sources,” which is located under the Text input section.
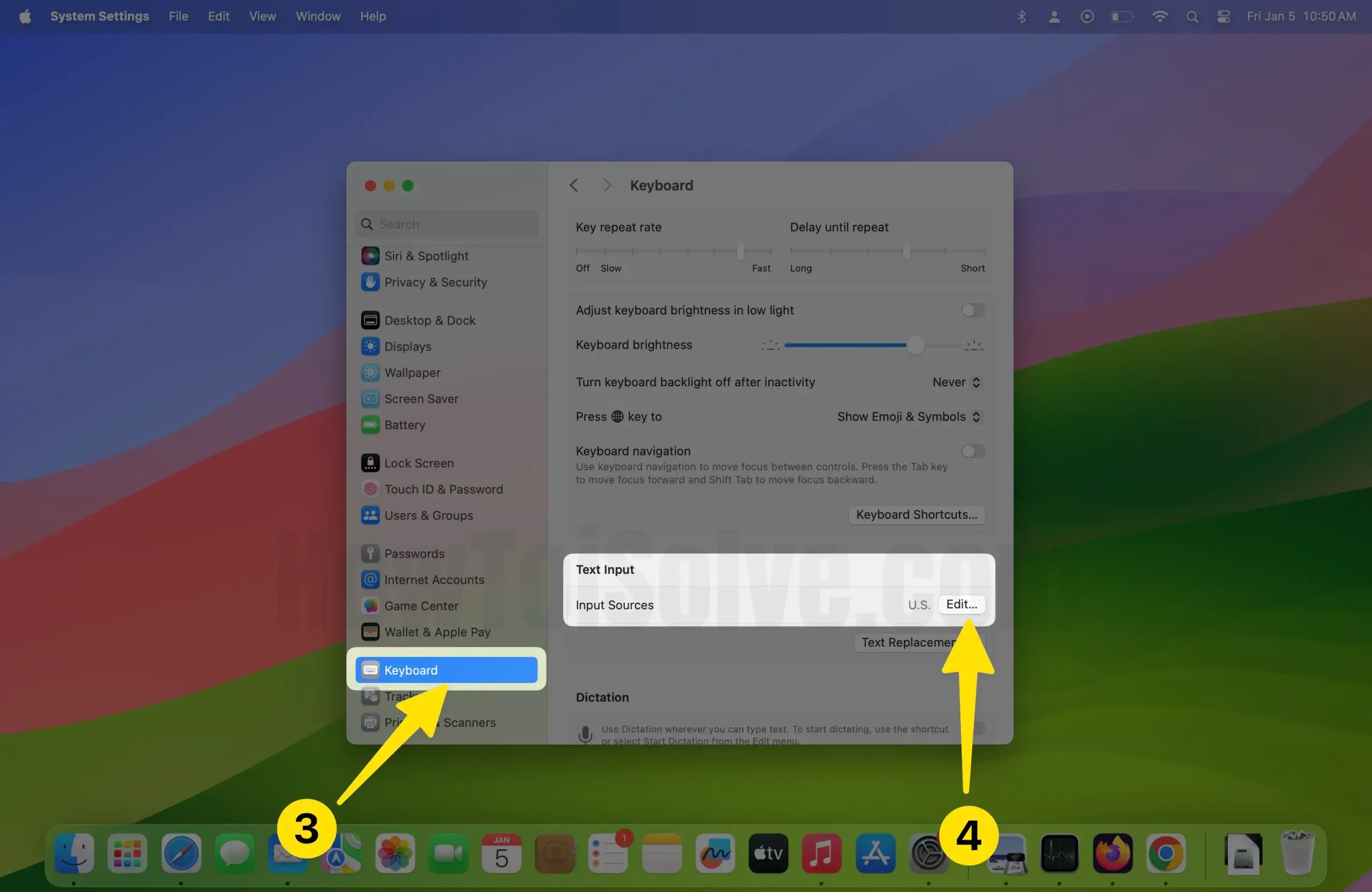
4. Now, turn the toggle to the right side next to the “Show Input menu in the Menu bar“
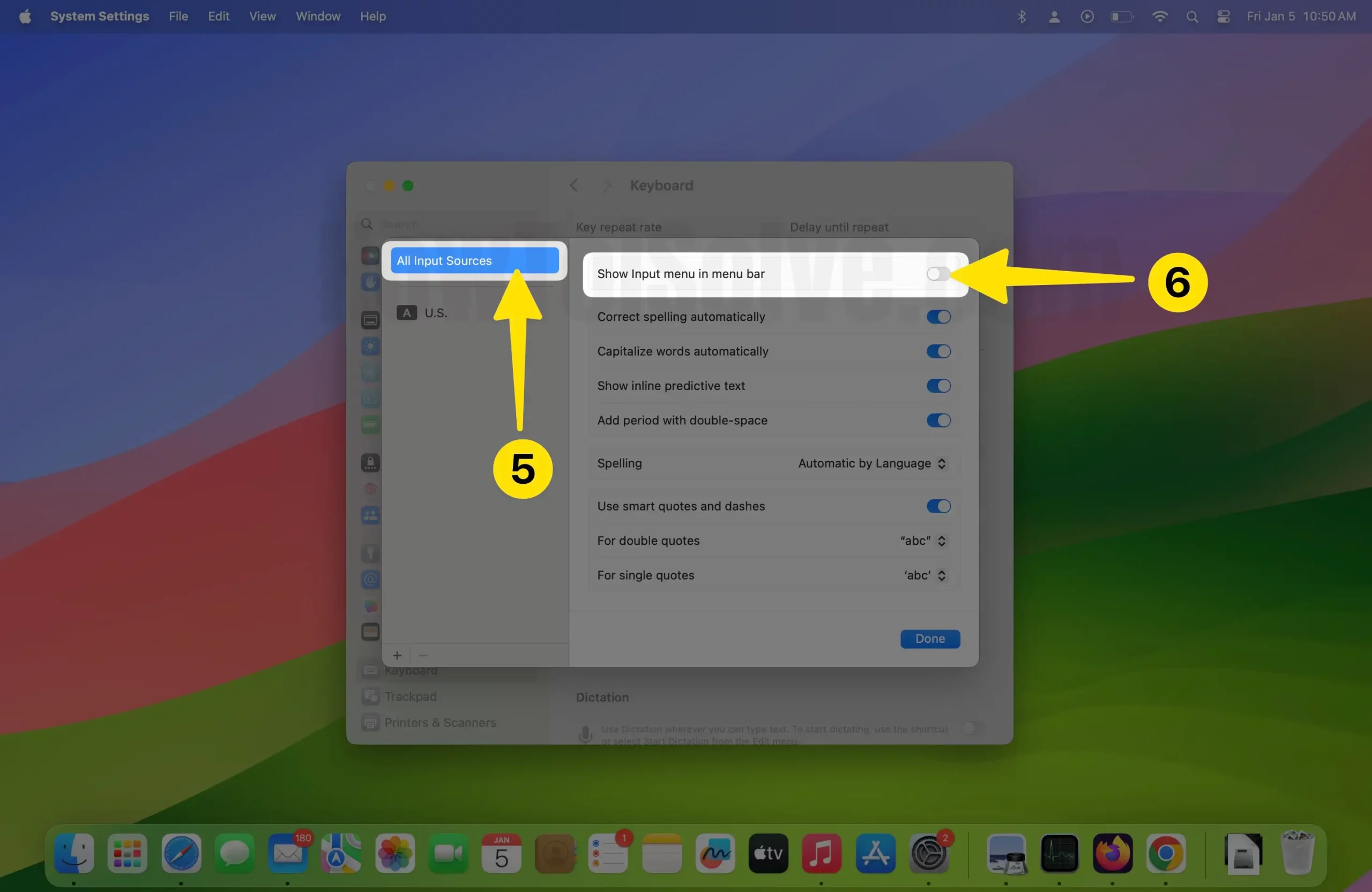
5. So you can see the Character Viewer button on the top menu bar on my Mac screen below.
6. Keyword Viewer which you want to type. In the case of if you’ve no hard Mac keyboard.

Use the Modifier key or character Viewer to type a special Symbol or character.
That’s it. Now check once Keyboard Viewer and Character Viewer appear in the input Menu bar. If you are from the USA, you can select your country language for an onscreen Keyboard. I mean a user can choose Onscreen keyboard languages according to their origin or location. Okay, get enjoy by doing well.
Please, before going back to our site, share your speech in the comment and inform us how to see this tip on Add character and Keyboard viewer in the menu bar or how to open the onscreen keyboard on Mac.
