Without a doubt, Apple Music is one of the music streaming apps. But if you plan to use another streaming app or are no longer using it, you can easily cancel your Apple Music subscription and stop paying for premium or Hide Apple Music on Mac. If you’re new to it, then it’s sure you are no longer familiar with the complete procedure. Fuss not; here’s a step-by-step guide on how to cancel Apple Music on a Mac running the latest macOS, Update to the latest macOS.
How to cancel Apple Music on Mac: Step-by-Step Guide
There are two different ways to cancel Apple Music on a Mac. We have them in the below article. But before that, read what happens once you cancel your Apple Music subscription.
Also Read:- Cancel Apple Music Subscription on iPhone.
What happens when you cancel your Apple Music subscription?
- You won’t be able to download or listen to music tracks, even offline downloads.
- After a few days, all the personalized playlists you created and songs you added will be deleted permanently from your account.
- Once you cancel your Apple Music subscription, you may be able to listen to music until the last billing period date. But in case of a free trial, you will lose access immediately.
- You can continue listening and download songs you purchased via the iTunes store.
- Unless you purchase the iTunes Match, you can’t listen to the music that you added to Apple Music from your computer.
Steps to cancel your Apple Music Subscription on Mac
Step 1: Open the App Store on your Mac.
Step 2: Click on your name from the left bottom pane. If you don’t find your name, click on Sign-In Button.

Step 3: Select Account Settings. (if you ask for a passcode, please enter your Apple ID passcode to access the next screen).

Step 4: Scroll through the subscriptions and then click on Manage Button.

Step 5: Next to the Apple Music, select Edit.
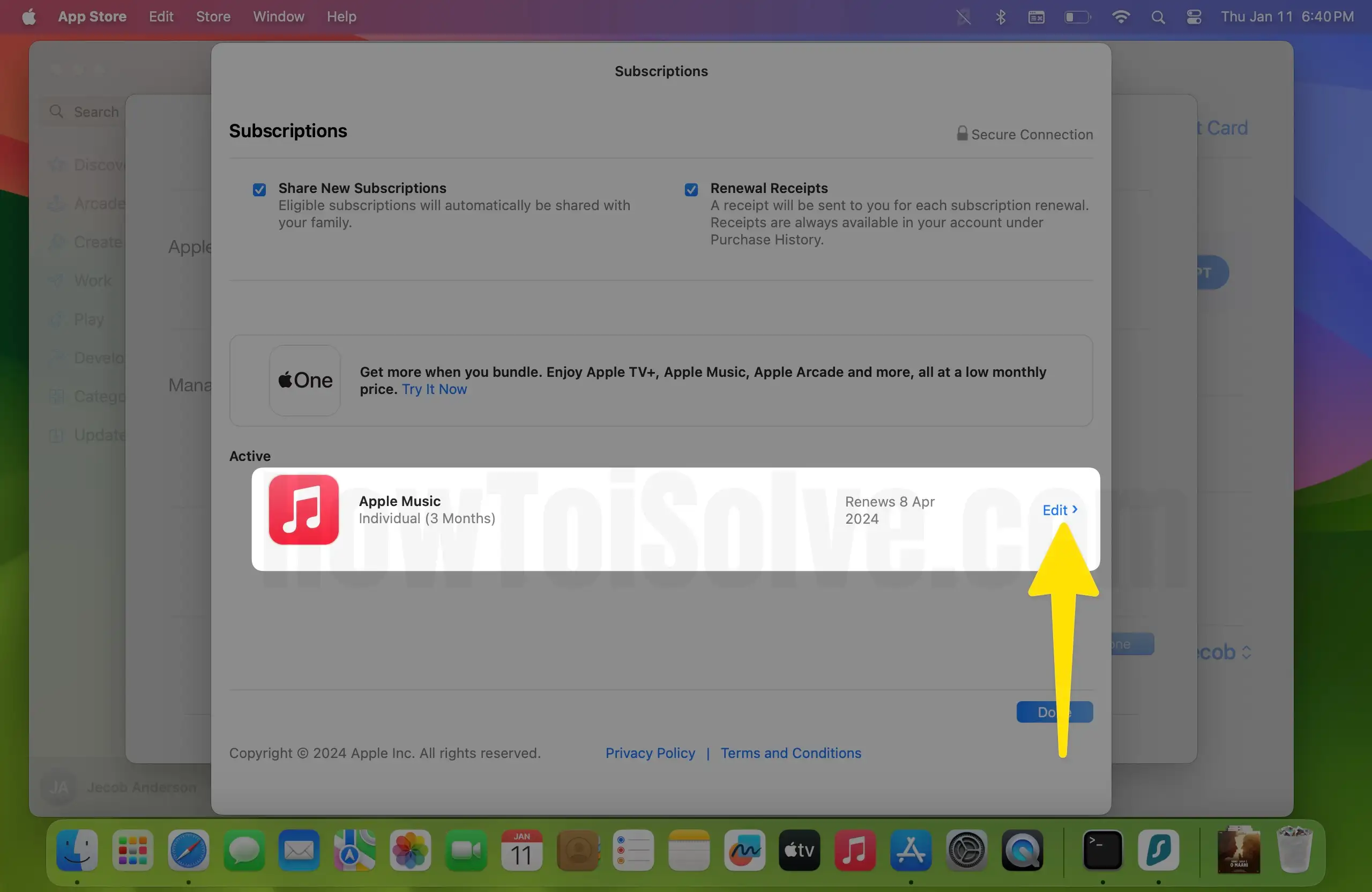
Step 6: Finally, choose Cancel Subscription and give confirmation.
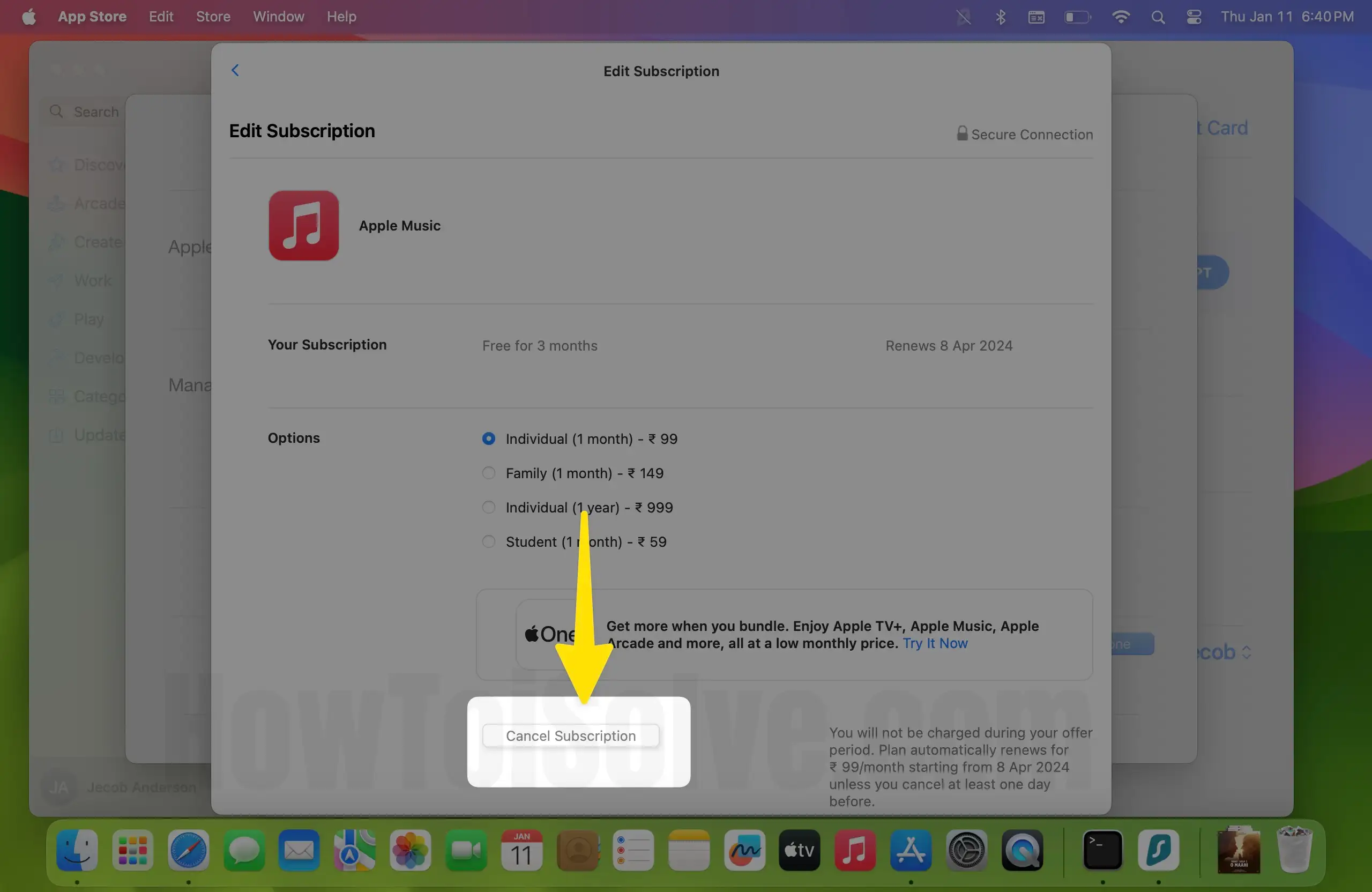
Step 7: Next, click on the option for Confirm on Mac.

Steps to cancel your Apple Music subscription on Windows
Step 1: Navigate to music.apple.com on your preferred Chrome browser.
Step 2: Select the Sign-In Button in the top right corner. Enter your belonging Apple Music credentials.

Step 3: Enter your Apple ID and password to log in to the music app.
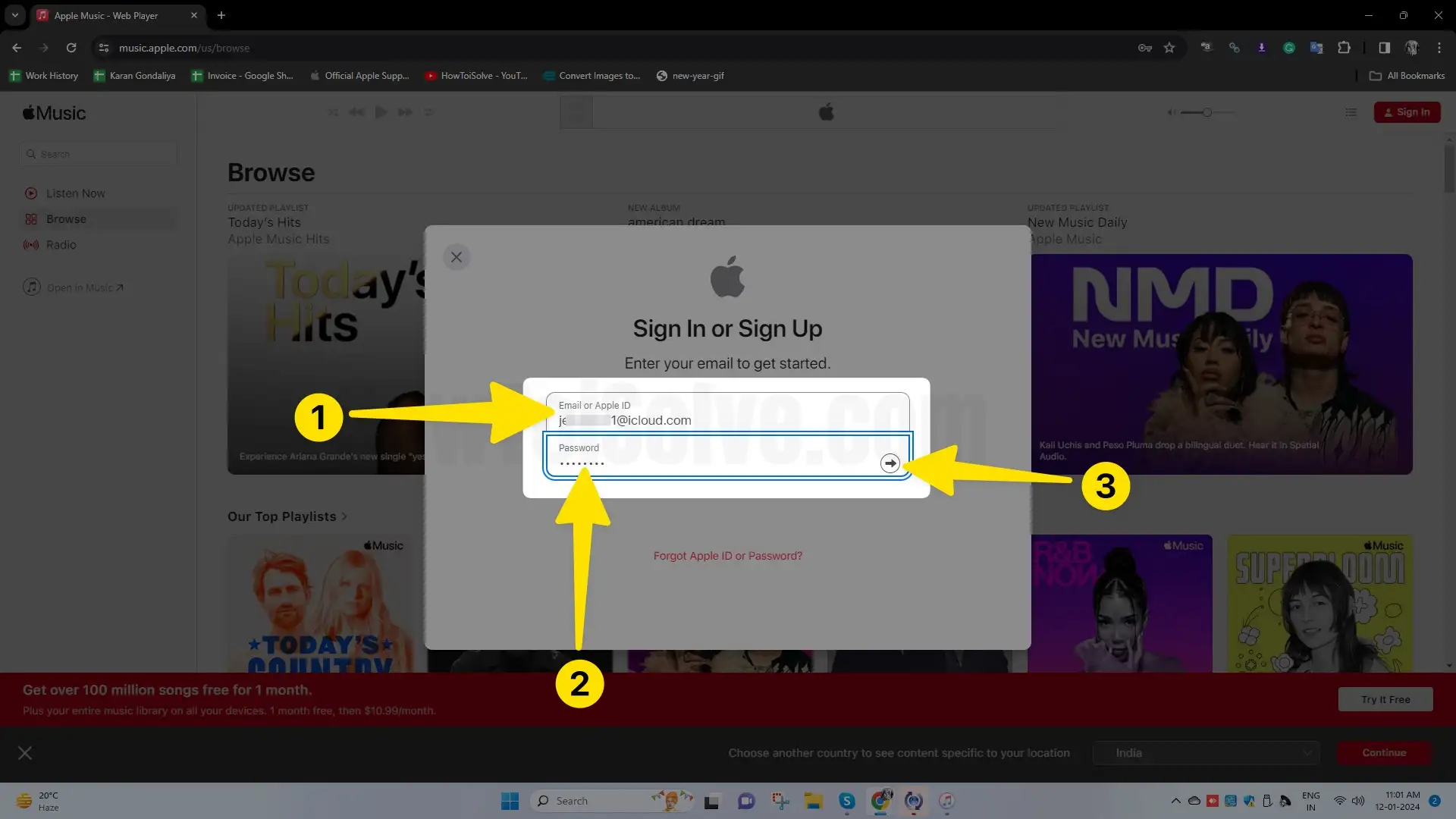
Step 4: Click on the Account Icon Button.

Step 5: Select Settings in Safari browser.

Step 6: Scroll through subscriptions and select Edit.

Step 7: Atlast, click Cancel Subscription.
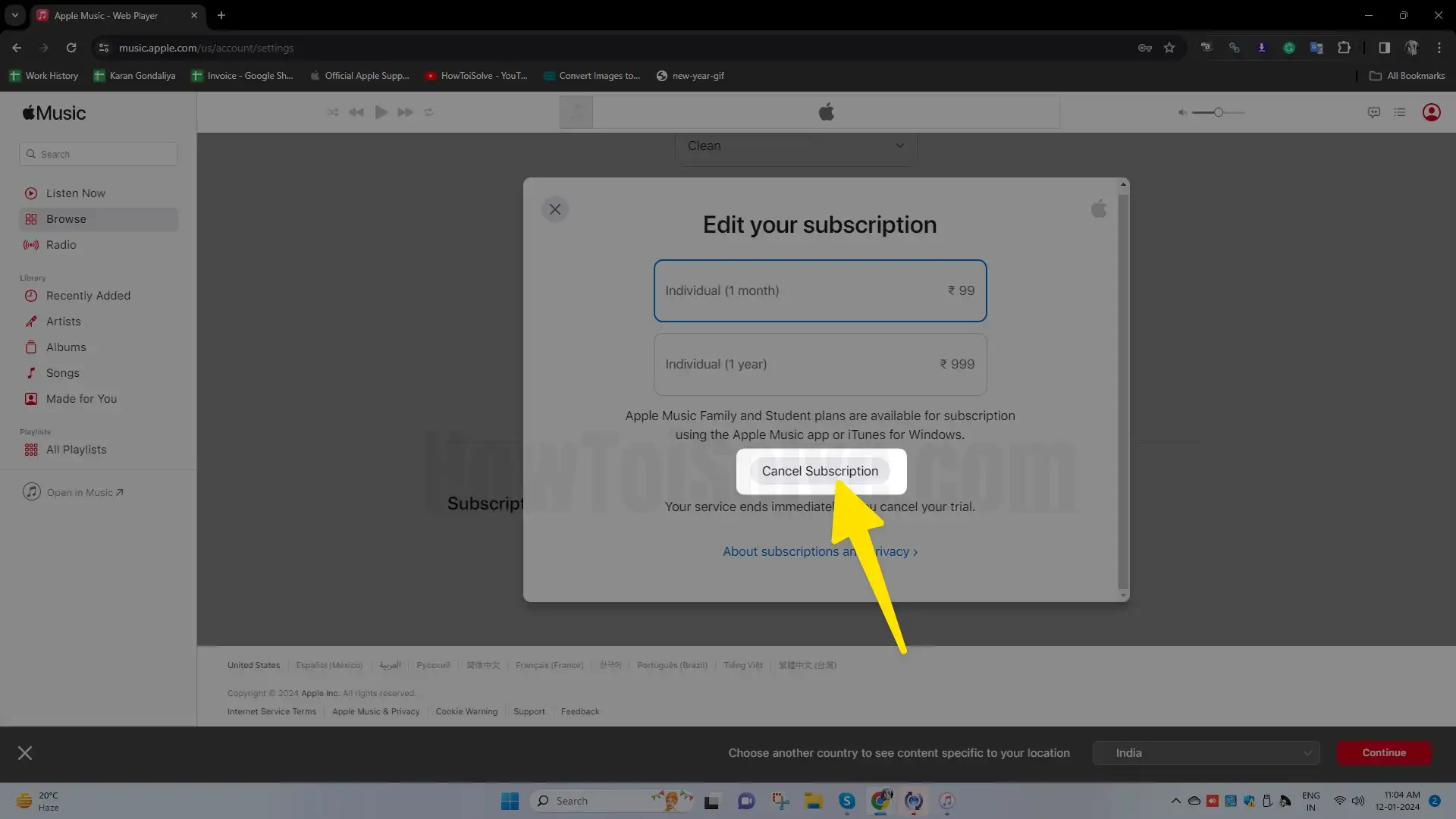
Step 8: Choose the Cancel Subscription.
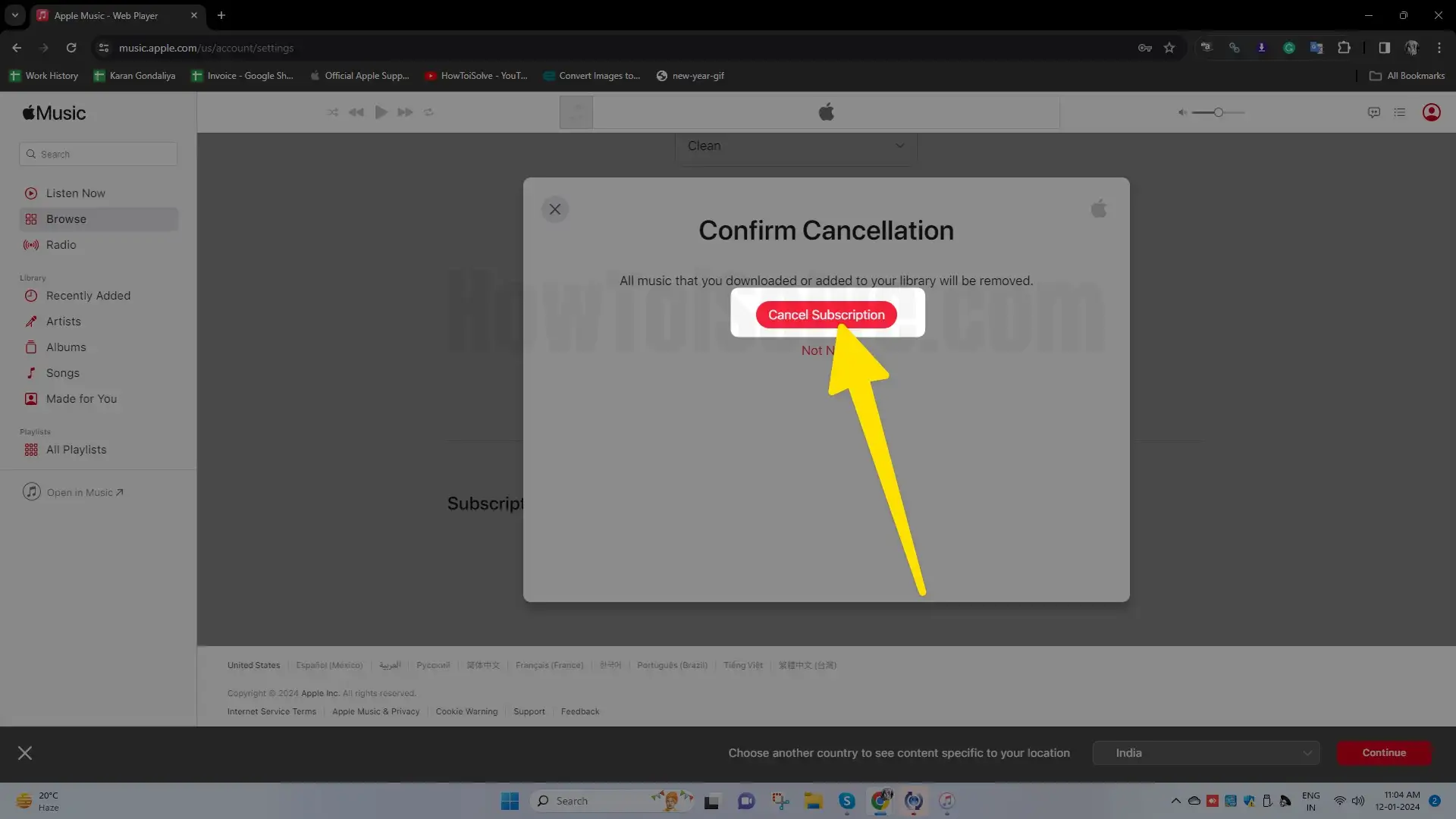
Final Verdict!
That’s It! This is how you can cancel your Apple Music subscription on your Mac. If you find an issue during the cancellation procedure or are no longer unable to cancel it, you can contact the Apple Support Team for further assistance. Also, don’t forget to read our article on the best Apple Music alternative for iPhone & Mac.
